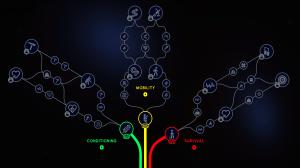Noise-levels have always been an issue for most gaming laptops as these machines pack some powerful hardware under the hood, and in order to keep the temperatures down, the fans need to kick in at full speed. This usually hinders the overall gaming experience for a person who’s spending thousands of dollars on a gaming laptop, only to realize that it pretty much sounds like a jet engine. Well, with a new feature called Whisper Mode that was announced back at Computex 2017 in June, NVIDIA aims at alleviating this issue. As long as you have a laptop powered by a GeForce GTX-10 series based graphics card (GTX 1060 or higher), you’ll be able to take full advantage of this feature. So, before we let you know how to enable to use this new feature, let’s discuss what Whisper Mode actually does:
What is NVIDIA Whisper Mode?
Whisper Mode is a new ultra efficient gaming mode that makes your plugged-in laptop run much quieter while gaming. NVIDIA has introduced this new feature for all the gaming laptops that are powered by a GeForce GTX 1060 graphics card or higher. This mode works by smartly limiting the frame rate of a particular game, while simultaneously configuring the graphics settings for optimal power efficiency. Suppose you have a powerful GPU that’s capable of running a game at well above 60 fps. Whisper Mode restricts the frame rate of the game to 60 fps, and as a result the fans don’t spin quite as fast as it used to, because the GPU is not being fully utilized. This in turn, helps a lot in reducing the overall noise-level of your gaming laptop.
Enable Whisper Mode in NVIDIA GeForce Experience
The option to enable/disable Whisper Mode lies within the GeForce Experience software that can be downloaded from the official GeForce website. After installing the software, make sure that you’re on the latest available graphics driver, because Whisper Mode requires GeForce 384.76 driver or later. Once you’re done, simply follow the steps below to enable Whisper Mode in a jiffy:
- Click on the gear icon located in the top menu, in order to go to “Settings”.

- Now, go to “Games” section and you’ll notice the “Whisper Mode” option located on the right pane of the window. Click on the slider to enable this feature.

Customize Whisper Mode Using NVIDIA Control Panel
Although you’ve enabled Whisper Mode, you can customize the feature even further by restricting the FPS for each game individually. So, simply follow the steps below to adjust this within seconds:
- Right-click on your desktop and click on “NVIDIA Control Panel” to open it up. Once you’re in, click on “Manage 3D settings” and go to the “Program Settings” section.

- Here, you’ll be able to choose any one of your favorite games from the dropdown. Once you’re done, scroll down to the very option to see the Whisper Mode option. Now, click on the dropdown to bring up the frame rate restriction slider. If noise-level is your top priority, reduce the maximum frame rate by moving the slider to the left, and if performance is your top priority, increase it by moving the slider to the right.

SEE ALSO: What is NVIDIA Fast Sync and How to Enable It
Use NVIDIA Whisper Mode For A Quieter Gaming Experience
Thanks to Whisper Mode, you no longer have to worry about your laptop sounding like a jet engine while you’re playing your favorite games. Depending on the hardware you’re having, Whisper Mode will intelligently restrict the frame rate to maintain a perfect balance between GPU usage and noise-levels. For demanding games like Witcher 3, Whisper Mode restricts the frame rate to 40 fps by default. On the other hand, games like Battlefield 1, Overwatch, etc. has a 60 fps cap. However, if you’re not satisfied with NVIDIA’s default values, you could adjust the frame rate cap by making use of the NVIDIA Control Panel. So, what do you guys think this new feature? Are you planning to give it a try and see if it actually reduces the overall noise-level of your gaming laptop? Do let us know, by shooting your valuable opinions in the comments section down below.