Microsoft is putting tremendous effort into making Windows 11 more personalized and customizable for the user. Earlier, the company released a set of Pantone wallpapers for Windows 11, which are particularly nice. Later, the company added a Windows Spotlight feature to bring Bing wallpapers to Windows 11 and give users more options to customize the desktop. And now, thanks to Twitter user PhantomOcean3, you can access several hidden themes and wallpapers meant for students using school devices. These new set of wallpapers looks nice and supports both dark and light themes. So if you want to enable Education themes on Windows 11, follow our guide below.
New Education Themes on Windows 11 (2022)
In this tutorial, we have mentioned how to enable and apply Education themes on Windows 11 PCs. We have also included steps to grab the new wallpapers and the steps to disable them if you no longer want to use the new themes.
How to Enable Education Themes on Windows 11
Before you enable the Education themes on Windows 11, make sure you have updated to Windows 11 22H2. The Education themes are just available on Windows 11 22H2 builds. You don’t need to be on the beta or dev channel to experience these themes, as you can get them on stable releases as well. So follow our guide linked above to install the Windows 11 22H2 update (if you haven’t already) and then proceed to the steps below.
1. To turn on Education themes on Windows 11, click the search button in the Taskbar and search for “registry“. Now, open the “Registry Editor” from the search results.
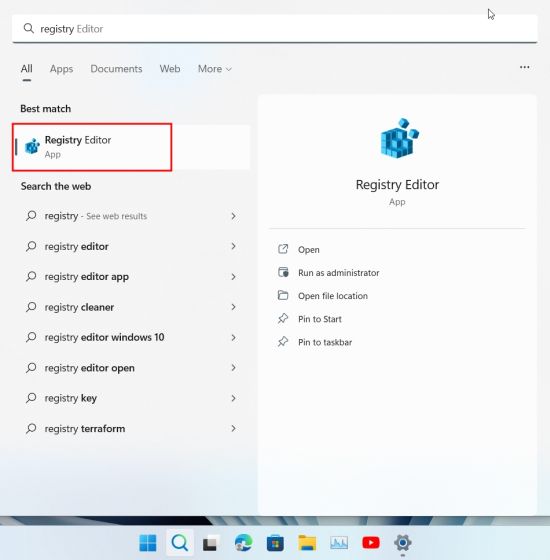
2. Next, copy the below path and paste it into the Registry Editor’s address bar. This will directly take you to the appropriate folder.
Computer\HKEY_LOCAL_MACHINE\SOFTWARE\Microsoft\PolicyManager\current\device
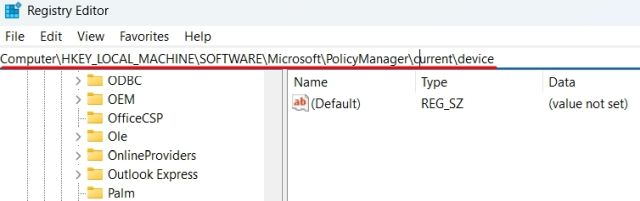
3. Here, right-click on “device” in the left pane and choose New -> Key.
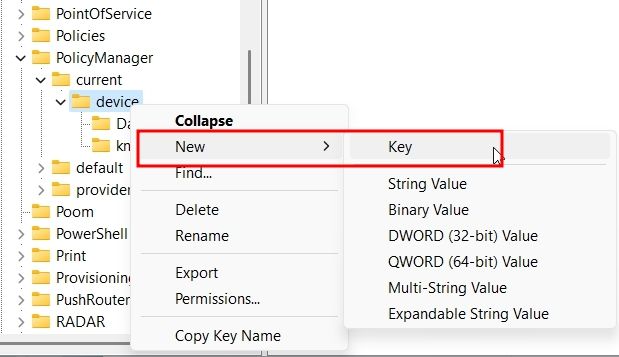
4. Rename the newly created key as “Education“.
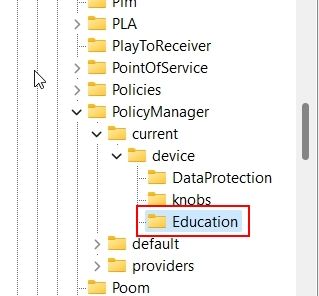
5. Now, select the Education key and right-click in the empty space on the right side. Then, select New -> DWORD (32-bit) Value.
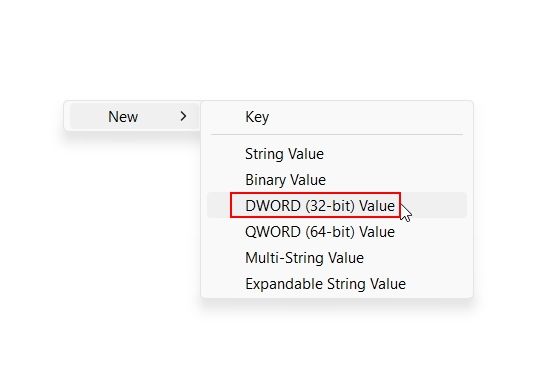
6. Set the new DWORD Value’s name to “EnableEduThemes“.
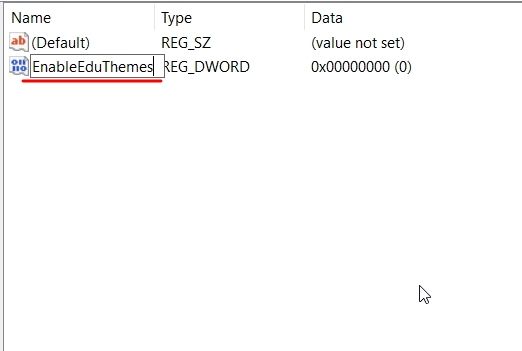
7. Now, double-click on “EnableEduThemes” and set the “Value data” to “1” to enable the feature.
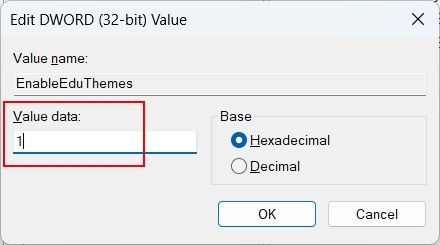
8. Finally, restart your PC. Make sure you are connected to the internet and wait a few minutes. Windows 11 will download the hidden, new Education themes on your PC in the background.
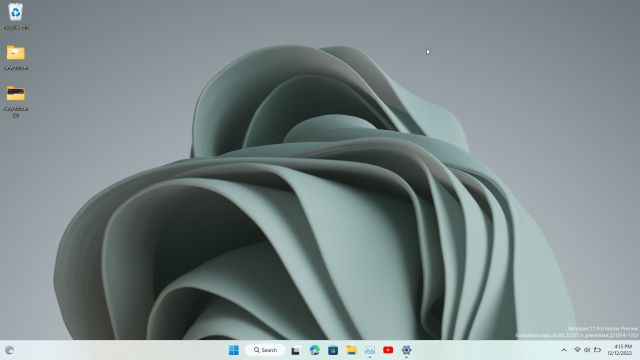
How to Apply Education Themes in Windows 11 22H2
1. Now, open the Settings app using the Windows 11 keyboard shortcut “Windows + I”. Here, move to “Personalization” in the left menu.
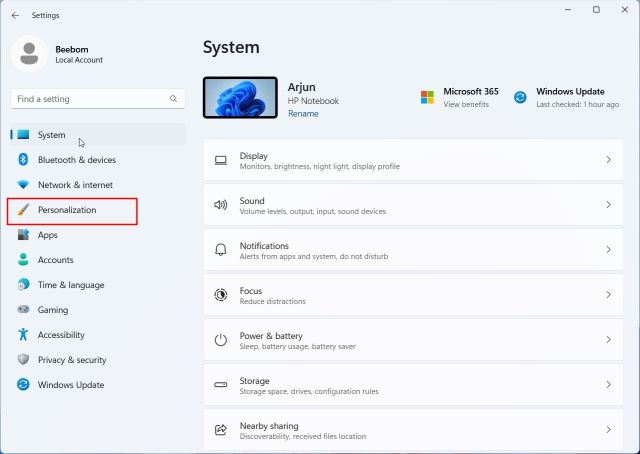
2. You will find the new Education themes on your Windows 11 computer. Just select the one you wish to apply and see the wallpaper and theme change right away. Enjoy!
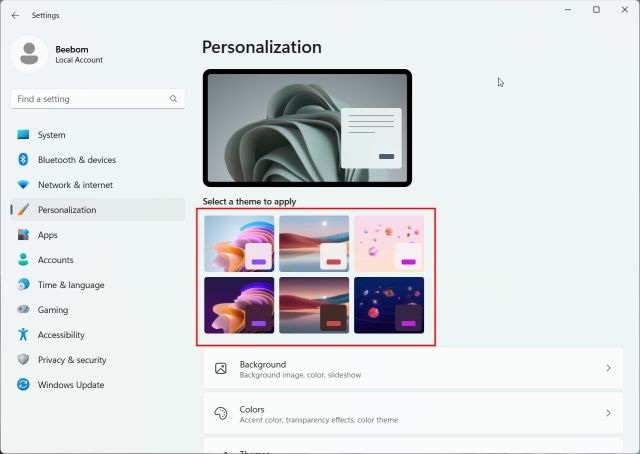
3. Here are some of the Education themes in action. They look so warm, cozy, and colorful. Students are bound to like the melting ice-cream galaxy wallpaper shown in the theme below.
4. If you only want the wallpapers, press “Windows + R” to open the Run prompt. And paste the below path and hit Enter.
%localappdata%\Microsoft\Windows\Themes
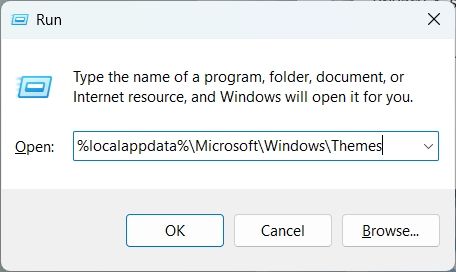
13. Here, you will find all the new Windows 11 Education wallpapers. Copy them to your personal folder if you wish to use them separately or share them.
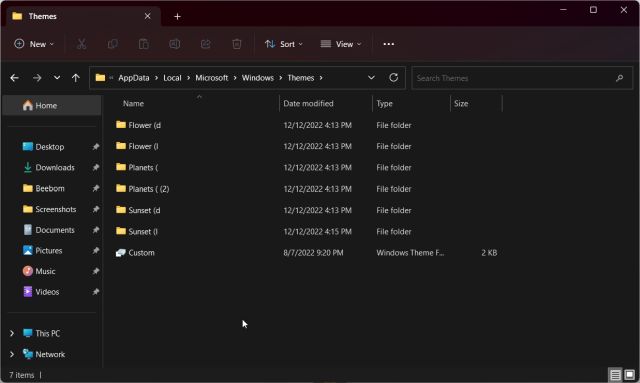
How to Disable Education Themes on Windows 11
If the Education theme has broken something on your PC and you want to disable it, you can easily do so. Closely follow the steps below:
1. Open the Registry Editor using the Start Menu. Then, paste the below path.
Computer\HKEY_LOCAL_MACHINE\SOFTWARE\Microsoft\PolicyManager\current\device
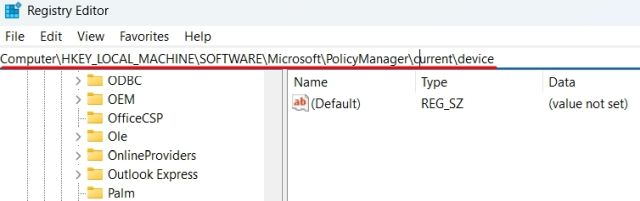
2. Here, right-click on the “Education” key and “Delete” it.
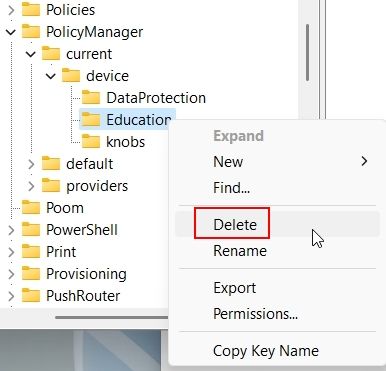
3. Now, restart your PC, and the new themes will be turned off.
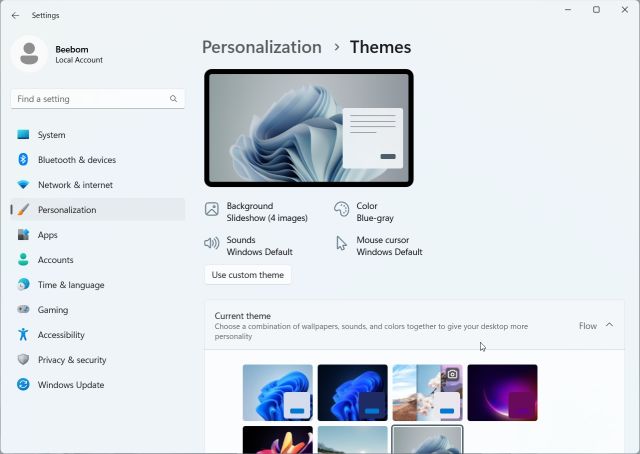
Enjoy Several New Hidden Themes in Windows 11
So this is how you can experience the new Education themes on your Windows 11 PC. I really liked the new wallpapers and the light theme on Windows 11. And if you only want to access the colorful wallpapers, you can get them using the instructions above. Anyway, that’s all for this guide. To customize the Taskbar on Windows 11, follow our in-depth tutorial linked here. Further, to personalize the Windows 11 Start menu, we have a dedicated guide in place for you. Finally, if you have any questions, let us know in the comment section below.












