To make Chromebook a developer-centric machine, Google is adding some really interesting features through software updates. Recently, they brought the ability to run Linux with full Terminal support on Chrome OS. And now, with the latest stable update, you can enable the missing function keys on your Chromebook just by enabling a toggle. Google has brought this feature to help developers execute many of the programming commands through function key shortcuts on Chrome OS. Now having said all of that, let’s jump to the steps.
Enable Function Keys on a Chromebook (Updated July 2021)
Here, we have mentioned two ways to enable and use Function keys on a Chromebook. You can either change the behavior entirely and treat top-row keys as Function keys or use the Search key to instantly turn top-row keys as Functions keys. I have detailed both the steps in detail so just go through them and you will be all set.
Treat Top-row Keys as Function Keys
1. Open the Quick Settings panel on the bottom-right corner and click on the cogwheel icon to open the Settings page.
2. Next, move to the “Device” menu in the left pane.
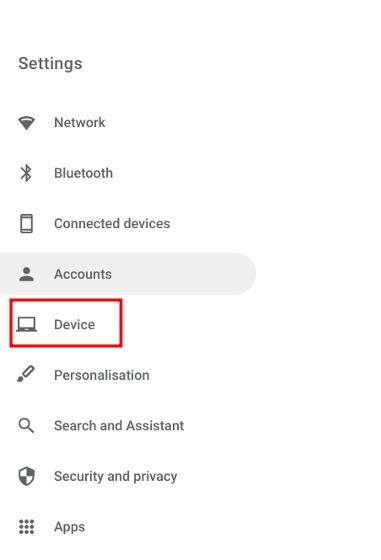
3. Now, open “Keyboard” and then enable “Treat top-row keys as function keys”.
2. This will turn the top-row keys as F1, F2 and so on starting with the left-arrow key. Basically, now you can use Windows and programming shortcuts comfortably on your Chromebook in combination with the modifier Ctrl, Shift, and Alt keys. I love this feature because I can now finally close the active app with Alt + the full-screen key (acting as F4). You can also just press the overview key to refresh the window.
Use Keyboard Shortcuts for Function Keys
While in the above method, you get access to dedicated Function keys on your Chromebook, you also lose many of the helpful Chrome OS shortcuts like taki̐ng a screenshot, adjusting volume and brightness.
If you have enabled function keys on your Chromebook, you can still make use of the native shortcuts like taking screenshots, adjusting brightness, etc. Simply follow the steps below.
Press the “Search” button and then use the top-row keys. The native Chrome OS shortcuts will work flawlessly.
For example, I am able to adjust the brightness by pressing Search + Brightness key on the top row, all the while Function keys are enabled. Similarly, you can manage volume, lock your Chromebook, and so on by using the “Search” key in combination with the top-row keys.
Alternatively, if you have chosen to keep Function keys disabled, you can still perform Function keys operation instantly. Just press the Search + top-row keys and you will be able to use them like Function keys. This way, you don’t need to dive into the Settings page and change the behavior every time you want to use a Function key.
Work Like a Pro on Your Chromebook with the Function Keys
So that was our short guide on how to enable and use function keys on a Chromebook. While it may seem like a small feature, for developers this is an essential requirement. And for general users who miss their Windows shortcuts, you can now freely use Ctrl, Shift, and Alt with the function keys. Anyway, that is all from us. If you want to learn more about such hidden tricks of Chrome OS, go through our linked article. And if you have any questions the comment down below and let us know.
My F4 and all other F Keys no longer work within an application. The functionality changed in that enabling the keyboard “treat top row as F keys” function and or using the Search Icon and tapping the number of the function toggles me between various applications I have open instead of how it worked prior to downloading this latest update which enabled F4 and other keys to function within a specific application. I am so perturbed because now I have to buy a windows computer just for me to be able to use this functions within my organizations software. Please anyone help and or advise if you have had same problem and found a resolution. I work remotely and need full functionality when using Organizational apps / software.
I’m having this same issue. I’m not able to work trough my organizations system and I need to use the F keys to move through screens- I also work remotely. This is significantly hindering the work I am able to do.
Get a cheap external keyboard.
Today onwards my chromebook f11 & f12 are not working ,any change plese update
How do you invoke F11 and F12 keys on Acer Chromebook 15?
How do you invoke F12?
Was ok with second row before last update,no?
Sorry but this didn’t help me at all my top keys still aren’t working
How do you do fn
Yessss! It worked!
no thi is patrick
no this is patrick