Apple AirTag marks the company’s entry into the Bluetooth item tracker segment, and it rivals the likes of Tile Pro, Galaxy SmartTag, and others. Now, the tiny AirTag comes with a ton of functionality, including Precision Finding, sound alerts, user-replaceable battery, and more. But no one would ever imagine Apple leaving a secret developer mode accessible to users in the companion Find My app. Well, it appears like the Cupertino giant wasn’t as thorough in this case. A Redditor recently stumbled upon a developer mode in the Find My app, by chance. To experience it yourself, here’s how you can enable Apple AirTag’s hidden developer mode on your iPhone.
Enable Developer Mode for Apple AirTag
Before Apple decides to patch the Find My app, here are the steps you need to follow to activate the AirTag developer mode:
Note: You need to be using an iPhone with the U1 chip to access the Precision Finding feature to use this feature. That means you can only enable AirTag’s developer mode on iPhone 11 and iPhone 12 series devices.
Steps to Turn on AirTag’s Developer Menu
1. Open the Find My app on your iPhone.

2. Navigate to the ‘Items’ tab from the bottom navigation bar.

3. Now, select one of the AirTags from the list, and tap on the ‘Find Nearby’ button.

4. Next up, you need to tap five times on the name of your AirTag (for example, Erny’s Keys in this case) at the top left corner to activate the developer mode.

5. You should now see a bunch of data, along with sliders to adjust the background color, the dot animation for Precision Finding, battery saver settings, and more.
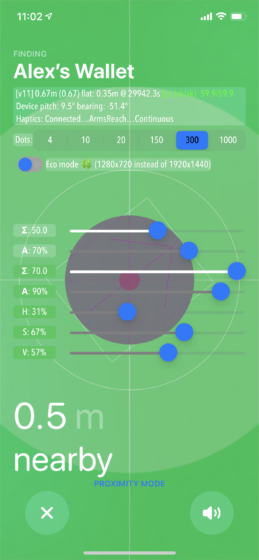
Apple AirTag Developer Menu Settings: Explained
If you are wondering what all the toggles and sliders in AirTag’s developer mode do, we have explained each of them right here:
- Dots: It lets you adjust the number of dots that appear on the screen as part of the Precision Finding animation. You can adjust it between 4 to 1000.
- Eco Mode: It is a battery-saving feature where you can use a lower resolution AR interface while finding a lost AirTag. That would require less rending power and will hence drain less battery.
- H (Hue): It lets you adjust the color of the AirTag’s Precision Finding UI.
- S (Saturation): It lets you adjust the UI saturation.
- V (Value): This slider lets you adjust the brightness of the UI.
- Σ (Sum): One of the sum sliders (top one) lets you adjust the camera blur. We are currently not sure what the other sum slider does.
- A: %mixed with view
- Finally, you can also switch between ‘Proximity Mode’ and ‘Interactive Mode’ from the AirTag’s developer mode. While the former works with the item tracker, the latter will simulate an interactive tag on your screen.
Developer Mode for AirTag is Nifty!
So if you already ordered the AirTag and are using it to track your wallet or keys, go ahead and tinker with the AirTag developer mode in the Find My app. There’s a chance you find a suitable color for Precision Finding or lower the battery usage using this menu. Apart from this, you should also check out the best AirTag cases and accessories, how to enable lost mode for AirTags, and prevent yourself from being tracked if someone plants an AirTag on you. We have compiled all of these handy resources just for you.





