- YouTube offers the ability to download Shorts and watch them later if you're using a Premium subscription.
- To download, go to the You tab or profile page on YouTube > History > 3-dots icon > Download.
- You can also use a third-party website like Savetube to download YouTube Shorts on any device.
Short-form videos have taken over the internet and to a certain extent changed the way we consume content. Platforms like YouTube Shorts offer quick bursts of information or entertainment that we often easily forget due to the immense volume of short videos we watch. A lot of people save these Shorts to watch them later, and this definitely helps you find the video when you need it. If you’re wondering how to do it, here’s a guide that can help you download YouTube Shorts on your phone and PC.
Download Shorts With YouTube Premium
If you are subscribed to YouTube Premium, you can download a YouTube Short to save it or watch it later. The Download option doesn’t appear when watching a short. As a result, you will need to go to your History to download it, which is weird. Here’s how to download shorts:
On Phone
- If you’ve already watched the Shorts video you want to download, go to the You tab > History to find the Shorts you want to download.
- Tap on the 3-dots icon to bring up more options.
- Tap Download video to save the video in your YouTube downloads.
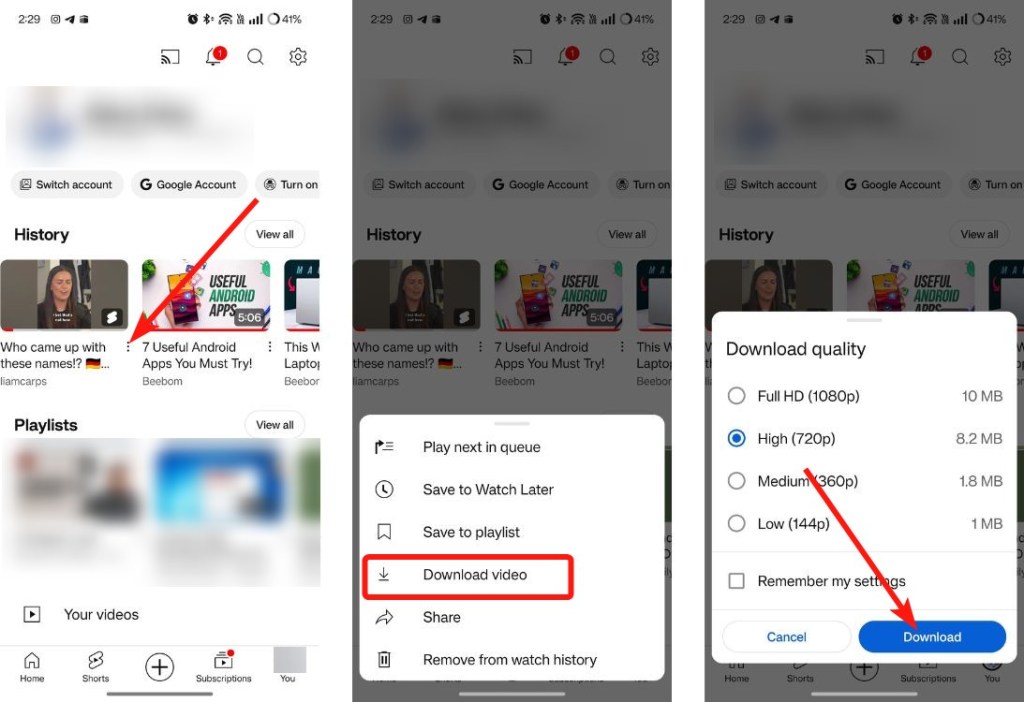
- Choose a video quality and tap on Download at the bottom right.
- Scroll down on the You screen and select Downloads.
- Here, you should find the YouTube Shorts you just downloaded.
On PC
- Go to YouTube.com and click on the hamburger icon.
- If you’ve already watched YouTube Shorts video you want to download, click on History from the left sidebar.
- Click the 3-dots icon beside the Short and select Download.
- Once downloaded, a toast with a View option should appear. Click on this option to check the downloaded Shorts.
- Alternatively, you can go to the Downloads section from the left sidebar and watch the video you just downloaded.
Downloaded Shorts remain forever if your device connects to the internet at least once every 30 days. Unfortunately, there’s no way to download Shorts when you’re watching them, and you’ll need to go to the History section every time you want to download them.
Download Shorts Using a Third-Party Tool
If you don’t have YouTube Premium or want to save a Short to your phone to share it with others on social media platforms, you can use third-party websites to do so. One of the websites we used, and it worked well, is SaveTube.
On Phone
- Launch YouTube and go to the Short you want to download.
- Tap on Share and select Copy link.
- Then open a web browser app and go to SaveTube (website).
- Here, paste the link you just copied in the empty field and tap on Get Video.
- To configure the video quality, tap on the dropdown menu and select the preferred option.
- Now, tap on Get Link and click on Download on the next page. The YouTube Shorts video will now be downloaded onto your device in MP4 format.
- You can now check the Downloads folder on your phone to find and play this video.
On PC
- Go to the Short you want to download and click the Share button.
- Copy the link and, in a new window, go to SaveTube (website).
- Here, paste the video link in the vacant text field and click on Get Video.
- Click on the dropdown menu and select a preferred video quality.
- Finally, click on Get Video and select Download.
- The downloaded Shorts video will be saved on your default Downloads folder on your PC.
There are many third-party services you can use to download YouTube Shorts. Some of them are:
And those are all the ways you can download YouTube Shorts on your devices. Do you know a cooler way to download YouTube Shorts? Let us know in the comments. If you want to download videos from social media websites, you can check out our dedicated Download Videos from Facebook and Instagram guides.