The touchpad is an integral part of any laptop, and over the years, it has evolved from being a mere mouse replacement to a handy tool that helps quickly perform actions and navigate around the OS. If you have a Windows 11 laptop that supports gestures, you can customize them to do exactly what you want. In this article, we will walk you through the steps you need to follow to customize touchpad gestures on your Windows 11.
Customize Touchpad Gestures in Windows 11 (2022)
Change Default Windows 11 Touchpad Gestures
1. Open the Settings app using the Windows 11 keyboard shortcut “Win+I” and click on “Touchpad” from the “Bluetooth & devices” section to view touchpad-related settings.
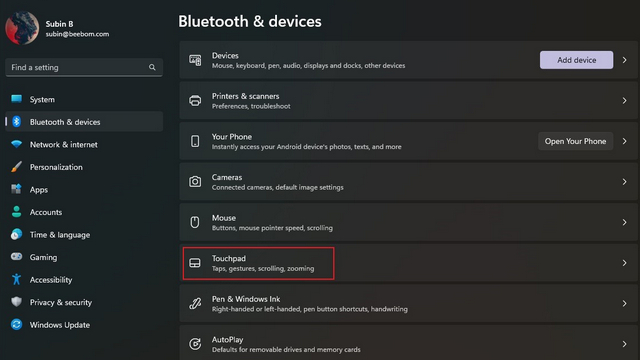
2. Under the “Gestures & interaction” heading, you will see the options to tweak three-finger and four-finger touchpad gestures. Expand them to change swipe and tap actions.
3. You can now change how the swipe functionality works. You can switch apps and show desktop, switch desktops and show desktop, or change audio and volume.
4. Similarly, you can define the three-finger tap action to open search, notification center, control media playback, or use it as the middle mouse button.
5. To individually customize the gestures, scroll down and choose “Advanced gestures”.
6. You can now configure three and four-finger gestures for tap and individual swipe actions. Pick the ones you use the most, and you’re all set.
Change Touchpad Sensitivity in Windows 11
1. To change the touchpad’s sensitivity, head to Settings -> Bluetooth & devices -> Touchpad and expand the “Taps” section. Here, click on the dropdown list next to “Touchpad sensitivity”.
2. You can now pick the sensitivity of the touchpad based on the current touch response. The available options include Most sensitive, High sensitivity, Medium sensitivity, and Low sensitivity. While you’re at it, you can also choose to change the scroll and zoom settings to tweak the scrolling direction and pinch-to-zoom settings.
Reset Touchpad Gestures in Windows 11
1. In case you customized a lot of things and it got confusing, you can always reset the gestures for a fresh start. To get started, visit Settings -> Bluetooth & devices -> Touchpad and expand the Touchpad option.
2. Click on the “Reset” button next to “Reset touchpad settings and gestures to defaults”, and that’s it. Windows 11 will now reset all the changes you made to touchpad gestures, and you will have the default settings again.
Change Windows 11 Touchpad Gestures
So, that’s how you can customize touchpad gestures on Windows 11. Utilizing the flexibility of advanced gestures, you can play around and set up handy shortcuts to increase your productivity. And of course, you can always reset the touchpad settings to come back to the default gestures if you mess up. Meanwhile, if you want to customize the Windows 11 Start menu, head to our linked guide. We also have tutorials that will help you change the default download location and the screenshot folder location.