Control-F (Windows) or Command-F (macOS) is an essential keyboard shortcut that all of us use to quickly locate specific words or phrases in a webpage or document. But have you ever wondered if you can use the Control-F search shortcut on iPhone and iPad? Well, the answer is yes. There are multiple ways to perform a Control-F (or Ctrl+F) search on your iPhone. So, if you are looking to unravel this productivity-centric hack, let me show you how it works.
How to Use Control-F on iPhone and iPad (2021)
First things first, there is no Ctrl+F/ Cmd+F keyboard shortcut on iPhone. So, how do you look for certain words/ phrases in a document or webpage? It’s pretty simple. You need to take advantage of the integrated search tools to search for text.
While some apps come with a dedicated search bar to let you instantly find specific words, others opt for a Control-F-like functionality that makes it more convenient to find certain text. On top of all, there is also Spotlight Search to let you perform a system-wide quick search on your iPhone or iPad. So long as you know how to use these options, finding certain words (or doing Control-F) on your iPhone shouldn’t be an easy affair.
How to Search Specific Words in Safari Webpage on iPhone
1. Open Safari on your iPhone and head to the webpage where you want to search for a word or phrase.
2. Now, type the word you wish to find in the search bar. Then, scroll down to find the “On This Page” option and tap the Find [search keyword you entered] option.
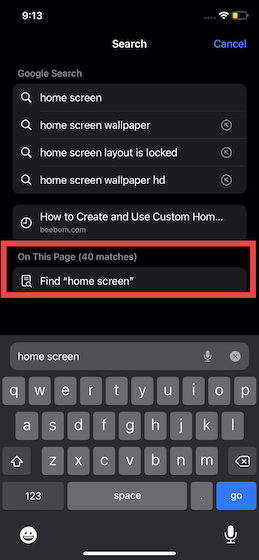
3. At the bottom of the screen, you should see the number of times that particular word appears on the webpage. Now, you can use the up and down arrow at the bottom of the screen to find each instance of the word. Once you are done with your Control-F search, tap the Done button at the bottom of your iPhone’s screen.
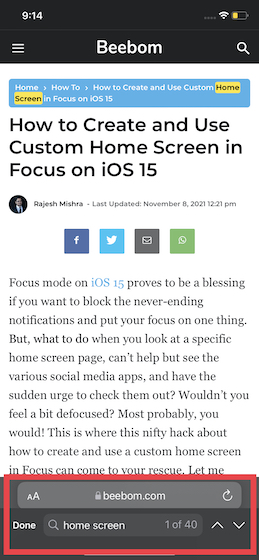
How to Search Specific Words in Chrome Webpage on iPhone
1. Launch Google Chrome on your iPhone or iPad and navigate to the webpage where you want to search for a specific word.
2. Then, tap the three-dot icon at the bottom right corner of the screen. Scroll down and select the Find in Page option from the context menu.
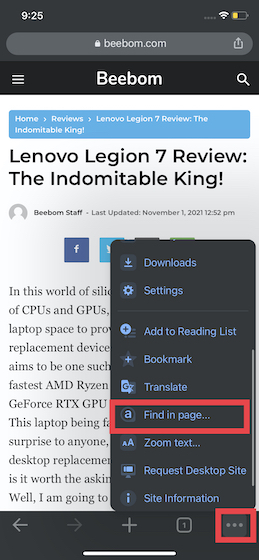
4. Next, type the word or phrase in the search bar and hit the up and down arrow to find every instance of the word. Tap Done at the top right when you finish your search.
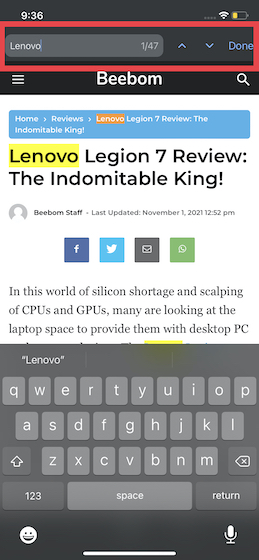
How to Use Share Button for Control-F Search in Safari/ Chrome
Another reliable way of finding certain words in the Safari or Google Chrome browser is to use the familiar share button. Follow the steps below to learn how tapping the share button presents you with a familiar option.
1. Open Safari or Chrome on your iPhone and head over to a webpage on which you perform the Control-F operation.
2. Now, tap the Share icon. After that, scroll down and select the “Find on Page” option in Safari or the “Find in Page” option in Chrome.
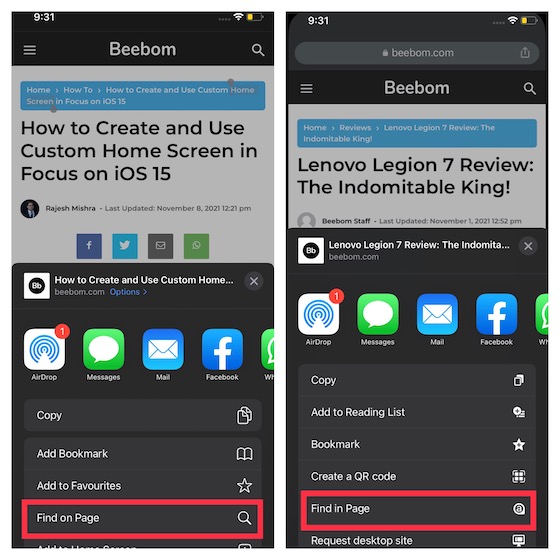
3. Next, enter the search keyword and use the up/ down arrow to check every instance of the highlighted word on the webpage. After you have found the word or phrase you were looking for, tap Done to finish.
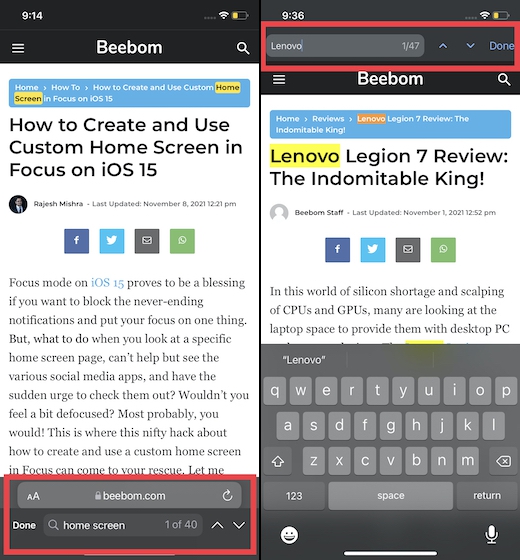
How to Find Specific Words in Notes App on iPhone and iPad
1. Launch the Notes app (which now supports tags) and open the note where you wish to search for a word or phrase.
2. Now, tap the menu button (the tiny circle with three dots) at the top right corner and choose the Find in Note option.
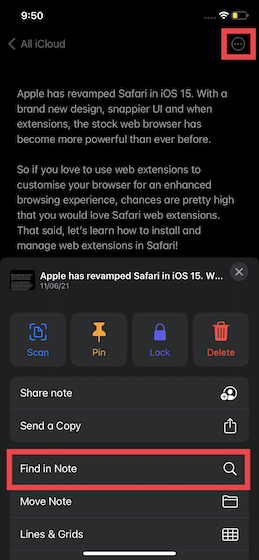
3. Next, use the up/ down arrow to find every instance of a specific word in the note. And as usual, tap Done once you are done with your search.
How to Do Control-F Search in Files App on iPhone and iPad
Searching a specific word in the Files app on iOS devices is pretty straightforward. It includes a dedicated search bar at the top. So, enter the text you want to search -> hit the search button on the keyboard, and you are good to go. The Files app will show all of the files, including pictures, documents, or folders, with the search keyword in its name.
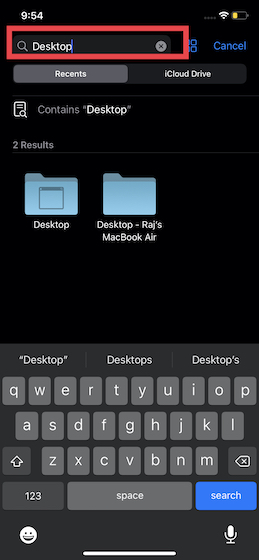
How to Use Control-F in Apple Messages App on iPhone
Apple’s native Messages app also features a search bar at the top to let you track down messages with a certain keyword across all of your conversations. To find any word/ phrase in the iMessage app, tap on the search bar (can also swipe down from the top of the screen to access the search bar), enter the text you want to find, and hit the Search button on the keyboard.
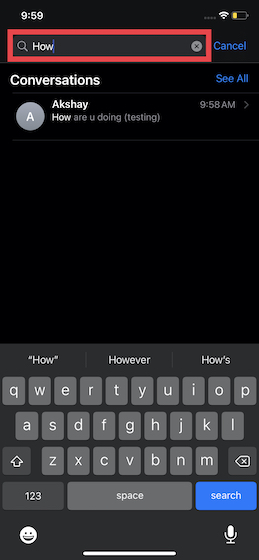
How to Use Control-F in Photos App on iPhone and iPad
With iOS 15 and iPadOS 15, Apple has integrated the Photos app with Spotlight. As a result, you can now search for images using Spotlight on your iPhone or iPad by specifying scenes, people, locations, pets, plants, you name it.
To do so, swipe down from the middle of the display (when you are on the home screen) to bring up Spotlight. Then, enter the text or image type you are looking for in the search bar at the top. Now, Spotlight search will display the relevant results based on your query.
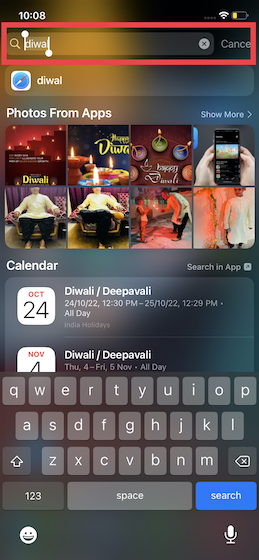
How to Control-F in Google Docs App on iPhone and iPad
1. Launch the Google Docs app on your device and open the document you want to perform a text search in.
2. Tap the search icon (magnifying glass) at the top right corner of the screen. After that, enter the word you want to search. Google Docs will now highlight each instance of the word and also show the total number of times the word appears in the document. You can use the backward/ forward arrow buttons to quickly navigate through the doc to find a relevant occurrence.
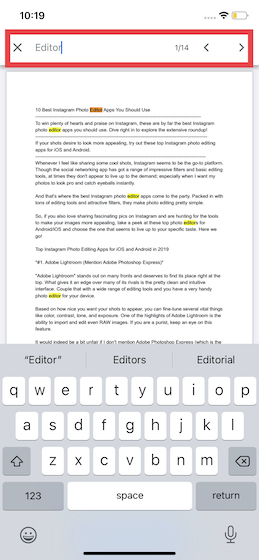
How to Control-F in PowerPoint on iPhone and iPad
1. Launch the Microsoft PowerPoint app on your device and open a presentation. Tap the search icon (magnifying glass) at the top right corner.
2. Now, type a word or phrase you are looking for in the search bar at the top and hit the Search button on the keyboard. For advanced search options, tap the gear icon to the left of the search box and select the preferred option like Match Case or Whole Words.
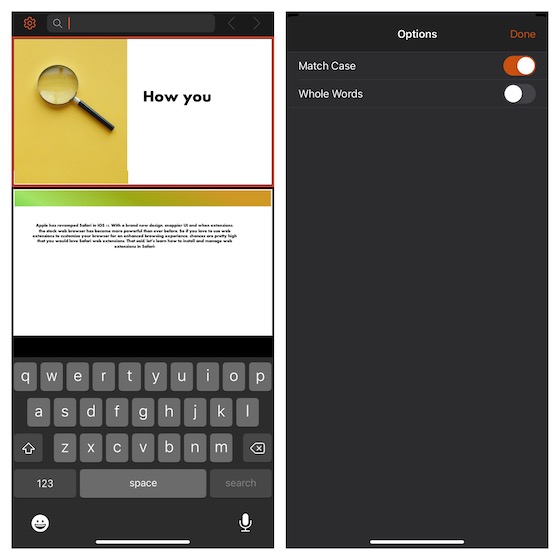
Perform Control-F Search on iPhone to Find Text
There you go! So these are the various ways you can use to do a Control/ Command-F search on your iPhone. Thanks to the inclusion of a dedicated search bar and handy search tools, apps on your iPhone make it easy to find out every instance of a word or phrase on a webpage or a document. Besides, Spotlight search has become a lot smarter to let you track down almost anything on your iOS or iPadOS 15 devices. With that said, are you still facing trouble using the Control-F feature on iPhone? If yes, do let us know in the comments below, and we will help you out.






