Contrary to popular opinion, you can actually connect AirPods to Windows 11 and use it without any limitations, just like other AirPods alternatives. In fact, Microsoft is going out of its way to bring wideband speech support for AirPods on Windows 11. Just that, some of the AirPods features and controls are not natively available on Windows 11, however, it can be used for video calls, watching movies, playing music, and games without any latency issues. So without any wait, let’s go ahead and learn how to pair AirPods to Windows 11.
Connect AirPods to Windows 11 (2022)
1. First of all, press the Windows 11 keyboard shortcut “Windows + A” to open the Action Center or Quick Settings, as they are calling it now. Here, turn on Bluetooth on Windows 11 by simply clicking on it. Now, right-click on it and open “Go to Settings”.
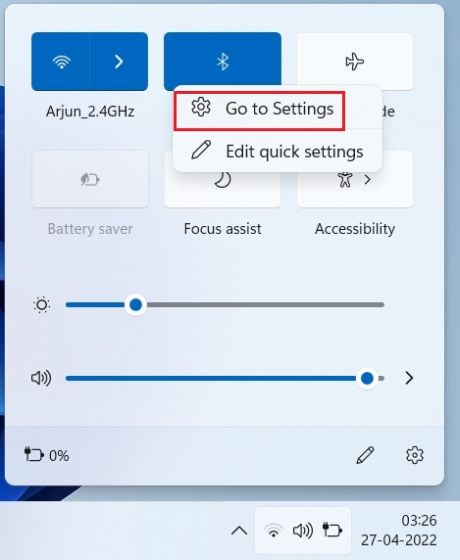
2. Here, click on “Add device” to connect AirPods to Windows 11.
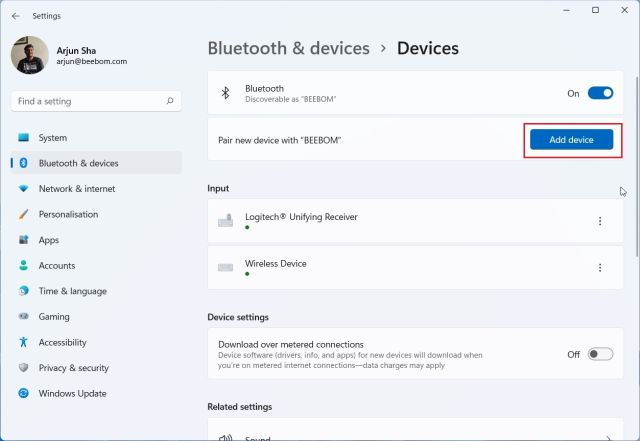
3. Next, click on “Bluetooth“.
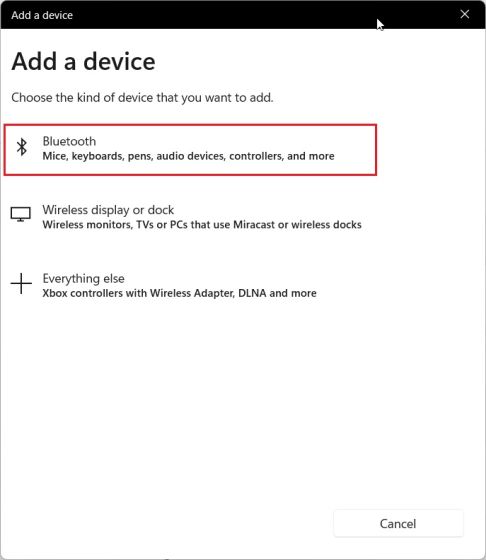
4. Now, open the lid of your Apple AirPods and press and hold the button located on the case. The light will turn white and it will start blinking. You can release the button now. It means your AirPods is now discoverable to Windows 11. Note that, both the AirPods should be inside the case during the pairing process.
5. Move back to your Windows 11 PC and your AirPods will appear. Click on it and that’s all. Instantly, your AirPods will be connected to Windows 11. In case, it’s not showing up on the top, scroll down.
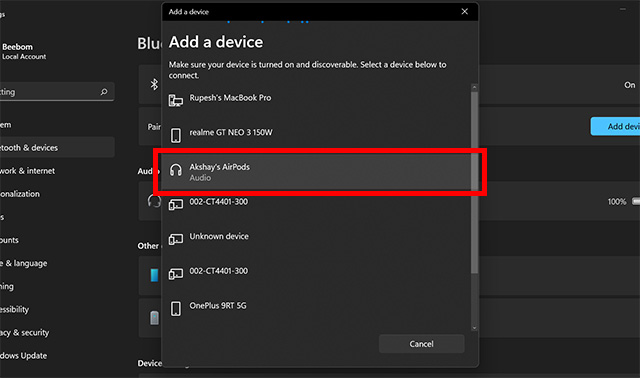
6. You can now start the music, join video calls, or play games and the audio will be routed to your AirPods. Now that Windows 11 supports Apple’s wideband speech (Build 22526 or later, Dev channel), you will get superior voice quality on Windows 11 with AirPods.
7. If the audio is not going through the AirPods, open the Action Center again and click on the arrow icon next to the volume slider.
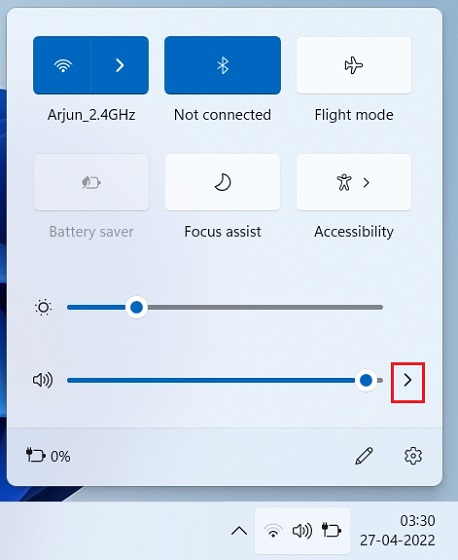
8. Here, select your AirPods and the audio will be routed right away.
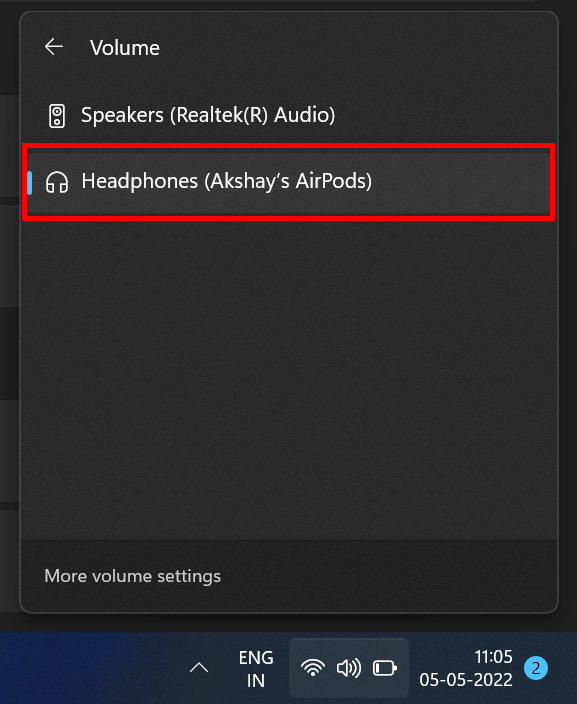
9. In case, you have got the new Bluetooth menu in Windows 11’s Quick Settings, you can manage your AirPods right from the Action Center. No need to open the Settings page on Windows 11.
Pair AirPods to Windows 11 and Enjoy Music and Games
So that is how you can connect Apple’s AirPods to Windows 11 and experience latency-free gaming and music. While some of the AirPods controls are not available on Windows 11, you can still enable ANC by pressing and holding the stem. This will turn on or off the ANC. Anyway, that is all from us. If you want to view Apple ProRAW or ProRes media files on your Windows 11 PC, follow our linked guide. And to open HEIF, HEIC, or HEVC files on Windows 11, we have a handy tutorial for you. Finally, if you have any questions, let us know in the comments section below.






