- To clear cache on Android, go to Settings > Apps > See All Apps > select an App > Storage > Clear Cache.
- Clearing the cache can help fix issues related to the app crashing and even clear up storage on your phone.
- It is recommended that you clear the cache of your Android device every other month or so.
Has your Android phone started feeling quite slow lately, or an app just wouldn’t quit crashing on you? Maybe your phone’s storage is almost full, even if you don’t have a lot of apps installed on it. These are the signs of excessive cached storage, and it is best to clear it from time to time. So in this article, I will help you with ways to clear cache for apps on your Android phone.
Clear App Cache on Android
The process of clearing the cache remains quite consistent across all the Android OEMs, but there may be slight differences in the placement of options and menu items. That is why we have mentioned the steps for each skin separately.
Method 1: On Google, Motorola, & Nothing Phones
The process to clear cache is pretty straightforward if you have an Android device running stock or close to the stock version of Android like the Pixel UI, My UX, or Nothing OS.
- Head over to Settings > Apps > See all apps.
- Now select the app whose cache you want to clear from your device.
- Inside the App info page, tap on Storage and cache.
- Then, hit the Clear cache option.
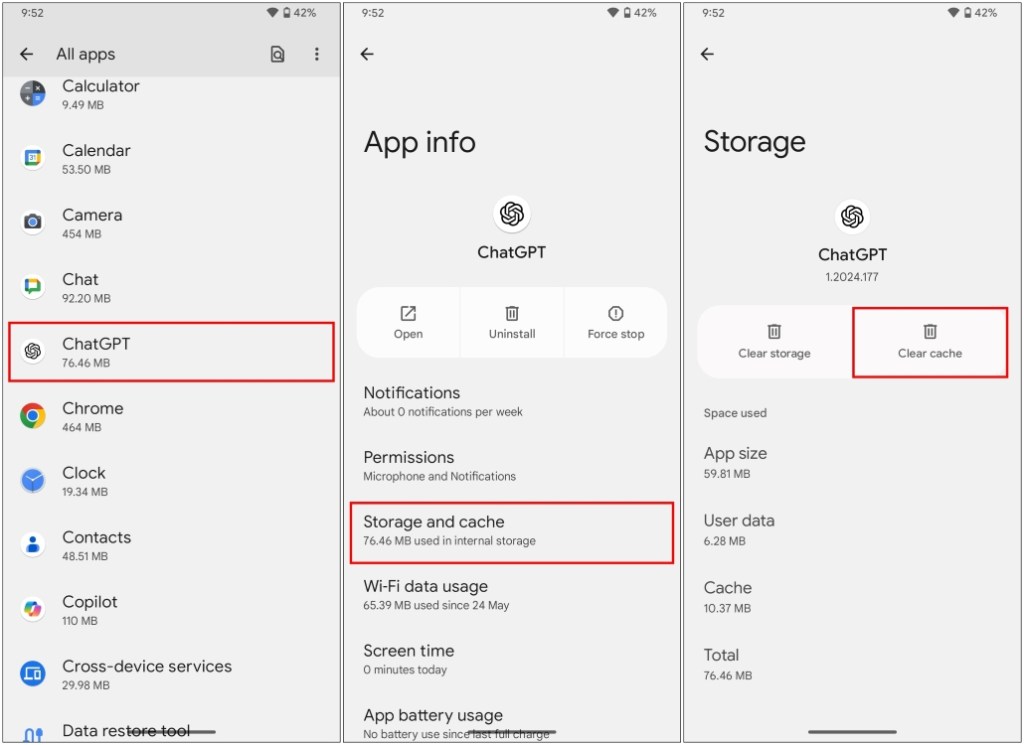
Method 2: On Samsung Phones
Samsung’s One UI skin may seem like a departure from what you typically see in Pixel devices, but clearing the cache remains almost identical. Let’s take a look.
- Head to the Settings app, then scroll down to Apps.
- Pick the app whose cache you want to clear.
- Now go to Storage and select Clear cache.
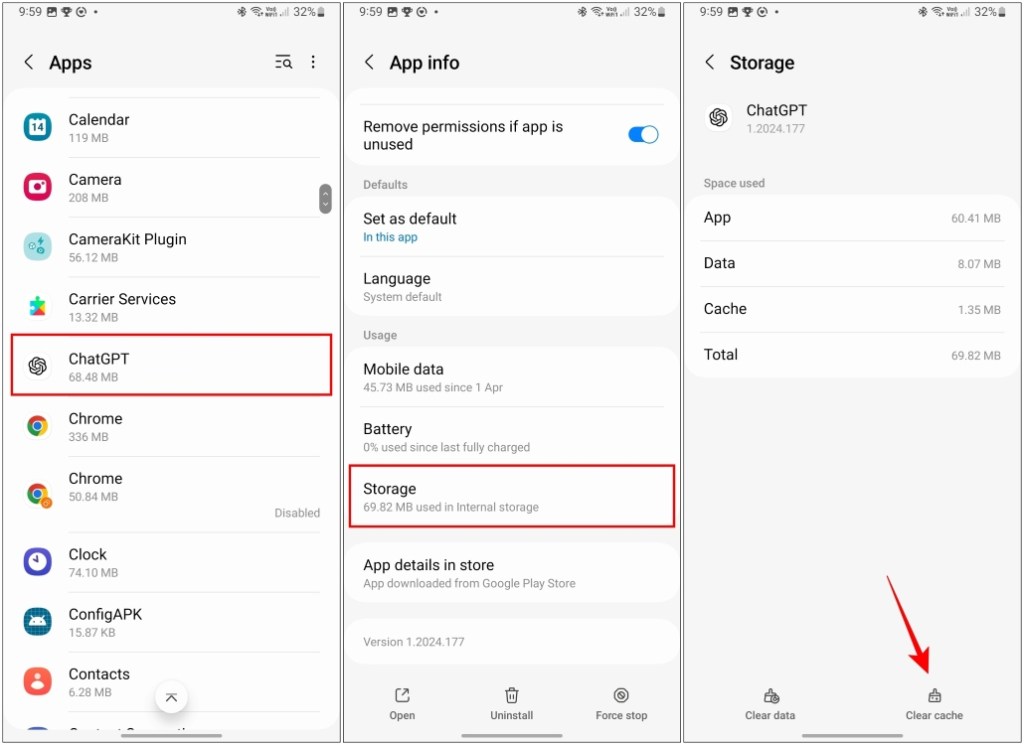
Method 3: On OnePlus, Oppo, & Realme Phones
These three different brands share the same software skin called ColorOS that runs on top of Android. Just branded differently. So the process to clear the cache will be the same for all three brands.
- Open the Settings app on your smartphone.
- Scroll down, and tap on Apps > App management.
- Select the app for which you wish to clear the cache. ColorOS doesn’t let you see storage consumed in the apps list.
- Go to Storage usage and tap on Clear cache.
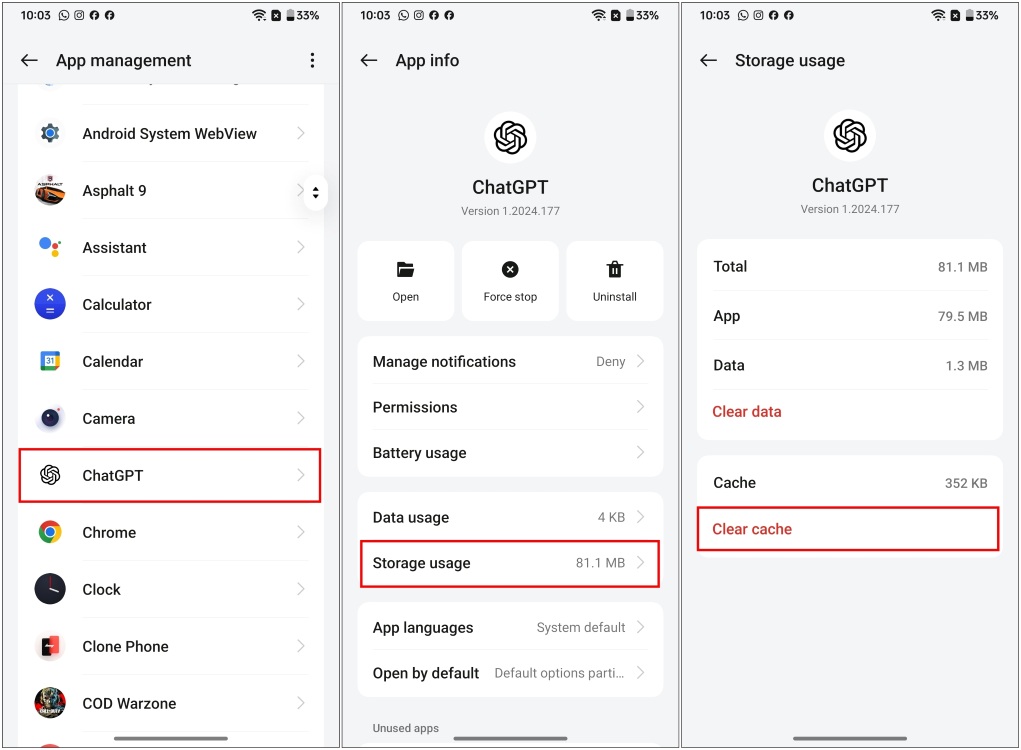
Method 4: On Xiaomi, Redmi, & POCO Phones
Xiaomi sells its devices under different sub-brands, all running on Hyper OS (previously MIUI). This is how you can get rid of the app cache on these devices.
- Go to Settings > Apps > Manage Apps.
- Select the app from the list to open its About page.
- Under App info, tap on the Storage option.
- Here, tap on Clear data, then Clear cache.
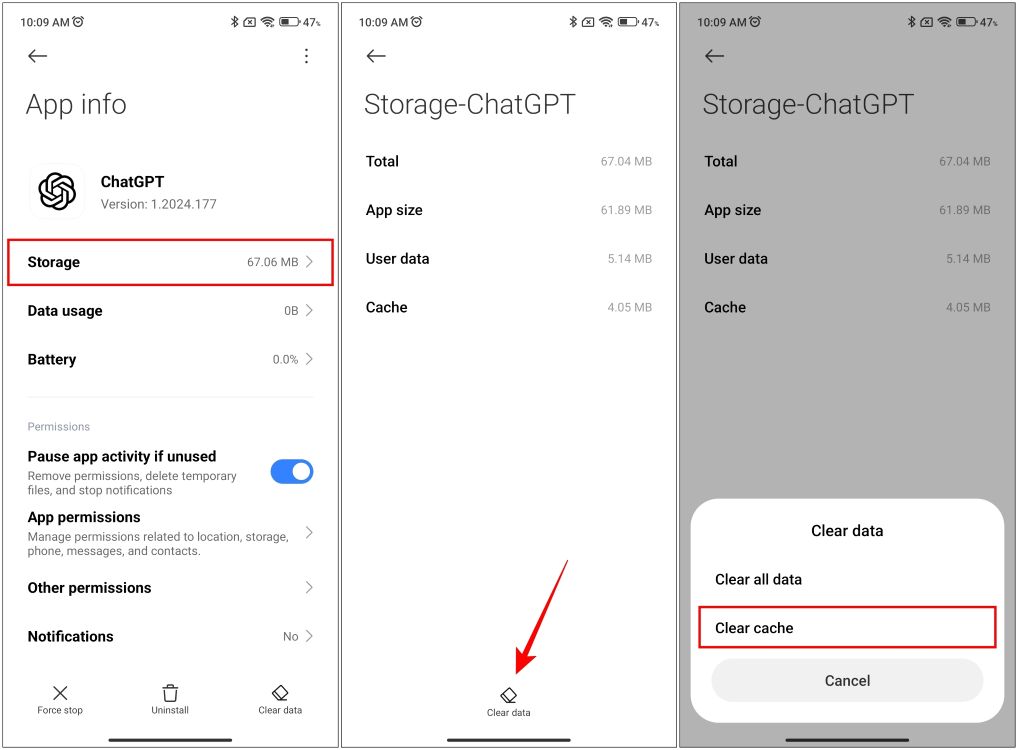
Method 5: On Vivo & IQOO Phones
Vivo and IQOO devices both run on the Funtouch OS. The process for clearing the cache here sticks pretty close to stock Android. Here are the steps for it.
- On your IQOO or Vivo device, open the Settings app.
- Scroll down to Apps > See all apps.
- Tap on the app whose cache you want to clear.
- Select Storage & cache and, then tap on Clear cache.
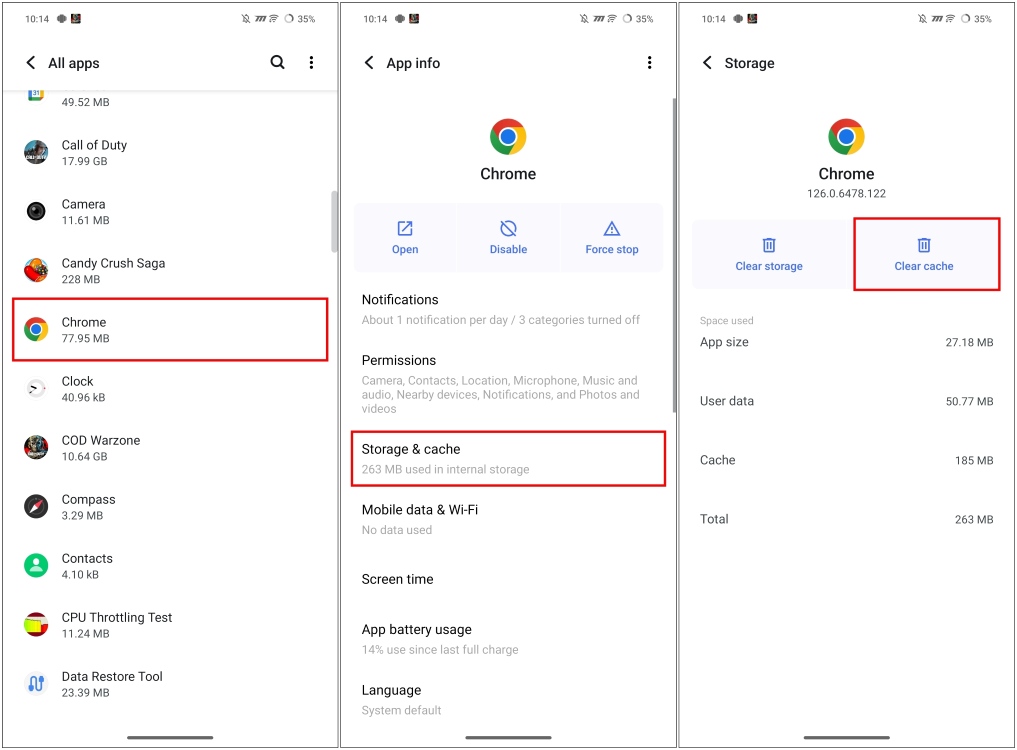
Clear Google Chrome Cache on Android
Many people who use Google Chrome on their Android phones often have trouble accessing websites. This, of course, could be a result of corrupted site data aka cache. However, the process to clear the cache remains the same as the rest of the apps on Android. There is another way to remove clear site data from the browser. Here’s how.
- Go to Settings > Apps > See all apps on your Android phone.
- From the list of apps, tap on Google Chrome.
- Select Storage and cache, then tap on Clear storage.
- Here, tap on Free Up Space. This is temporary site data that Chrome considers as unimportant.
- Lastly, tap on OK in the confirmation prompt.
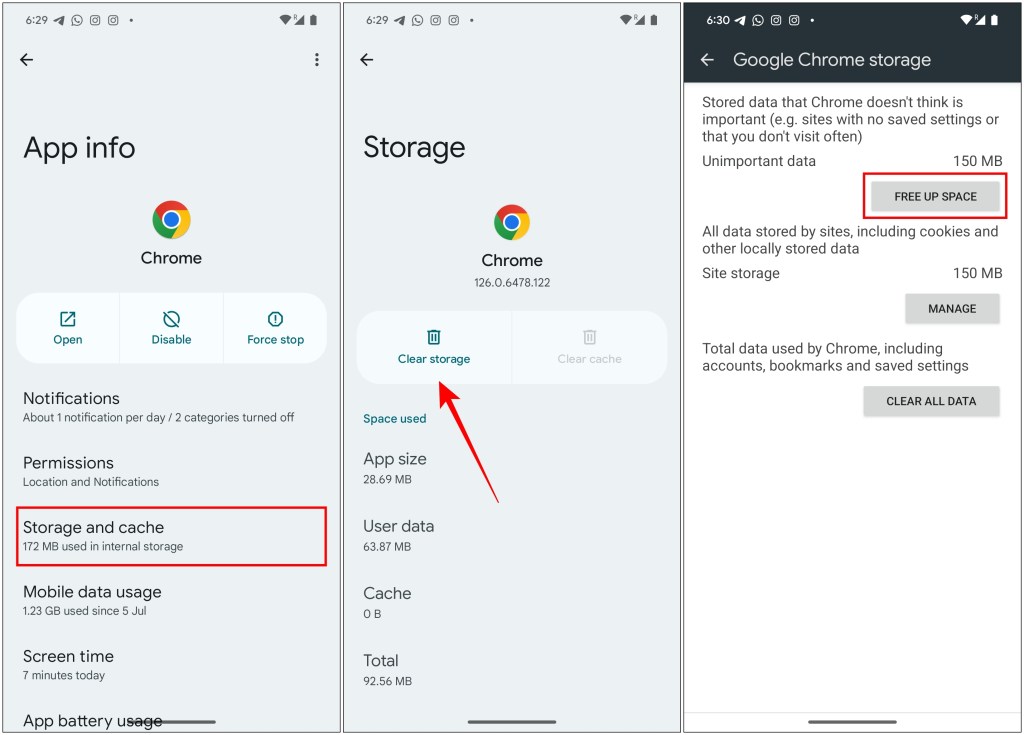
That’s all the ways you can clear cache on an Android device. Cached data helps to save time and resources, allowing the apps to load faster. However, it can also cause issues if left unchecked over time. That is why it is important to clear the cache every month or two to keep your phone in a healthy condition. If you or anyone you know is having issues related to cache, then I hope this guide can help you out. If you’re on the iOS side of things, you can check out our Clear Cache on iPhone guide instead.
For any doubts or queries related to this article, reach out to us in the comments section.






