After years of waiting, you can finally change and replace biomes in Minecraft. We are not only talking about transporting blocks and mobs of one biome to another. Instead, a new command in Minecraft 1.20 allows you to move all ambient features, mob spawns, and other items of a biome to any location in-game. This unlocks a ton of possibilities, especially for the best Minecraft maps and some formerly impossible Minecraft mob farms. But let’s not get ahead of ourselves and first learn how to change biomes in Minecraft with the fillbiome command.
How to Change Biomes in Minecraft 1.20 (2022)
Please note that our guide covering the fillbiome command is based on Minecraft 1.19.3 Pre-Release 2 and this command is still under testing. So, its syntax, functioning, and mechanics could undergo changes prior to the final release.
What is a Biome in Minecraft?
In Minecraft, the term biome refers to the environmental features of any given region, including atmosphere, sky, ambient sounds, and even texture tint. Not to forget, some Minecraft mobs can only spawn in certain biomes. For example, the desert biome has a high temperature, no spawn mechanic for plants, and spawns Camels and Husks in terms of exclusive mobs. Husks are a variant of zombies that only spawn in the deserts.
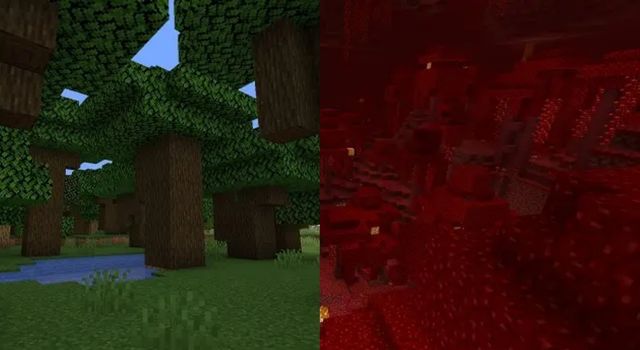
As you might notice, we aren’t talking about blocks while describing any biome. That’s because you can replace blocks in a biome but can’t change their ambient features. That makes it impossible for the Nether mobs to spawn in the overworld and vice versa. Well, at least, until you decide to use the “fillbiome” command. When executed, this command changes the default biome-based features of one spot with another biome’s features in Minecraft. More on it later.
Exclusive Features of Biomes
Almost every Minecraft biome has some exclusive features. You can use our linked guide to find out more about each of them. But to save you some time, here are some examples of such features that you can keep in mind while testing the new command:
- Mushroom Fields: No hostile mobs can spawn in this biome
- Crimson Forest (Nether): Known for its fog and reddish particles
- Void: The biome where no plants, structures, or mobs spawn
- Badlands: Gold ores spawn the most in this biome
- End Highlands: Only Endermen spawn in this biome
- Savanna: The plantation and blocks in this biome have a slight sepia color scheme
How Does the Fill Biome Command Work
The new “fill biome” command is similar to the existing fill command in Minecraft. The former replaces the biome-based features of an area, while the latter replaces the blocks of that region. However, keep in mind that biomes, unlike blocks, don’t have strict coordinates in place. Instead, if you’re a veteran Minecraft player, you would know that different biomes blend the blocks at the edges where they meet. So, you have to expand your coordinates while trying to change a biome in Minecraft.
With the basics out of the way, here’s the syntax for the fill biome command:
/fillbiome A_Coordinates B_Coordinates biome_name
On a three-dimensional plane, A_Coordinates is the corner of the area from where you want the biome change to begin, and B_Coordinates is the location where you want the biome changes to end. Both the coordinates need to be set in numerical values corresponding to X, Y, and Z dimensions. Here, X, Y, and Z stand for altitude, elevation (height), and latitude, respectively.
Lastly, after the coordinates, you need to input the name of the biome you want to fill the area with. Once you execute the command, the biome in the entire area between those two points will be replaced with the biome of your choice.
Example #1: The command below will fill the surrounding area with the savanna biome. Here, “~” are the coordinates of your current location, and the value next to it adds blocks to that coordinates. So, “~-10” on Y means 10 blocks below your location.
/fillbiome ~ ~ ~ ~10 ~-10 ~40 minecraft:savanna
Example #2: This command will replace the existing biome between the given coordinates with the void biome in Minecraft.
/fillbiome -12 22 44 -44 -10 -19 minecraft:void
How to Use Fill Biome Command in Minecraft
Just like all the other useful Minecraft commands, you first need to turn on cheats from the settings to use the fillbiome command to change biomes in Minecraft. Here’s how it works.
Step #1: Turn on Cheats in Settings
1. First, press ESC and open the pause menu in Minecraft. Then, click on the “Open to LAN” button.
2. In the LAN World menu, set the “Allow cheats” option to “On” by clicking on it. Then, click the “Start LAN World” button at the bottom.
Step #2: Change Biome in Minecraft
Now that you know how “fill biome” works and have enabled cheats in your Minecraft world, it’s time to see the command in action. Follow the steps below to change the biome of any region in Minecraft:
1. First, you need to turn on the coordinates in your world. You can do so by pressing the “F3” key on your keyboard, which will bring up the debug overlay. It has your current coordinates, labeled XYZ, on the left-side informational panel.
2. Then, go to one corner of the world where you want the new biome to begin and note down that spot’s coordinates. You can also place a block there to add a visual reminder. For us, the coordinates are -150, 71, 936.
3. Then, go to the corner where you want the biome changes to end and note down the coordinates. In our case, the coordinates are -122, 78, 946. Please note that while going from one location to another, it’s best to travel vertically as well. Some biome effects, such as mob spawning, need a slightly larger area of effect to function properly.
4. Finally, open your in-game chat (press the “T” key) and enter the command with the noted coordinates. Since we want to change our current biome to plains, the command for us will be “/fillbiome -150 71 936 -122 78 946 minecraft:plains“. As soon as you press the “Enter” key, the command will come into action and replace the biome features.
Target Specific Biomes with the Command
Thanks to Minecraft’s huge biome diversity, not every area is made up of only one biome. So, using this command in its default form affects every single biome in the given area. Fortunately, you can use a filtered form of this command to target specific biomes and even parts of a particular biome. Here’s one of its two syntaxes:
/fillbiome A_Coordinates B_Coordinates biome_name replace #minecraft:is_biomebiome
The above-mentioned command targets a specific biome in the given area and replaces it with the biome of your choice. Though, the command only works in sets of biomes. Like, you can target all forest biomes but not a particular forest biome. Since they have almost the same biome mechanics, it won’t be a major issue for most players. With that, let’s understand this sub-command with an example:
/fillbiome -167 64 218 -122 78 946 minecraft:badlands replace #minecraft:is_forest
This example command will only replace the forest biome in the given area with the badlands biome. Any other biome within that area will remain unaffected by the same. If you wanted to get a variety of biomes near your Minecraft house build, this is the safest way to do it.
Now that you know how to replace a specific biome in Minecraft, let’s try to target particular features. For that, the fillbiome command will have a similar syntax:
/fillbiome A_Coordinates B_Coordinates biome_name replace #minecraft:has_biome_feature_name
Here, instead of targeting a particular biome, the command looks for features of a biome and replaces them with another biome. Confused?Time to understand it with an example.
/fillbiome ~ ~ ~ ~10 ~-10 ~10 minecraft:crimson_forest replace #minecraft:has_structure/village_savanna
The above-mentioned command will replace all the area that consists of savanna village features with the crimson forest biome. Just like the earlier command, this change will only take place in the specified area, which, in this case, is 10-block area around the player.
Use Fillbiome Command to Change Minecraft Biomes
With that, you have now unlocked the power to bring deserts to mountains, and the Nether to the overworld. Though, as far as the Nether is concerned, Minecraft Legends is already bringing a collision between the two worlds in a unique strategy game style next year. The only catch is that you will have to fight a war to survive. Fortunately, there are a bunch of new Minecraft Legends mobs to support you in your conquest. Not venturing far from the current topic, which biome are you planning to fill in your Minecraft base? Tell us in the comments section below!