- You can easily change your ChromeOS PIN or password, if you've forgotten it.
- An easy means to change it is by using the Recover user option and signing in to your Google account to set a new ChromeOS password.
- If your Google account isn't accessible, you'd need to change its password first before using the Recover user option.
One of the first things you end up setting on your Chromebook is the password. ChromeOS gives you the choice of using a password or PIN. Chromebooks traditionally relied on Google account password, but that has changed as they now have their own PIN/password. If you forgot your Chromebook password or want to change it because it’s become stale, here’s how to change your Chromebook password.
Method 1: Change Chromebook Password Using Google Account
If you have access to your Google account on any other device, you can change your Chromebook’s password in minutes, or better, by using Passkeys. Here’s how to effortlessly change a Chromebook’s PIN or Password using your Google Account.
- Open the lid of your Chromebook and enter a wrong PIN/Password once to bring up the “Recover user” option.
- Click on Recover user and then hit Next.
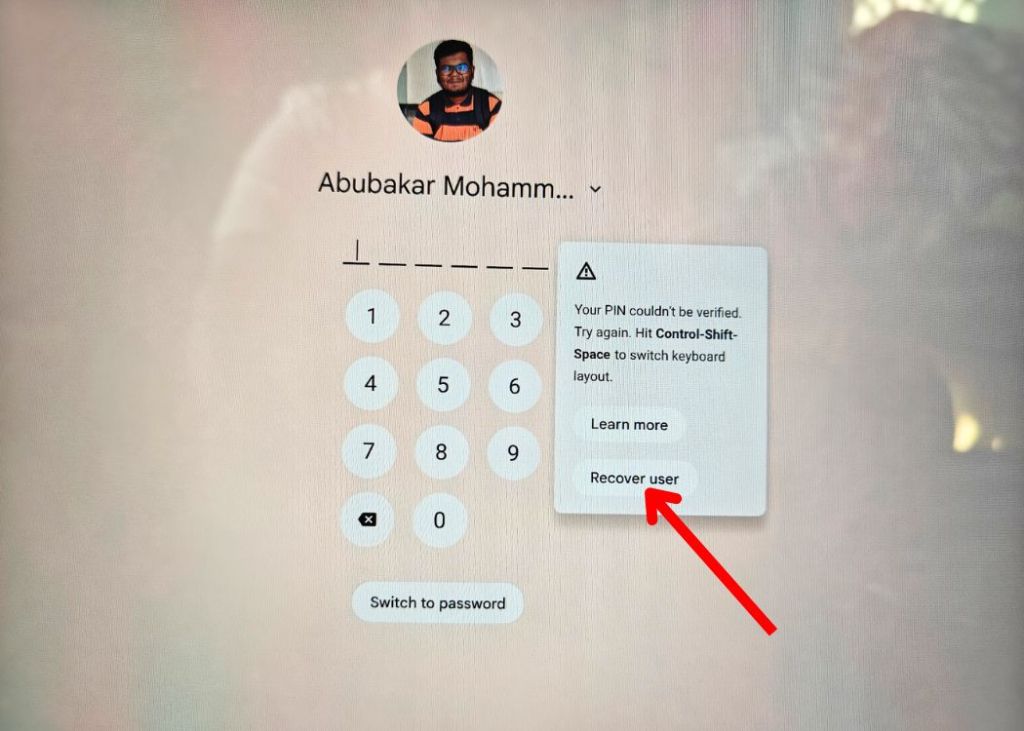
- Enter your Google Account password or click on Try another way.
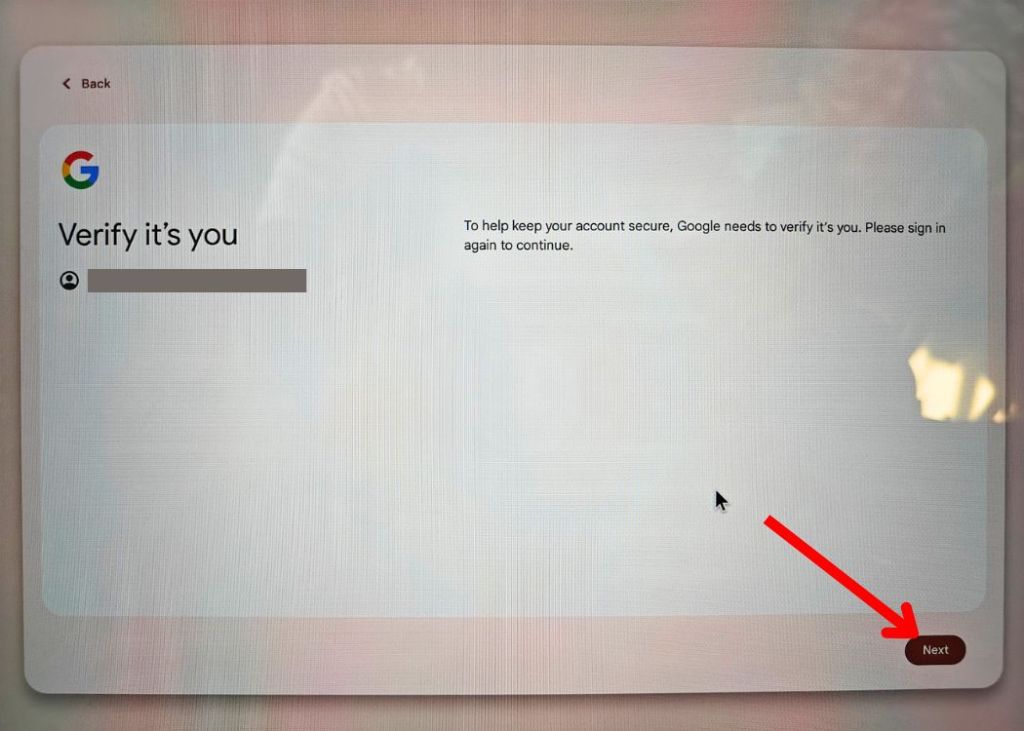
- Click Use your Passkey and a QR code should appear on the page.
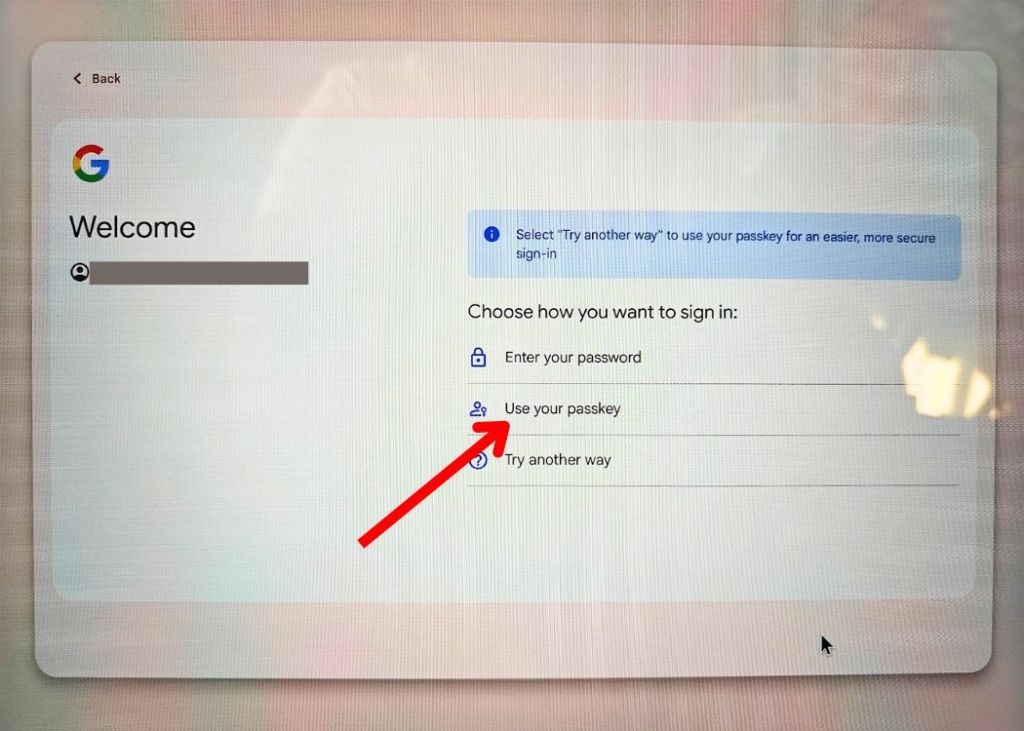
- Scan it via your phone with the same Google account and enter your biometrics or face information.
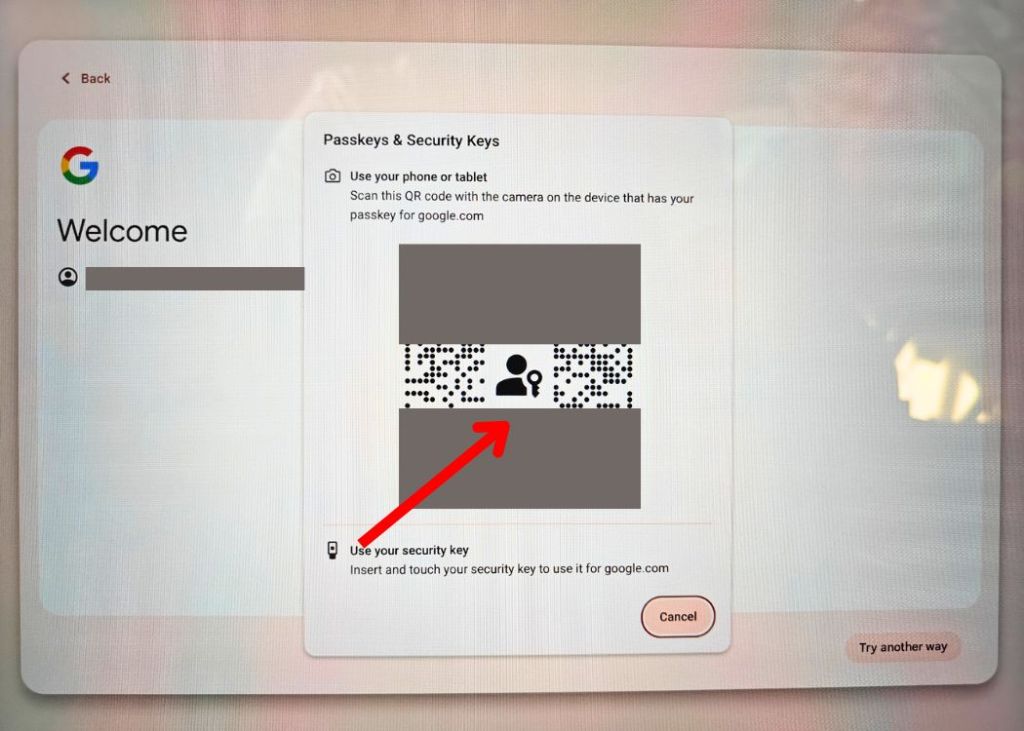
- Your Chromebook should then prompt you to enter a new PIN or Password.
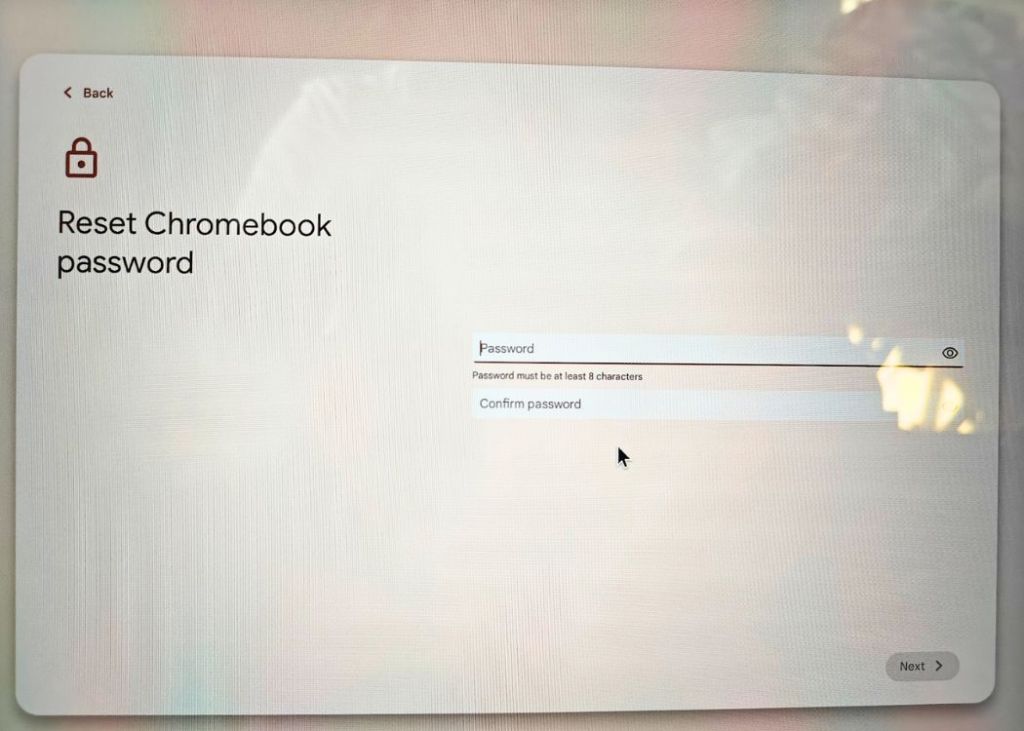
Once done, you will be redirected to the ChromeOS homescreen immediately.
Method 2: Change a Forgotten Google Account Chromebook Password
If you forgot your PIN/Password and Google account password, you’d need to change your Google Account password before you can change the ChromeOS password. You can do this from your phone or another PC. It’s important to note that changing your Google account password will prompt you to enter the password on other devices where you’re signed in.
- Head over to your Google account (website) on another device.
- From the left sidebar, click on Security.
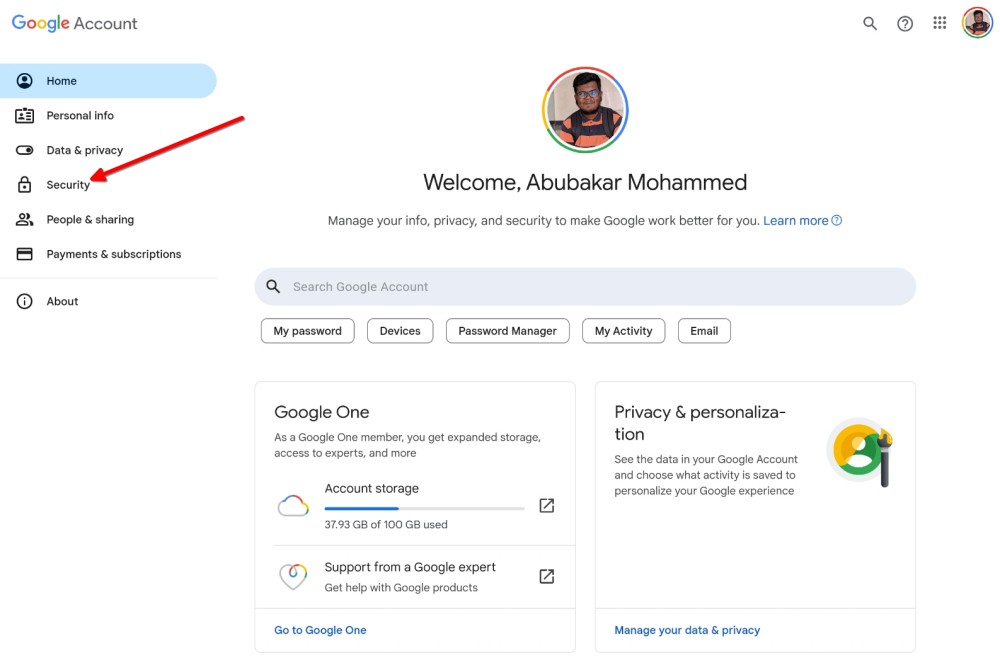
- Then select Password under “How you sign in to Google”.
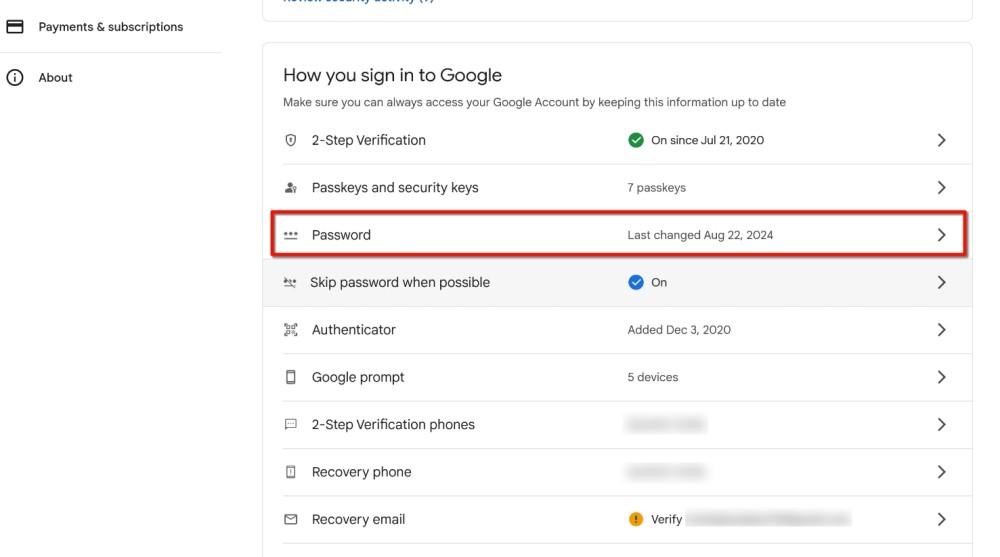
- Use any of the available methods to verify your identity to change your password.
- On the next pade, enter and reenter your new passwords and click on Change Password.
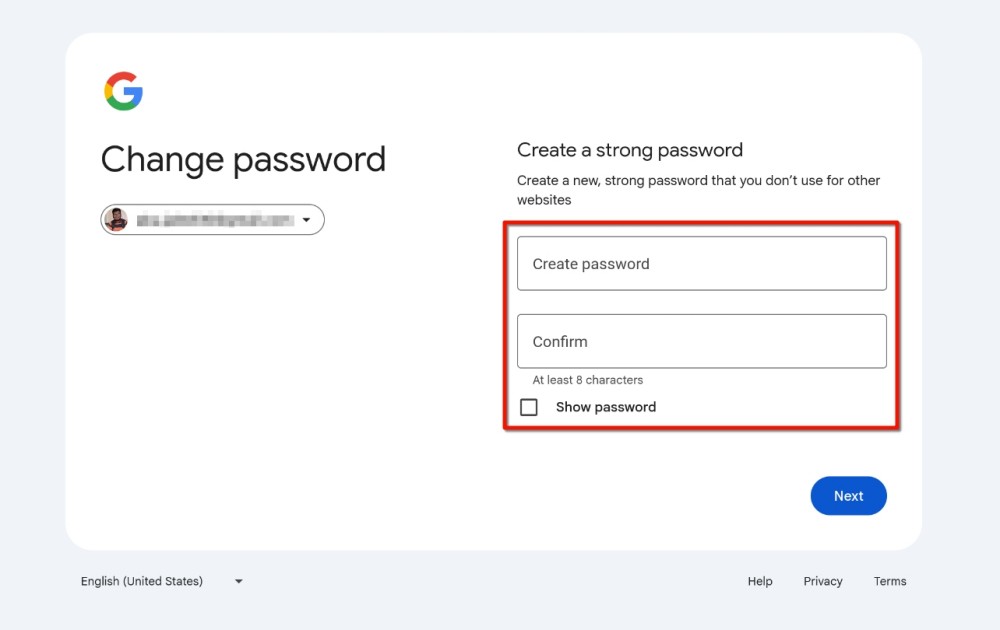
- Now open your Chromebook and follow the steps in the first method to gain access to your Chromebook.
Method 3: Change the PIN/Password on Your Chromebook
The ability to set a 6-digit PIN instead of a password makes signing in a lot more convenient. It’s effortless and saves a lot of time. However, if you caught your sibling peeking at your screen when typing the PIN, you might want to change your Chromebook PIN. Here’s how to do it:
- Head over to your Chromebook’s Settings and go to the Privacy and security tab from the left sidebar.
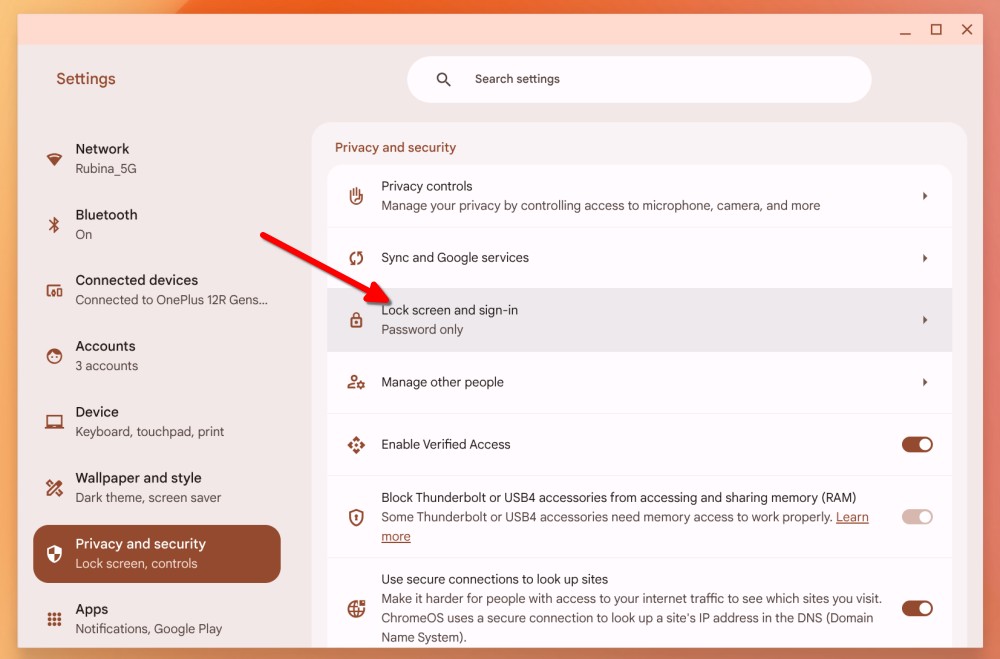
- Here, go to Lock screen and sign-in and click on Change PIN.
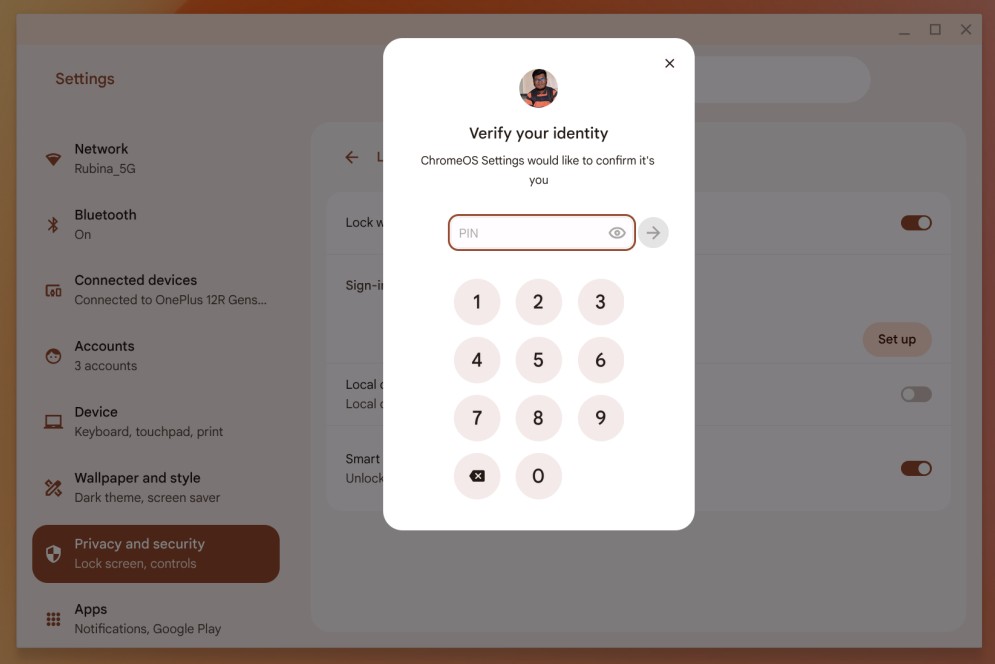
- Enter your current PIN and click on Continue. If prompted again, enter and re-enter your new PIN and click on Confirm.
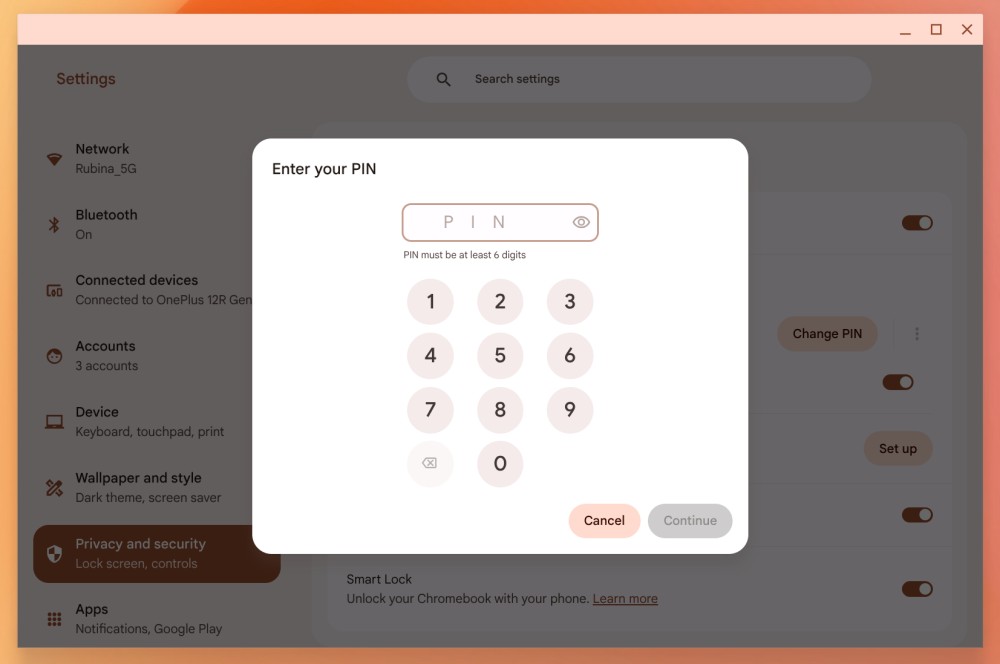
- You can now sign in to your Chromebook by using the new PIN you just set.
And that’s how you can change your Chromebook’s password. That said, if none of the above methods worked because you got the Chromebook in a locked state, you could try Powerwashing it or reinstalling ChromeOS from scratch. Finally, if you have any questions, let us know in the comment section below.






