- To change Apple ID, open appleid.apple.com in a web browser and sign into your account.
- Now, move to Sign-in and Security, and click on the "-" icon to remove the primary email address. Now, add the new email address.
- Enter the verification code received on the new email address and you have successfully changed your Apple ID.
There can be instances when you no longer use the email address or phone number associated with your Apple ID. In such cases, you must change your Apple ID so you don’t miss out on any account verification requests or other information from Apple. In this article, we’ve explained how to change Apple ID on an iPhone, iPad, Mac, and web. Without any ado, let’s begin!
Things to Do Before You Change Your Apple ID
Before you proceed to change your Apple ID, you need to keep some important points in mind to avoid any issues and ensure a seamless experience. Here’s what you need to do:
- Log out of all the Apple services and devices where you’ve signed in with your current Apple ID. Be it your iPhone, iPad, iPod, Mac, HomePod, or Apple TV.
- Once changed, make sure to sign in with the new Apple ID on all your devices that you wish to associate with that ID.
- In case your Apple ID is an Apple email address like @icloud.com, you should change your Apple ID online at appleid.apple.com.
- When you switch Apple IDs, you won’t lose access to your purchases, contacts, and other account information. Just make sure to keep a copy of important data on your device while signing out on the previous Apple ID.
- If you’ve enabled iCloud backup on your device, your data will be synced to your iCloud account which can be restored later on purpose. However, if the iCloud storage is full, you might lose some data.
- If you wish to change your Apple Account without losing everything, make sure to back up your important data beforehand. If you’re a beginner, don’t miss our guides on how to back up iPhone data and restore data from a backup.
- You can use a third-party email address or Apple domains for your new account.
How to Change Apple ID on the Web
If you no longer use the email address that has been set as your Apple ID, you can change it to protect your account and stay updated with other information from Apple. Here’s how to change your Apple ID email address.
- Open appleid.apple.com on a web browser and sign in using your Apple ID credentials.
- Next, move to Sign-In and Security and open “Email and Phone Numbers”.
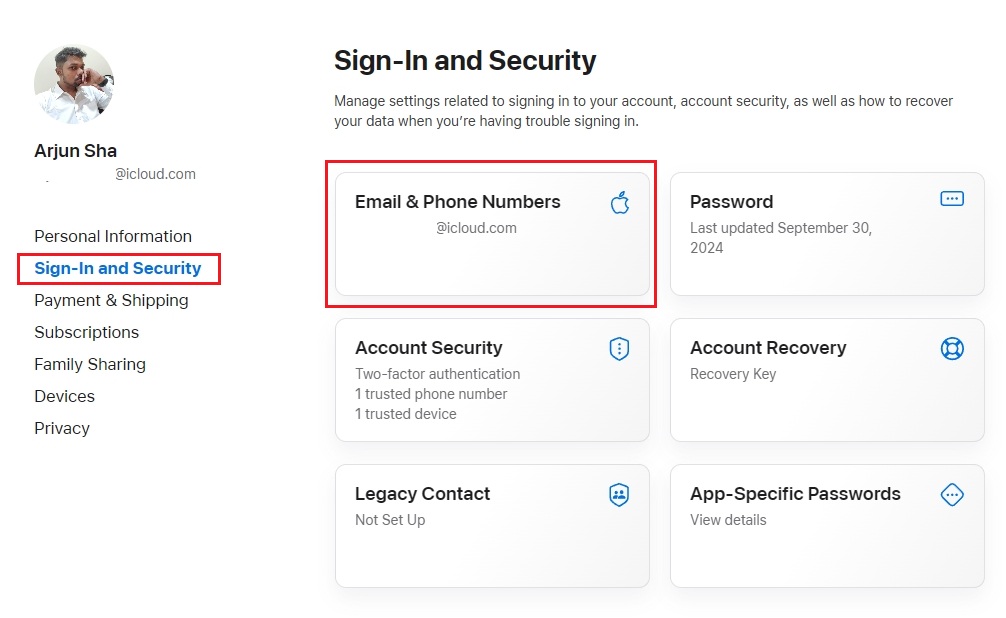
- Here, click on the “-” button next to primary email.
- Now, enter the new primary email address.
- After that, enter the verification code sent to the new email address and click on “Change Primary Email”.
And, it’s done. You’ve changed your Apple Account to a new email address. Once done, you can sign in on your Apple devices and services using the new Apple ID.
How to Change Apple ID on iPhone or iPad
Here are the steps to follow if you want to change your Apple ID on iPhone or iPad. You can change both your primary email address and phone number as well.
- Open the Settings app on your iPhone or iPad and tap on your name.
- Next, open Sign-In & Security and tap on “Edit” next to Email & Phone Numbers.
- Now, tap on the small ‘i-icon‘ next to your phone number or email address.
- After that, tap on Change Apple ID.
- Here, choose a phone number or an email address as your Apple ID.
- To change the email address, tap on the “- ” icon, and select Choose Another Email.
- Now, enter the new email address and enter the verification code.
That’s it! You’ve successfully changed your Apple ID to a different phone number or email address. Once everything is sorted, sign in to your devices and services with your updated ID.
That’s pretty much it! So you see it isn’t a complicated affair to change your Apple Account email address or phone number. You can easily use a different iCloud account on your iPhone, iPad, or Mac without any fuss. In case you’re facing any issues, feel free to reach out to us in the comments below.
You can safeguard your important iPhone data while signing out of your Apple ID account. Unfortunately, the downloaded apps won’t be transferred when you move to a different Apple ID.
Yes, you can switch your Apple ID on an iPhone. To do this, sign out of your existing Apple ID and then sign in again using your other ID. While the process may seem to be tedious, it’s actually pretty straightforward.
First, you need to sign out of your existing iCloud account and then you can create a new Apple ID.
It’s pretty easy to change your Apple ID password, and there are various ways to do it. First, you can use the “Change Password” option in the Settings app on your iPhone, iPad, or Mac. Second, you can reset the password for your Apple account while setting up a new device. Third, you can use the Apple Support app to get the job done. Lastly, you can visit iforgot.apple.com on any web browser to change your iCloud password.
No, you cannot use two Apple IDs on an iPhone, iPad, or Mac. That said, you can use multiple IDs for Mail, Contacts, Messages/FaceTime, but you cannot have two different Apple IDs for one sign-in on a single device. Bear in mind that you have two different Apple IDs and use them on different devices.
No, if you’re already using a phone number with an Apple account, you cannot use it to create a new Apple ID.