- You can opt out of Apple Music on an iPhone by going to Settings > Your Apple Account name > Subscriptions > Apple Music > Cancel Subscription.
- If you're on a Mac, you can cancel your subscription either from the Settings app or the App Store.
- Similarly, you can also cancel your subscription directly on the Apple Music app on Windows and Android or via its website.
In the ever-changing real of music streaming, Apple Music has remained a dominant second to Spotify, at least for users in the Apple ecosystem. After all, it does offer an enormous library of songs, playlists, and albums with a good quality of recommendations. But, if your preferences have changed, and you want to switch to something more economical, you’ll eventually have to come to terms with bidding farewell to your Apple Music subscription. If that’s so, the following article is your one-stop guide to help you cancel your Apple Music subscription on iPhone, Mac, Android, Windows, or on the web.
Note:
Your access to the Apple Music services will continue until the end of your billing cycle. This way, you can enjoy all the benefits of your subscription until the period concludes. Once the due date has passed, your subscription will get canceled. You will then lose access to your playlists and downloaded songs on Apple Music.
How to Cancel Apple Music Subscription on iPhone or iPad
The process of canceling a subscription can often seem complicated, leaving users frustrated. However, the steps to cancel the Apple Music subscription are surprisingly straightforward on iPhone. Here’s how it works:
Method 1: Cancel Subscription Using Settings App
If you’re like me, and you use Apple Music primarily on an iPhone, the easiest way to cancel your membership is from the Settings app.
- Open the Settings app on your iPhone and tap on your Apple Account name at the top.
- Here, tap on Subscriptions to view the complete list of active subscriptions.
- Now, select Apple Music from the list of available subscriptions.
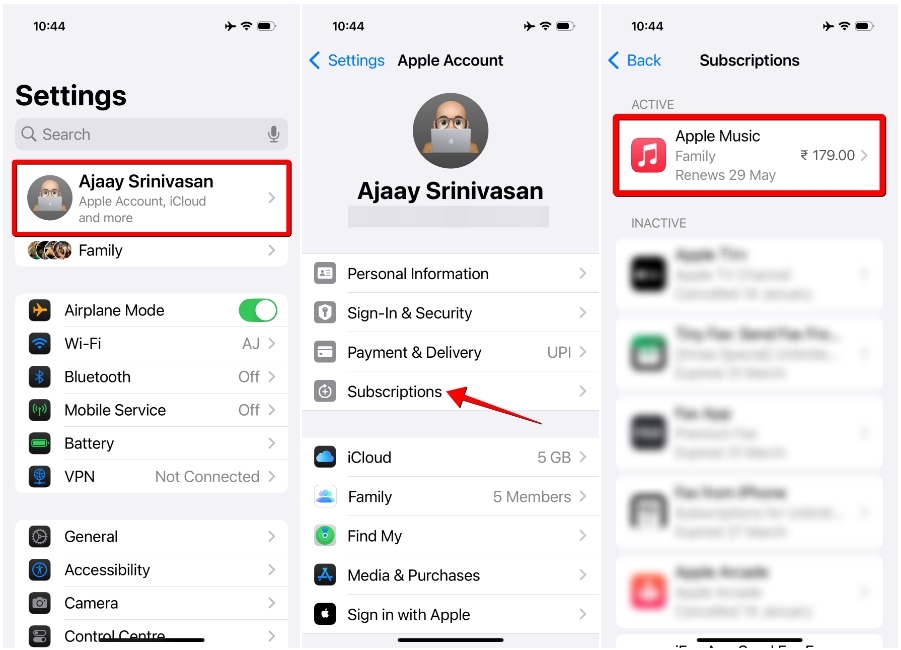
- Then, hit the Cancel Subscription option at the bottom.
- In the Confirm Cancellation screen that pops up, hit the Confirm button at the bottom.
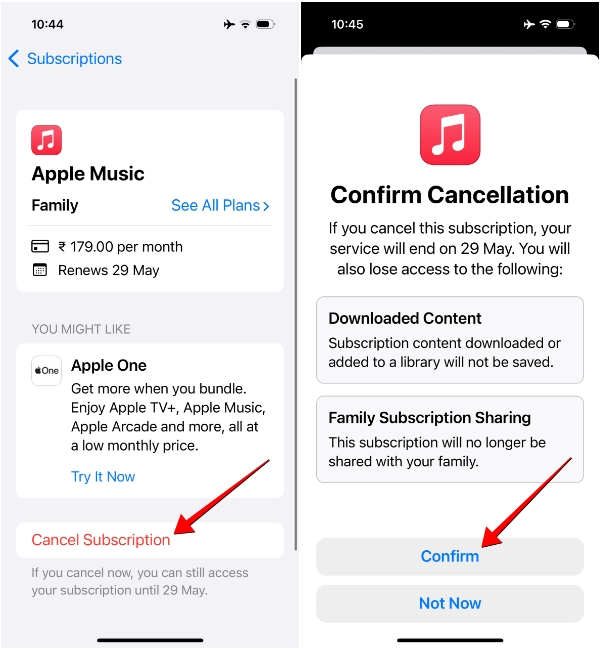
Your access to Apple Music will end once your membership expires.
Method 2: Cancel Membership on Apple Music App
You can also stop your membership from the Apple Music app on an iPhone or iPad by following these steps.
- Open the Apple Music app on your iPhone or iPad and tap on the profile icon at the top right.
- Here, locate and tap on Manage Subscription.
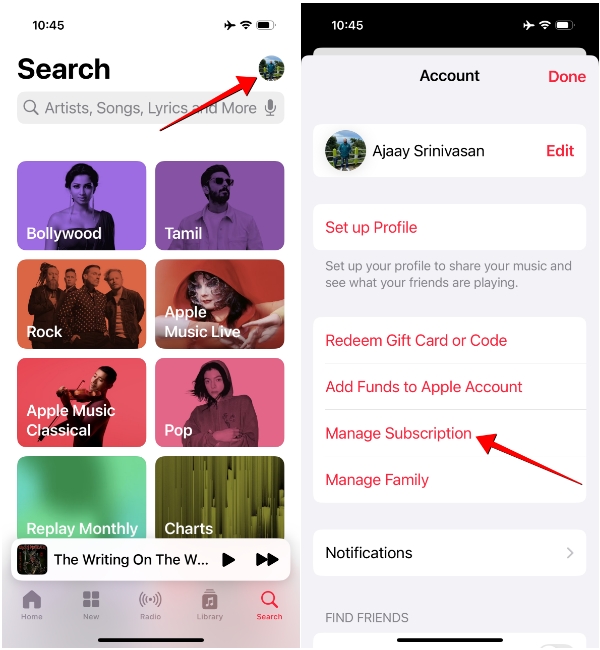
- Now, hit the Cancel Subscription button at the bottom to end your Apple Music subscription.
- In the Confirm Cancellation screen that pops up, hit the Confirm button at the bottom.
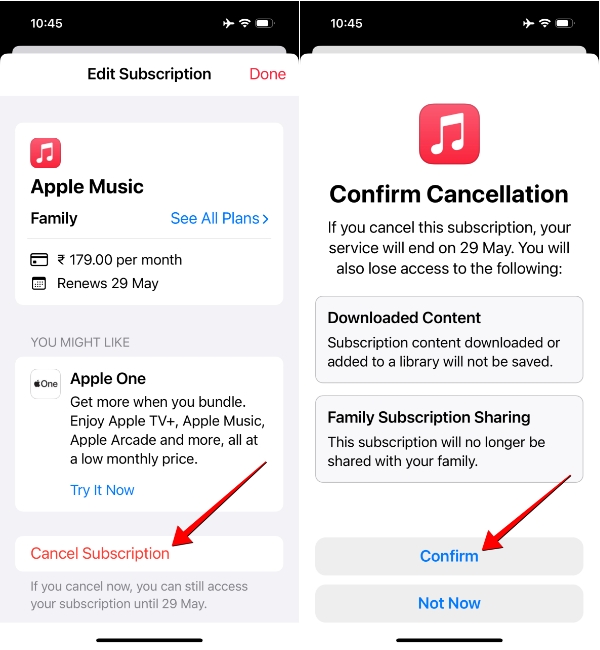
How to Cancel Apple Music Subscription on Mac
Canceling your Apple Music subscription on your Mac is just as simple as an iPhone, ensuring a seamless experience across Apple devices.
Method 1: Cancel Subscription Using Settings App
The easier way to stop your Apple Music membership is from the macOS Settings app.
- Open the Settings app on your Mac or MacBook, and click your Apple Account name at the left of the window.
- Then, click on Media & Purchases to view a list of purchases you have made on your Mac.
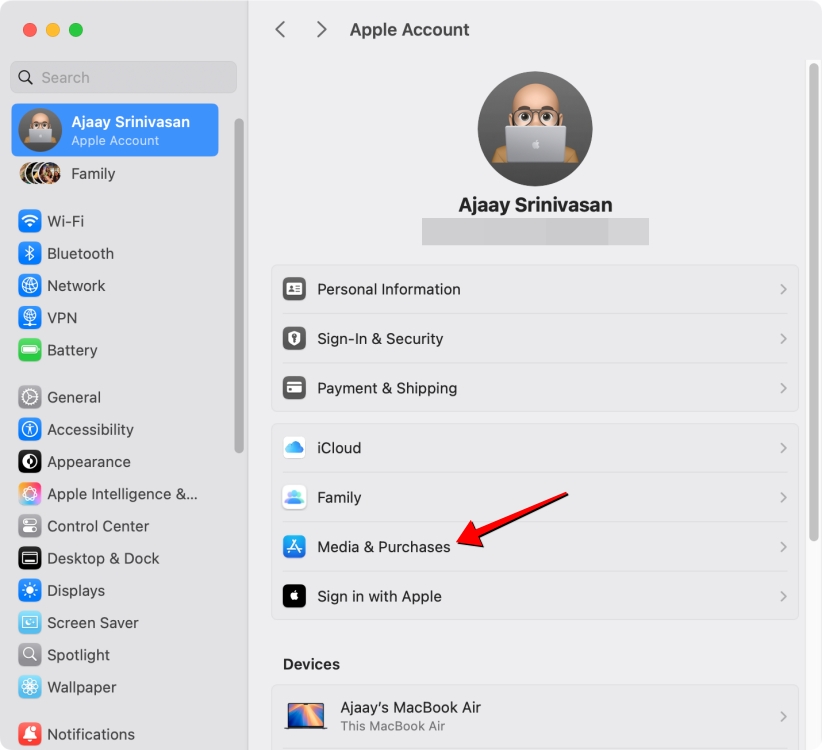
- Now, click on Manage next to “Subscriptions” under the App Store, Music, and TV section.
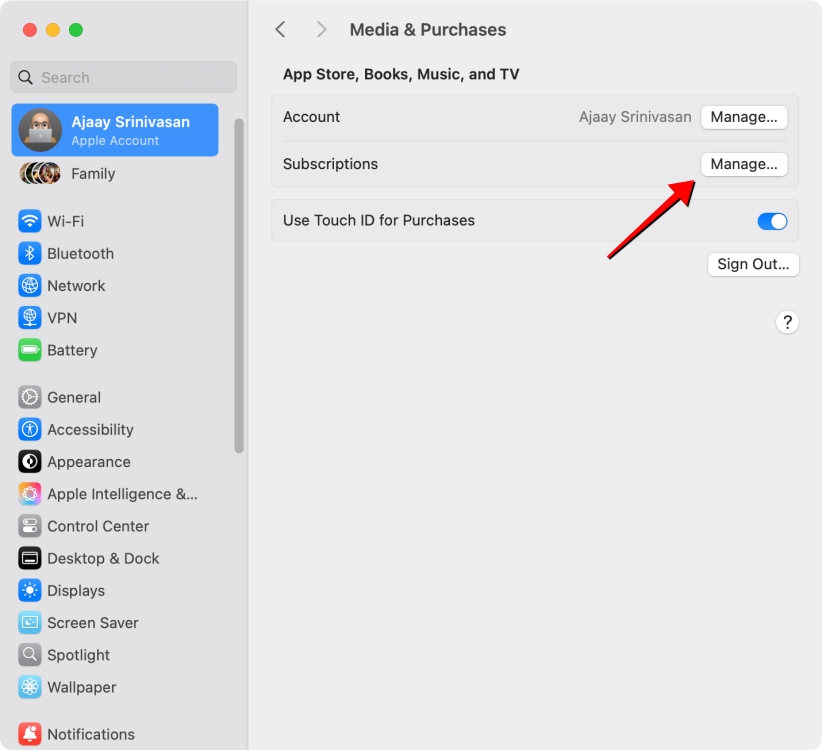
- Click on the Edit button next to the Apple Music subscription.
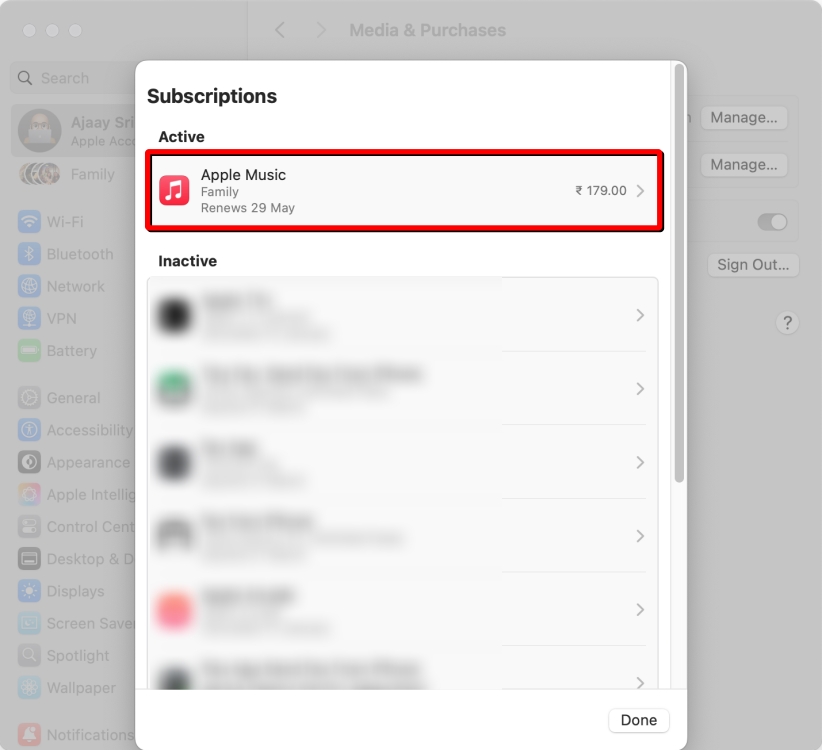
- Next, hit the Cancel Subscription button at the bottom to stop your Apple Music membership.
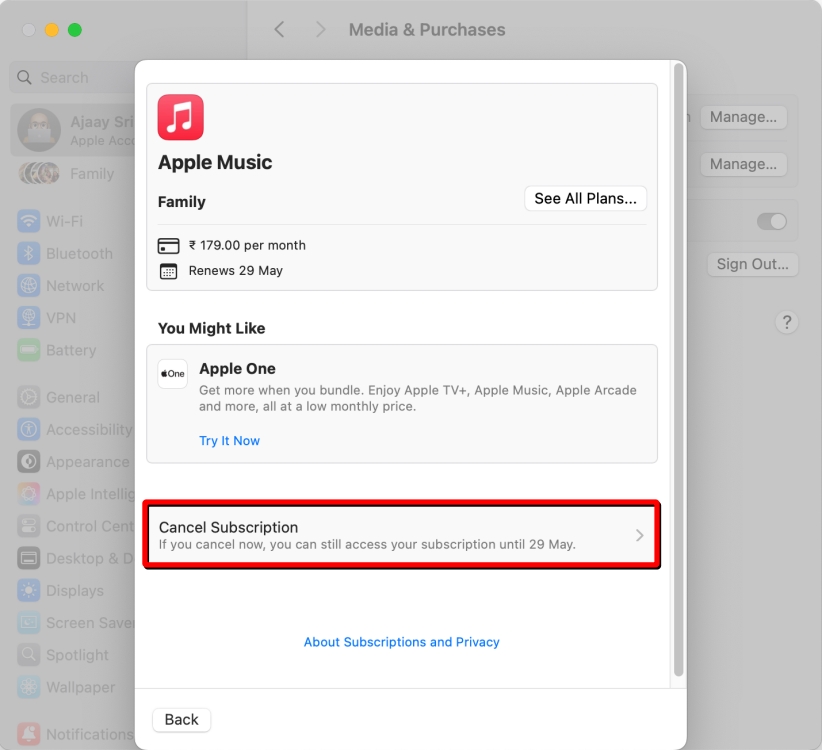
- In the Confirm Cancellation screen that pops up, hit the Confirm button at the bottom.
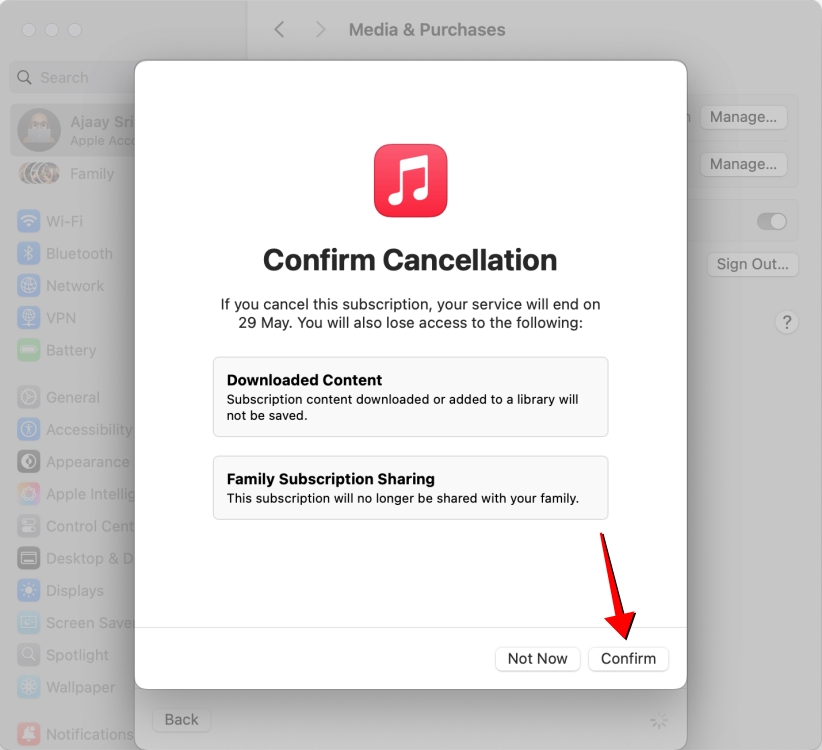
Method 2: Cancel Subscription from App Store
You can also use the App Store on your Mac to cancel app subscriptions, including the Apple Music app. Here’s how to do it.
- Open the App Store on your Mac, and click your Apple Account name at the bottom left.
- Next, locate and click on Account Settings at the top right and sign in with your Apple ID if your Mac prompts you to.
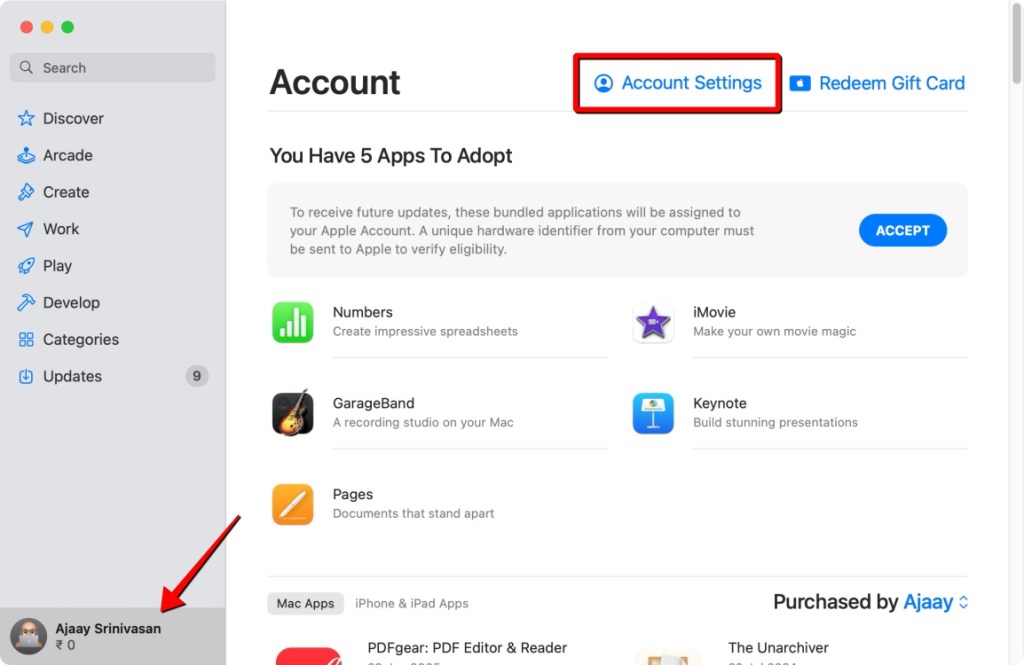
- Now, scroll down and click on Manage next to “Subscriptions”.
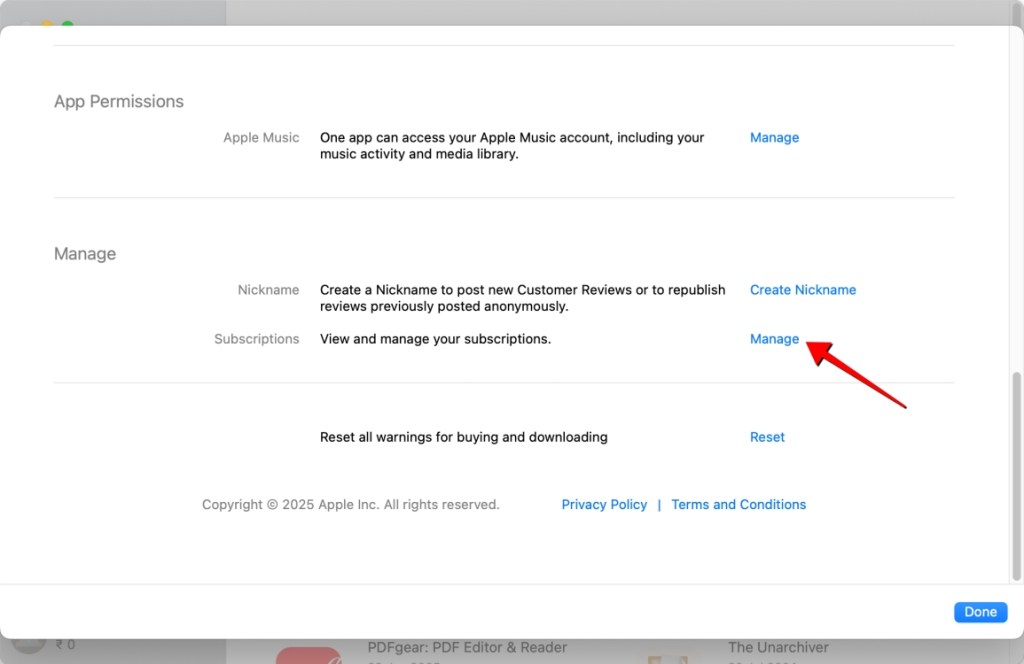
- Inside your list of subscriptions, select Apple Music under “Active”.
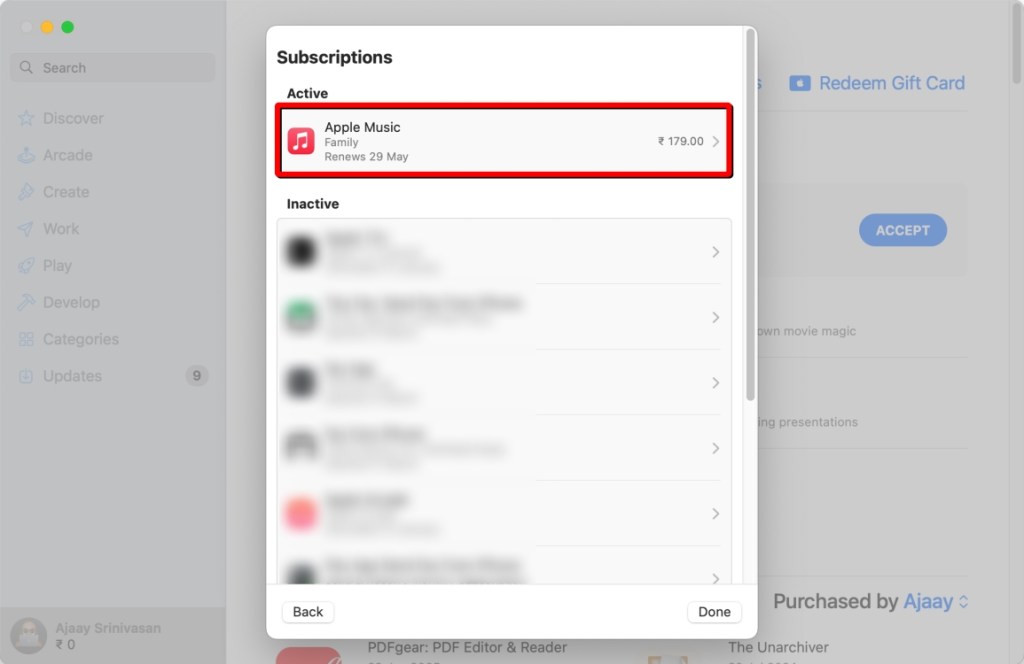
- Here, click on Cancel Subscription at the bottom to cancel it.
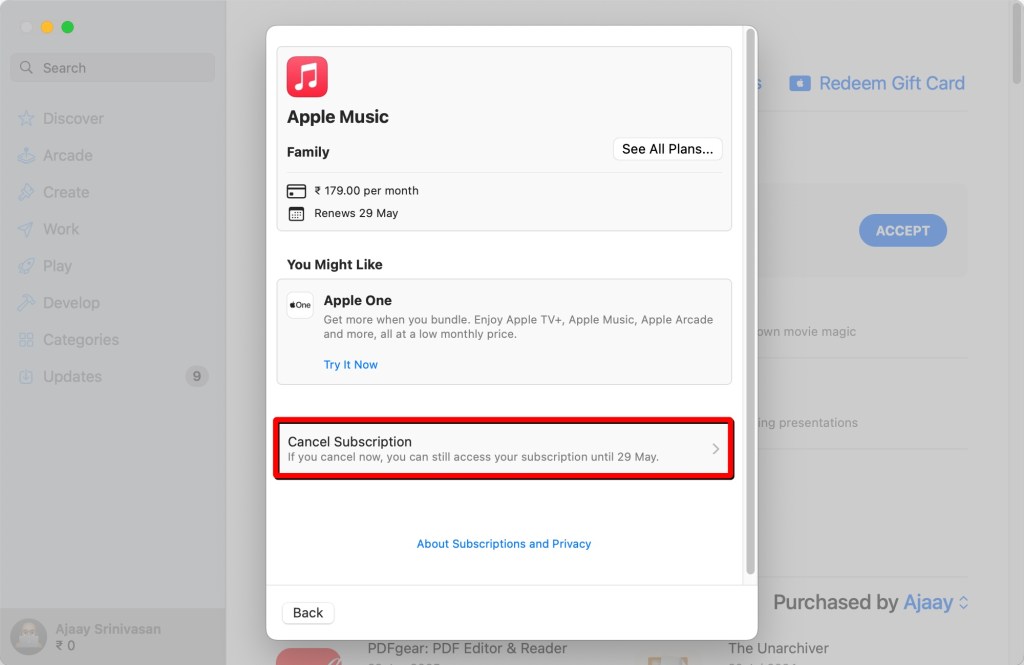
- In the Confirm Cancellation screen that pops up, hit the Confirm button at the bottom.
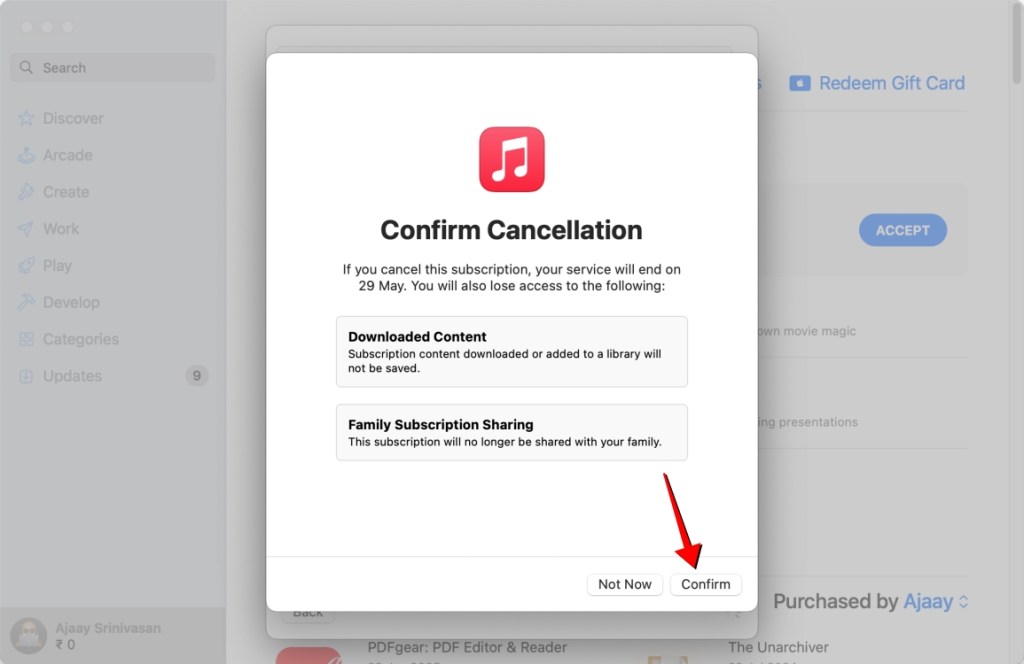
How to Cancel Apple Music Subscription on Android
Finally, if you do not own an iPhone but an Android device, you can easily stop your Apple Music membership from the app itself.
- Open the Apple Music app on your Android phone and tap on the 3-dots icon at the top right.
- Here, select Account from the overflow menu.
- Now, tap on Manage Subscription under “Subscription”.
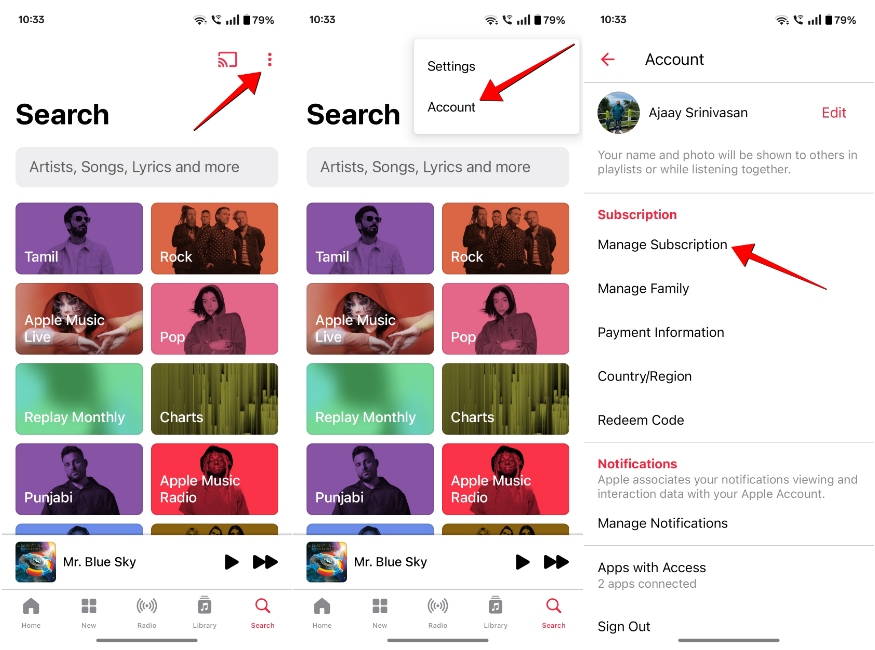
- Next, tap on Cancel Subscription at the bottom to stop your active subscription.
- In the Confirm Cancellation dialog that appear, hit the Confirm button.
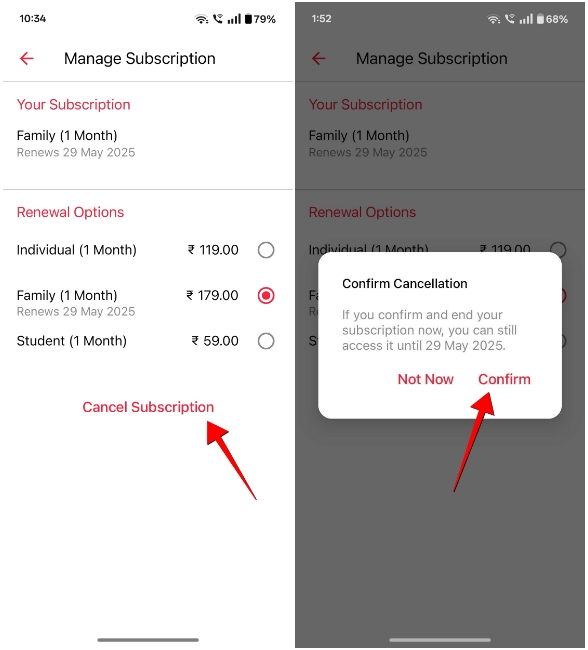
How to Cancel Apple Music Subscription on Windows
Similar to how you don’t need an Apple device to listen to Apple Music on Windows, you can also end your membership from the service
- Open the Apple Music app or download it from the Microsoft Store (website) on your Windows PC.
- Then, click on the Account name at the bottom left and select View My Account.
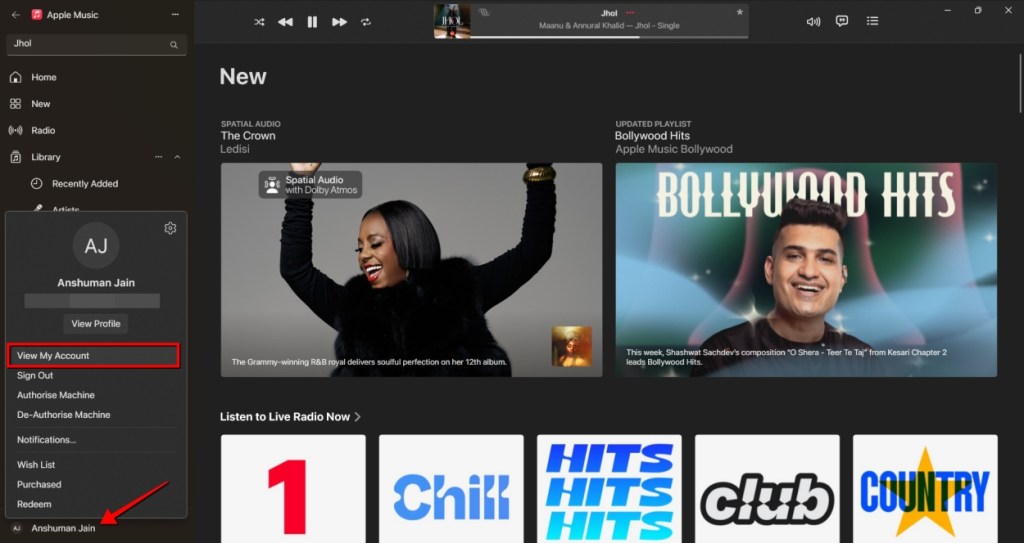
- Next, click on Manage adjacent to “Subscriptions”.
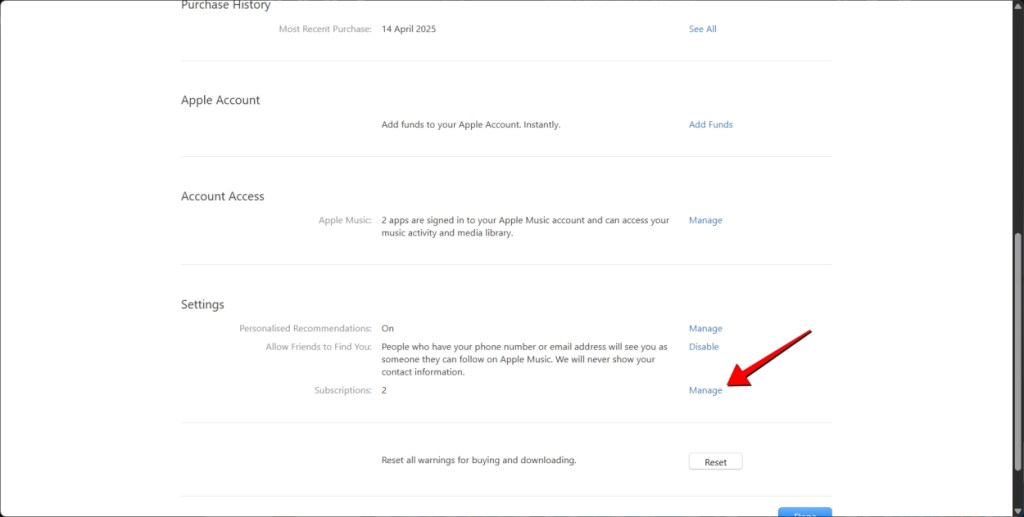
- From the list of subscriptions, click on Edit adjacent to “Apple Music”.
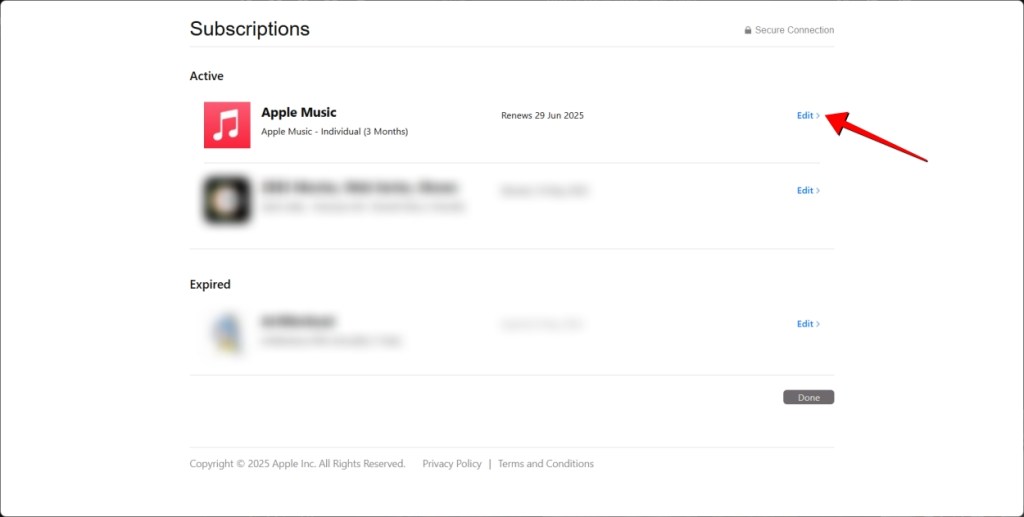
- Click on Cancel Subscription at the bottom to stop your subscription on Windows.
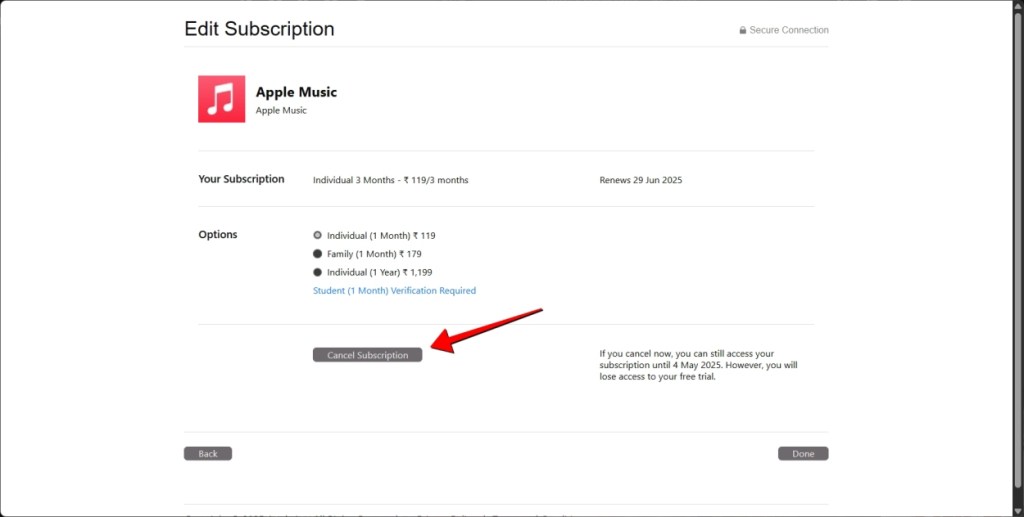
- In the dialog that appears, click on Confirm to proceed.
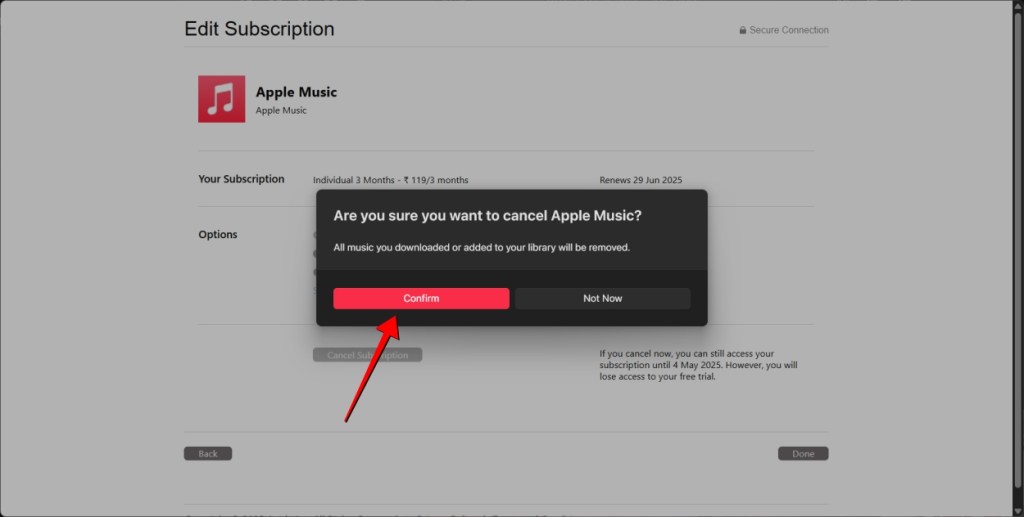
How to Cancel Subscription on Apple Music Website
If you listen to Apple Music without using its app on a computer, you can still end your membership from the service’s website. Here’s how to do it.
- Open the Apple Music (website) on a web browser and sign in using your Apple Account.
- Here, click on the profile icon at the top right and then select Settings.
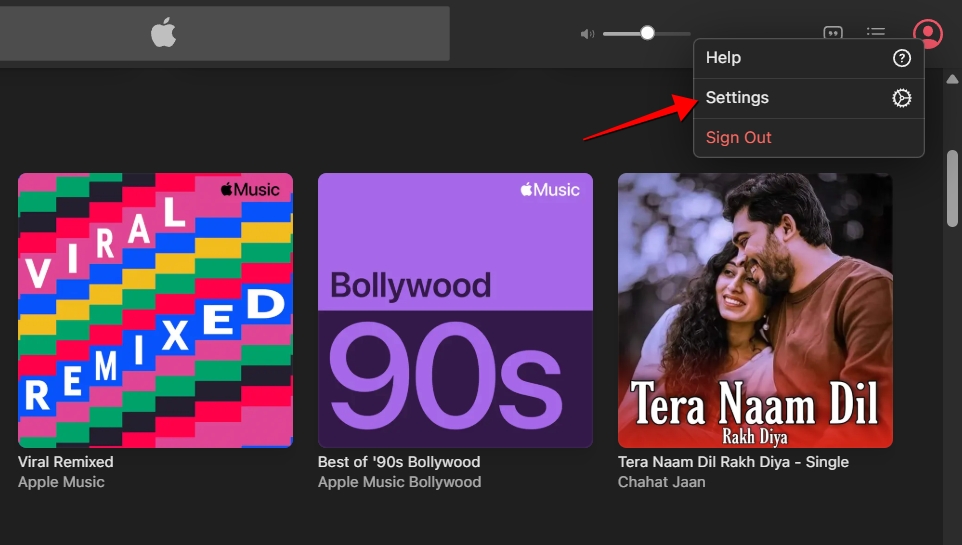
- Now, scroll down to “Subscriptions” and click on Manage.
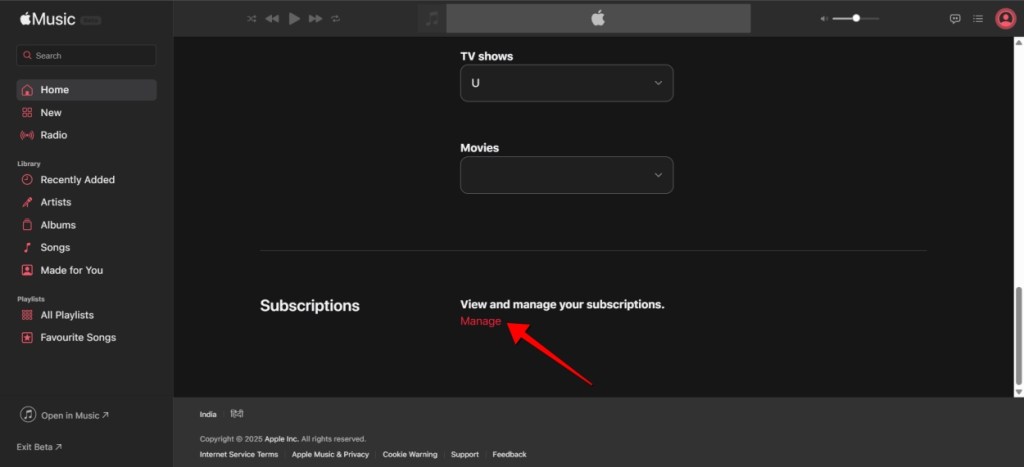
- Click on Cancel Subscription to end your subscription.
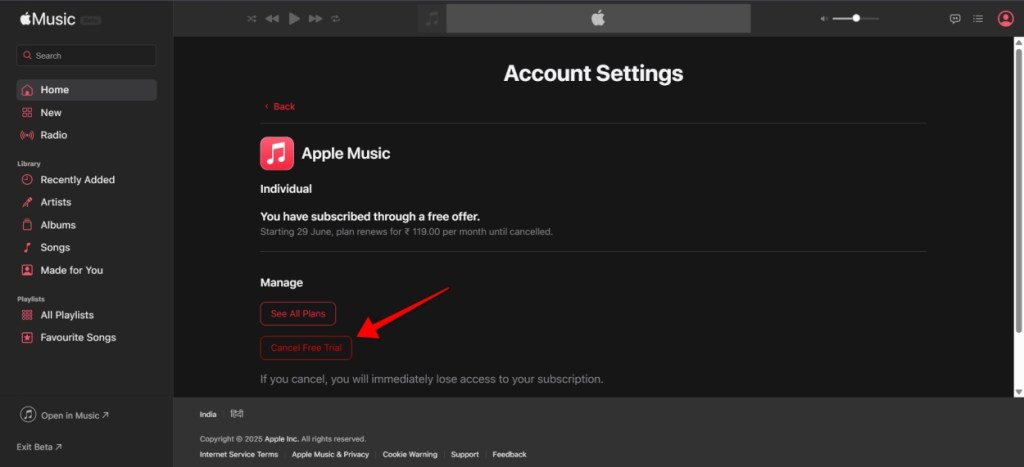
- In the Confirm Cancellation screen, hit the Confirm button.
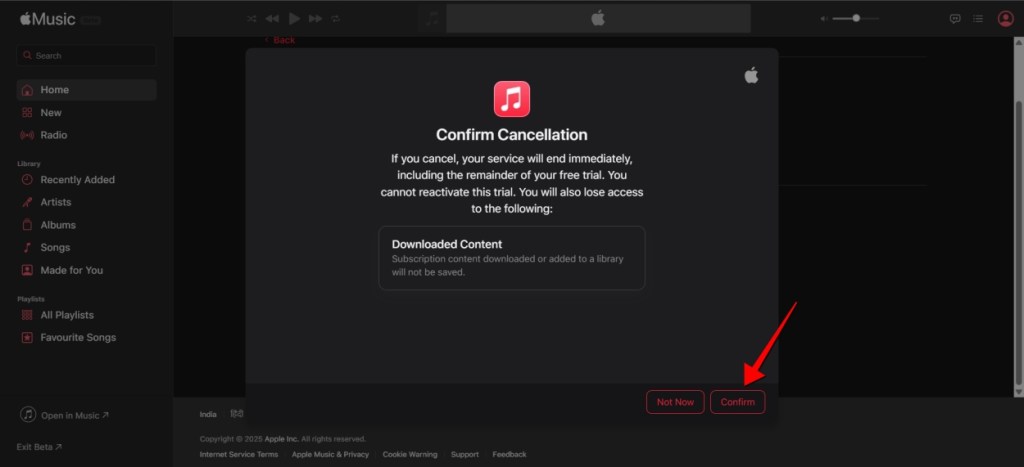
And that’s it. By following any of the aforementioned methods, you can cancel your Apple Music subscription on any device of your choosing. If you’ve already decided to leave Apple’s service, you can check out this list of other music streaming apps like Spotify, you can use as your daily driver.





