- The Finder has a batch rename tool that helps you rename multiple files at the same time on a Mac.
- Select the files, right-click on them, and choose Rename.
- You can change the entire name, add some missing text, or replace the text.
If you’ve got multiple files in a folder and want to name them in a more orderly fashion, you should know how to batch rename files on Mac. Well, you can easily rename 3-4 files, one by one. However, if you have hundreds of images or files, renaming them one by one doesn’t seem all that good. In this case, it’s a better idea to rename multiple files at once on a Mac. When you name files in a specific order, they are more readable and tell you that images are related to each other. So, without any ado, let me show you how to rename bulk files on Mac.
Batch Rename Files on Mac
Fortunately, it isn’t difficult to rename multiple files at the same time on a Mac. The Finder has a batch rename tool that helps you do the task, so you don’t need any other file rename utility or third-party app. Simply follow the steps below, to bulk rename files on Mac. The batch rename tool in macOS’ Finder is very great, and flexible.
- Launch Finder on your Mac and open the folder that has your files.
- Select all the files you wish to rename. If you’re a beginner, here’s how to select multiple files on Mac.
- Now, right-click on the files and choose the Rename option from the list.

- Alternatively, you can click on the File option in the top menu bar and choose Rename.
- In the dialog box, click on the first drop-down menu that says “Add text” (by default) and select “Format.”
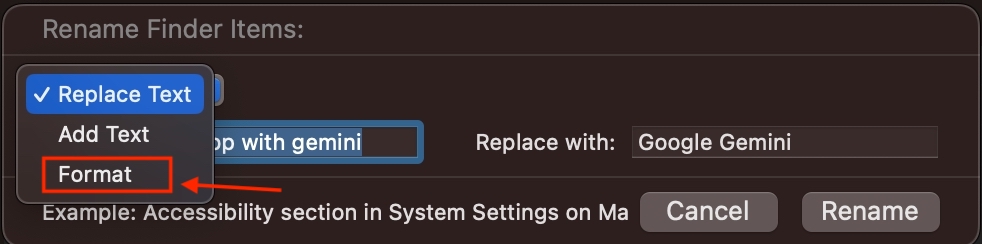
- In the “Name Format” drop-down box, select “Name and Index“, and in “Where“, select “after name“.
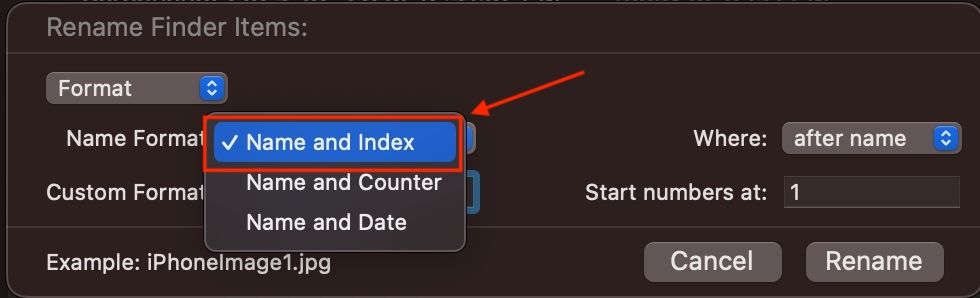
- Next, in “Custom Format“, type “your file name”. I’ve typed “iPhone 14 Pro Shot”.
- In the “Start numbers at” text box, type “1”.
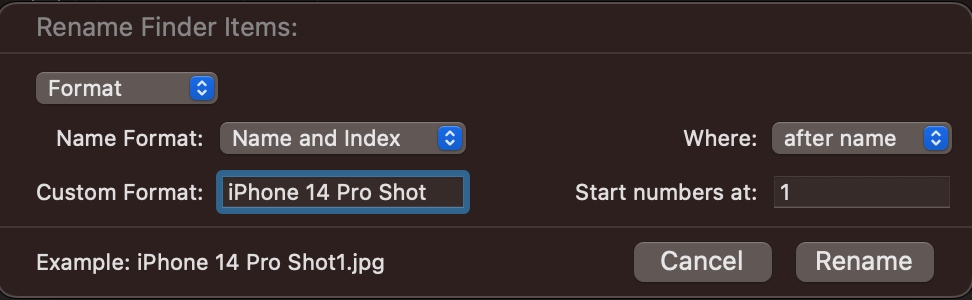
- Once all that is done, simply click on Rename.
All of the selected files will now be renamed in the format “iPhone 14 Pro Shot1″, “iPhone 14 Pro Shot2“, and so on.

It’s super-easy to rename multiple files in macOS. This method works the same in all macOS versions. So even if you’re not on the latest version of the desktop operating system, you should be fine.
Undo Batch Rename Files on Mac
It’s pretty easy to undo batch rename files as long as it’s your last action in the Finder window. In case you’ve made any typing error in your renaming files, you can revert the process by pressing Command Z. This will undo the most recent change.
You can also choose Edit in the Menu bar that appears on the top and then click on Undo Rename.

Other Customization Options
The Rename menu in Finder offers a lot of other settings that you might find useful, depending on what you want to do with the files. Below are the three settings you can choose from:
Format
This is the one that we’ve used above to rename multiple files at once. It’s a nuclear option that gives you the complete freedom to completely wipe the existing file names and choose new ones.
Add Text
Add text lets you append or prepend text to the existing file name. It can come in handy in situations when you want to add words to the end, or the beginning of multiple file names.
Replace Text
Replace Text works kind of like “Find and Replace“. You type in the word that you want to replace, and the word you want to replace it with. When you click on Rename, all the file names get changed according to your settings.
That’s how you can rename multiple files at the same time on a Mac. We hope this article makes it easier for you to manage multiple files, quickly, and efficiently.
How do you batch rename multiple files on macOS Sonoma? If you’re using any other method, do share it with us in the comments below. Also, if you come across any doubts, feel free to reach out to us.






