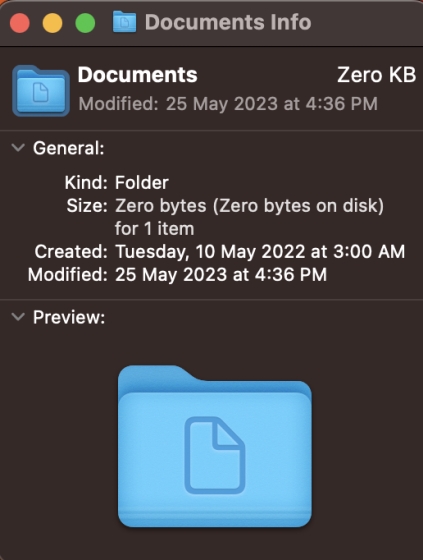Do you also sometimes feel annoyed when locating a file or folder among the herd of folders on your MacBook is difficult? Well, if that’s the case, we have a solution for you. Apple allows you to change MacBook folder icons in macOS, including the icon’s color, making it easier to personalize your MacBook and locate important files and folders at a glance. Keep reading to learn how you can customize the folder icons on your MacBook.
How to Change Folder, File, and App Icons on MacBook
The first thing you need is a picture or icon you want to use as your new folder icon. You can use any picture on your MacBook or download any image from the internet. Here’s how you can set any photo as the folder icon on your MacBook:
Note: You can only use JPEG format image files for folder icons on your Mac devices.
1. Select the photo or icon you want to use as the new folder icon and copy it to the clipboard by pressing the “Command + C” keyboard shortcut. You can go through our dedicated guide to learn how to copy and paste on your MacBook.
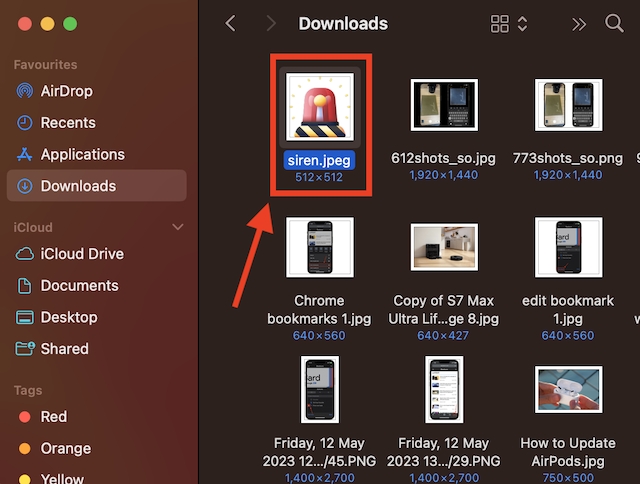
2. Now, select the file or folder whose icon you want to change.

3. Right-click on the file or folder and then select the “Get Info” option in the drop-down menu.
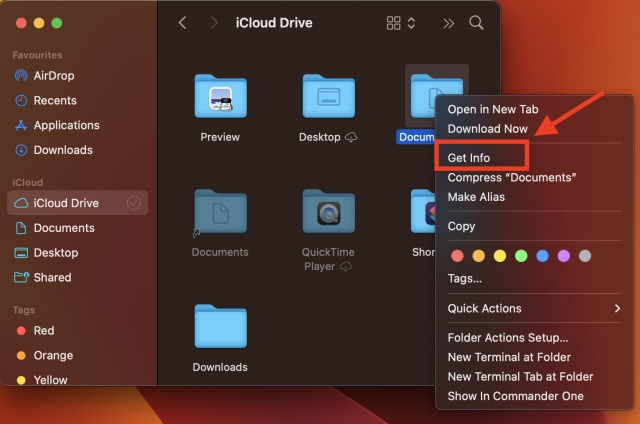
4. Next, click the current folder icon at the top left corner.
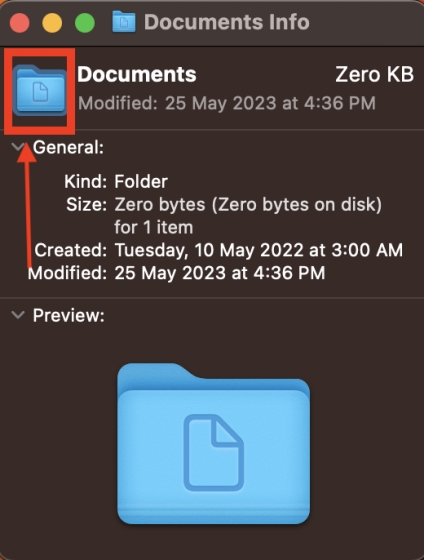
5. Now, Press the “Command + V” keys simultaneously to paste the image you copied to the clipboard.
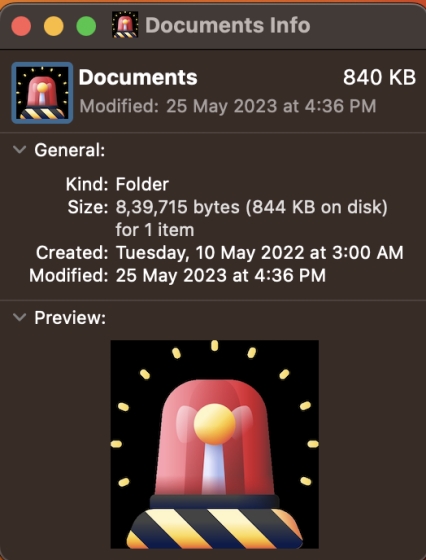
And that’s it. You have successfully changed the folder icon on your MacBook.
How to Change MacBook Folder Icon Color
Not only you can change the folder icon, but you can also customize the color of the icon. Here are the steps for it.
Step 1: Copy the Folder Icon to the Clipboard
1. Select and right-click on the folder you want to change the icon for.

2. Click the Get Info option in the drop-down menu.
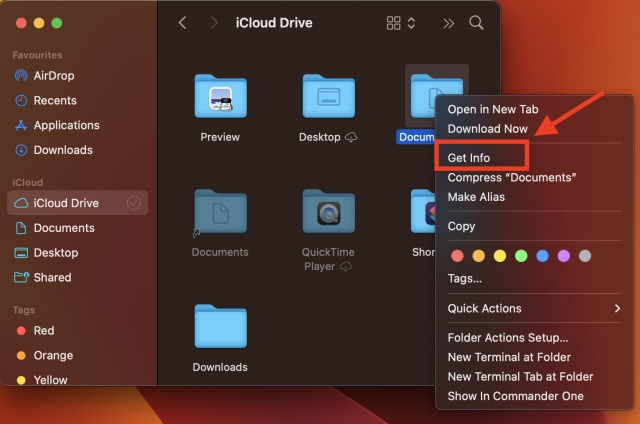
3. Click the current Folder Icon at the top left corner and use the Command + C shortcut to copy the icon to the clipboard.
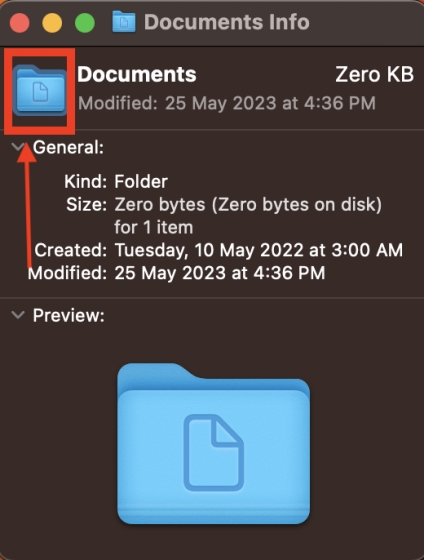
Step 2: Open the Copied Icon in the Preview app
1. Now, open the Preview app using Spotlight Search. Click the magnifying icon in the top menu bar on the desktop.
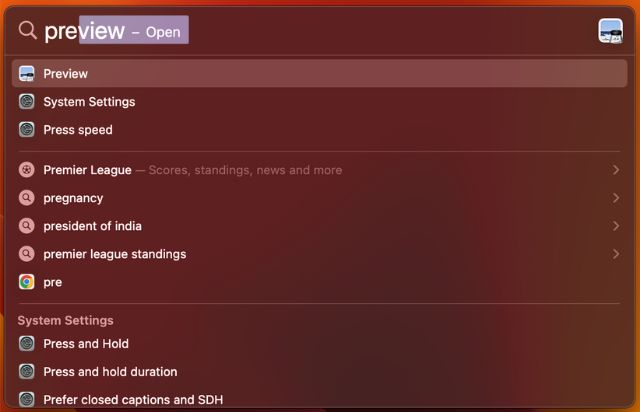
2. Here, click the File option from the menu bar at the top.
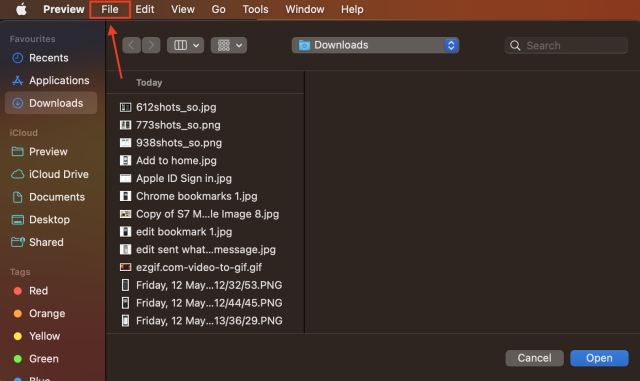
3. Now, click New from Clipboard in the drop-down menu to open the copied file.
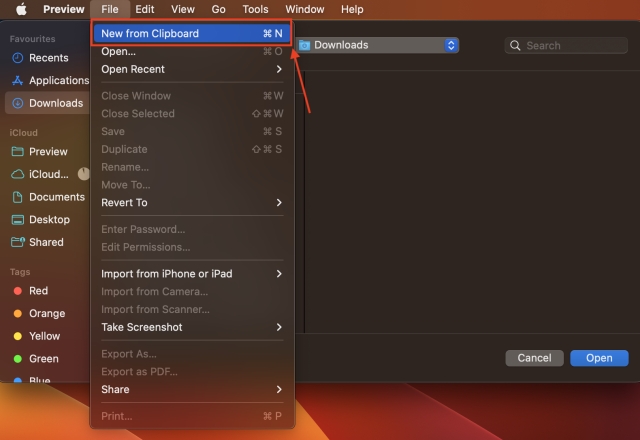
Step 3: Adjust the Icon Color
1. Here, click the Tools tab in the menu bar, followed by Adjust Colour in the drop-down menu.
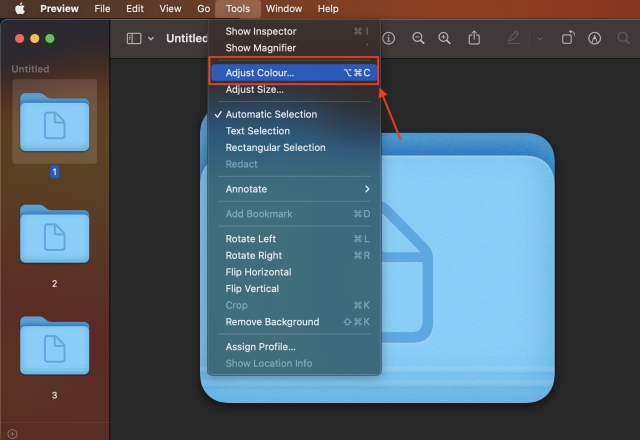
2. Now, adjust the icon color as per your liking. Click the “x” button on the Adjust Color window once you are done.

Step 4: Copy the Edited Image
1. Select the edited image and click the Edit option in the menu bar.
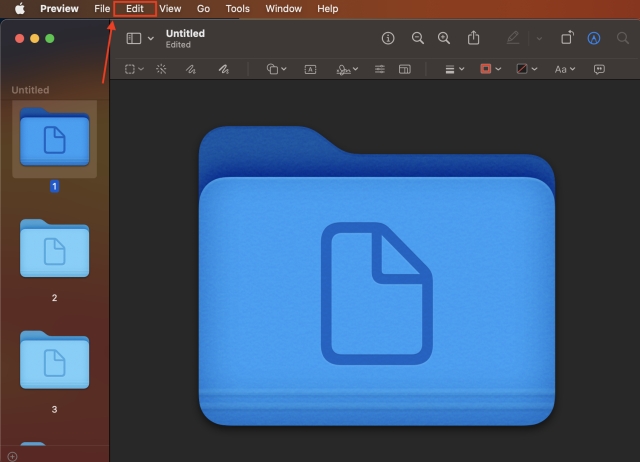
2. In the drop-down menu, click the Copy option.
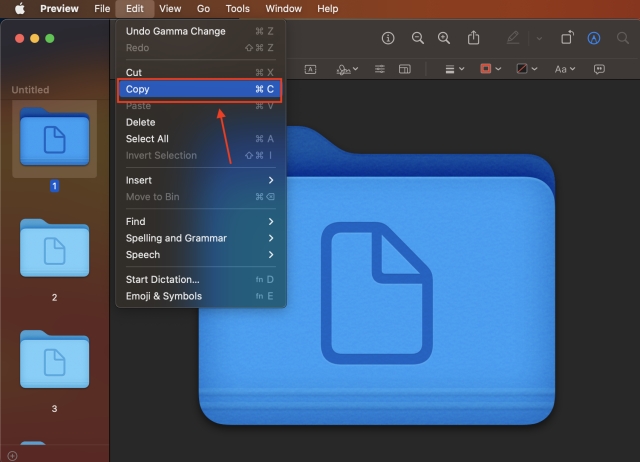
Step 5: Paste the Edited Image
1. Locate and right click on the folder whose icon you want to change, then click on the Get Info option.
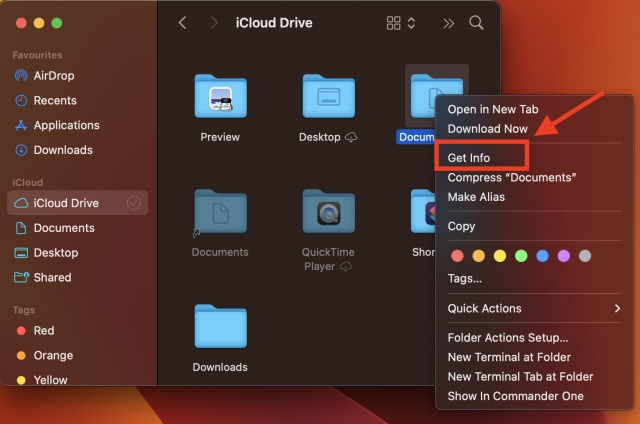
2. Now, select the folder icon in the pop-up window.
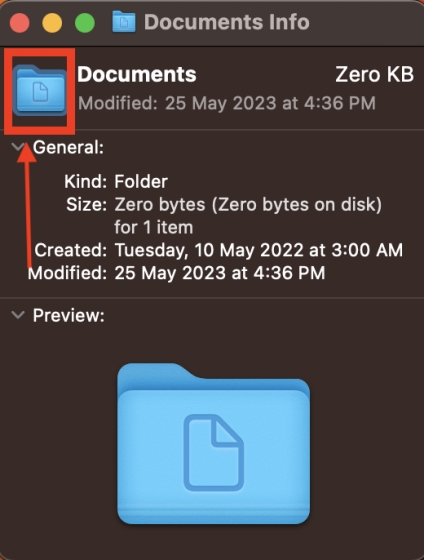
3. Next, press Command + V keys simultaneously to paste the copied image. The new folder icon will reflect immediately.
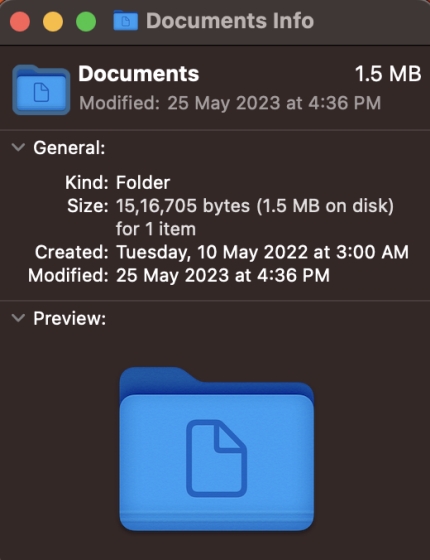
How to Restore MacBook Folder Icon to Default
So you changed a MacBook folder icon to something quirky, and you now want to restore the icon to default. Well, you have arrived at the right place. Below, we have detailed how you can do so.
1. Select and right-click on the folder you want to restore the icon for.
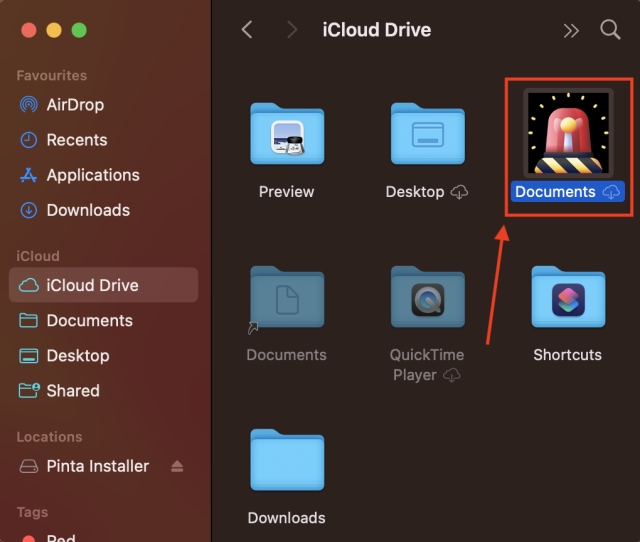
2. Click the Get Info option from the drop-down menu.
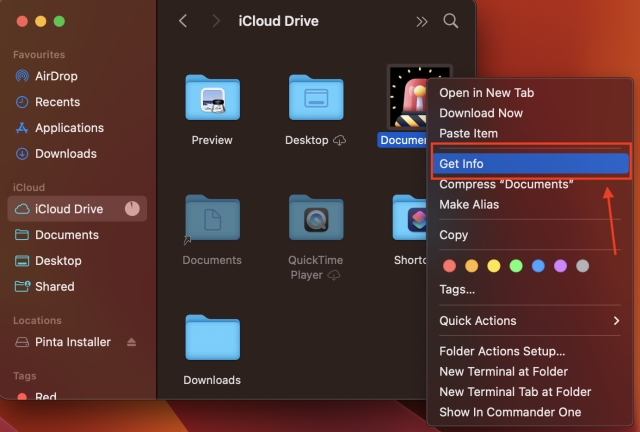
2. Select the folder icon.
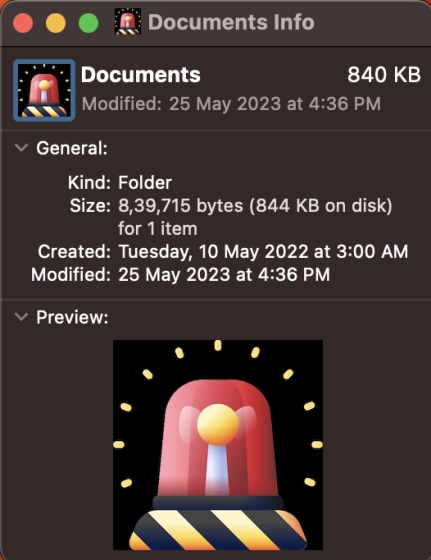
4. Press Command + Z to restore the folder icon to default.