Browsing in private mode, or ‘Incognito‘, as Google calls it, protects users from various web trackers that could potentially jeopardize your privacy. We have already covered how you can open your browser in incognito mode by default in Windows 10, irrespective of whether you use Chrome, Firefox or Edge. Today, we will show you how you can always open Google Chrome and Mozilla Firefox in incognito (private) mode by default on Android.
Make Google Chrome and Mozilla Firefox Always Open in Incognito Mode on Android
The method of opening your browser in incognito mode by default is relatively similar for Google Chrome and Mozilla Firefox. We are using Google Chrome and Mozilla Firefox for the demo below, but you can use the same method for Microsoft Edge and most other prominent Android browsers that offer an incognito browsing option. So let’s check out how you can open Chrome, Firefox or Edge in incognito (private) mode by default on your Android smartphone.
How to Open Incognito Tab in Google Chrome
You can easily open Google Chrome in incognito mode by default on your phone by following the tutorial below.
- Fire up Google Chrome and tap on the menu button (three dots) on the top-right corner. Now select ‘New Incognito Tab’ from the slide-out menu.

- That’s it, you can now browse in incognito mode in Google Chrome on your Android device.

In incognito mode, Chrome will not store any information about that browsing session. Which means, all the browsing history, cookies and trackers from that session will be cleared when you exit the browser.
How to Open Private Tab in Mozilla Firefox
- Open Firefox and tap on the Private Tab symbol (masquerade mask) to open a private tab. Another way to do it is by tapping on the tab counter [1] > Private Tab symbol [2] > “+ Private” sign [3].

- That’s it. You can now browse in private mode in Mozilla Firefox on your Android device. You can tap on the mask icon again to switch back to normal browsing.

Firefox will not store any information from private tabs. That means all the cookies and trackers collected during that session will be cleared when you exit the browser.
Note: The method is the same for MS Edge. Just tap on the tab-counter button, select ‘InPrivate’ from the popup menu and tap the “+” button to start browsing InPrivate.
Always Open Chrome or Firefox in Incognito (Private) Mode by Default
To always open your browser in incognito (private) mode by default, try the following trick:
- Long press on the target browser icon until you see the options menu pop up. For Chrome, long press on the ‘New Incognito Tab’ option in this menu and drag it to the home screen. For Firefox, do the same with the ‘New Private Tab’ option.
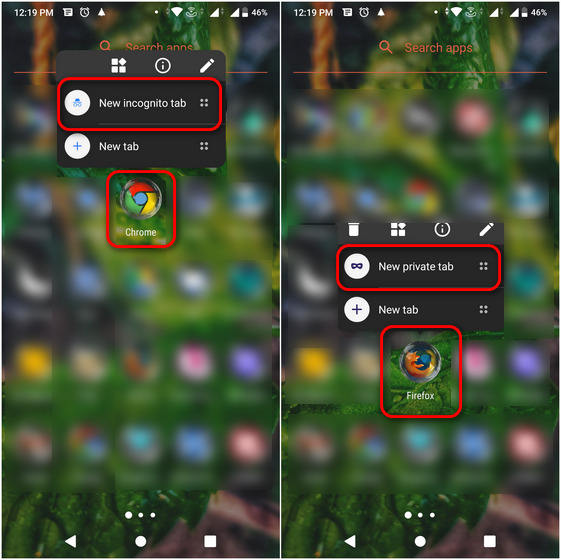
- That’s it! From now on, just select the new Incognito / Private Tab icon to open Chrome or Firefox every time.
Note: This method to open Chrome or Firefox in incognito or private mode by default requires Android 7.0 Nougat or higher. It works on most OEM ROMs and is also supported by most third-party launchers.
Always Open Firefox in Private Mode by Default Using Built-in Option
While the method above works for most browsers in the newer versions of Android, Firefox also offers a built-in option to open private windows by default every time. It works on all versions of Android, but is especially helpful for folks running Android Marshmallow and older. Here’s how you do it:
Note: Update Firefox from the Play Store to ensure that this works as expected.
- The first time you switch to private browsing, Firefox will show you an option to add a shortcut to open private tabs from your Home screen. Tap on it to add it to your device.
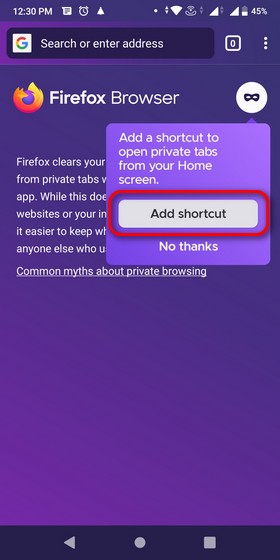
- You can also add the private browsing shortcut later manually. To do that, tap on the menu button (three dots) and select Settings.

Note: The menu button is at the bottom-right by default in newer versions of Firefox. You can, however, change it back to the top from Settings > Customize > Toolbar.
- Scroll down a little and tap on Private Browsing under Privacy and Security. Finally, hit Add private browsing shortcut.

- Here’s how the shortcuts look when added to home screen.

Surf the Web in Complete Privacy on Your Android Device
So you now know how to always browse using the incognito (private) mode by default on Android, using either Chrome, Firefox or Edge. While that’s one of the ways to maintain your online privacy, it is not the only thing you need to be mindful of. One of the best ways to ensure that your ISP (Internet Service Provider) doesn’t get to snoop on your connections is to change your DNS settings on your Android device. You can also try using a VPN on Android, if you want some extra privacy.
Meanwhile, if you use the regular browsing mode on Google Chrome, check out how you can disable and delete cookies in Chrome for Android. Also, if you’ve ever used Truecaller, check out how you can deactivate and unlist your phone number from the service. Finally, take care never to install these dangerous apps on your Android device to ensure your peace of mind.





