One of the main arguments when comparing Android and iOS is the immense customizability offered by Google’s mobile operating system. However, Apple has realized this potential and has now started catching up with Android. iOS 15 brought home screen customization to the iPhone, and iOS 16 is now here with lock screen customization. Yeah, you can finally see more than just the clock and notifications on your iPhone lock screen with the help of widgets. So if you have installed iOS 16 beta on your iPhone, follow this guide to learn how you can add widgets to the lock screen with ease.
Add Widgets to the iPhone Lock Screen (2022)
Instead of a dedicated page for widgets, iOS 16 now lets you add widgets above and below the lock screen clock on an iPhone. We will first discuss how these widgets work and then go into the details for how to add or remove the widgets in iOS 16. That said, let’s dive in without any further delay.
How Do Lock Screen Widgets Work on iPhone?
By adding widgets to the iPhone lock screen in iOS 16, Apple enables you to get important information at a glance. You can keep an eye on live cricket scores, track your real-time steps, and even check out the latest weather conditions. While it is a step in the right direction, the lock screen widgets are not interactive – just like the home screen widgets on iPhone. On tapping the lock screen widgets, you will be taken to the corresponding app.
Though the lack of interactive widgets is disappointing, it is not a dealbraker. Many users will still be excited to pin widgets and customize their iPhone lock screen and get easy access to information. That said, let’s learn how you can customize lock screen widgets on an iPhone running iOS 16.
Add Widgets Below the Clock on iPhone Lock Screen
As we have mentioned above, you can add widgets below and above the clock on the lock screen. First up, let’s customize the main widget panel that appears below the time on the lock screen and shows more information-rich widgets.
Note: We tested the lock screen widgets on iPhone 13 Pro running iOS 16 developer beta 3 and iPhone XR running iOS 16 public beta.
1. To get going, unlock your iPhone with Face ID or Touch ID and don’t go to home screen. Long-press on the lock screen wallpaper. Now, if you wish to customize the existing lock screen, tap the “Customize” button at the bottom. If you want to make a new lock screen and customize it to your liking, tap the blue “+” (plus) button at the bottom-right.
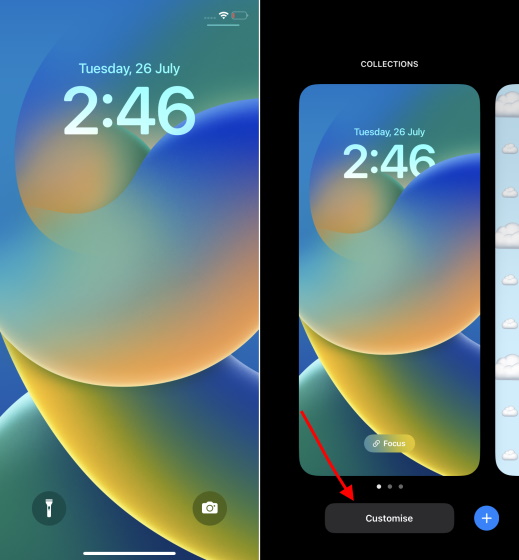
2. Next, tap on the empty rectangular box that appears below the clock on the lock screen to bring up the widgets panel.
Note: The previous iOS 16 developer beta versions displayed a “+” button under the lock screen clock to indicate where you can add the widgets. This was a much better implementation, and we are unsure why Apple removed it in the latest betas.
3. The widgets panel shows suggested widgets at the top, followed by a list of apps for which lock screen widgets are available in iOS 16 on your iPhone. Therefore, you have a variety of widgets for Apple’s native apps at your disposal at the moment, with more third-party widgets expected to arrive with the official release later this year.
4. Now, there are two ways to add widgets to your iOS 16 lock screen on your iPhone. The easiest way to add widgets is by tapping on the specific widget, and it will appear in the lock screen widgets panel under the clock. So, find the suitable widgets and tap on them.
However, if you want a bit more control over widget placement, you can also drag and drop widgets into the rectangular frame below the clock on the lock screen. You can also long-press on a widget and move it around within the rectangular box to change its position.
5. Now that you know how to add widgets to the lock screen, it is important to note that there’s a limitation to how many widgets you can include below the clock. Apple allows the following widget combinations on the lock screen – up to 4 square (1 x 1) widgets, 2 square (1 x 1) widgets and one rectangular (1 x 2) widget, and two rectangular (1 x 2) widgets. Here’s a look at all the combos:
6. After you have customized the lock screen widgets to your liking, tap “Done” at the top right corner to confirm the changes.
Add Widgets Above the Clock on iPhone Lock Screen
Apart from adding widgets below the time, Apple also allows you to include a single widget next to the day/date panel above the lock screen clock. The process remains the same as above, where you need to long-press the lock screen wallpaper and customize its layout. Here’s how the process works:
1. While customizing the iOS 16 lock screen on your iPhone, tap on the day/date section above the clock to open the widgets panel.
2. Now, find a widget and tap on it to add to the day/date section. After that, be sure to tap “Done” at the top-right corner to confirm your selection.
How to Change/ Remove Widgets on iPhone Lock Screen
Now, the process of removing or swapping out widgets for another one is pretty straightforward as well. So if you ever wish to remove any widget or add a new one to your iPhone lock screen in iOS 16, follow the steps below:
1. Unlock your iPhone using biometric authentication (Face ID or Touch ID). Then, press and hold on the lock screen to access the lock screen carousel.
2. Next, tap the “Customize” button under the lock screen for which you wish to customize the widgets. Then, tap on the widgets frame below or above the clock.
3. Now, tap the “-” (minus) button at the top left of the widget you want to remove from your device’s lock screen.
If you wish to change the widget that appears next to the date/day above the clock on the lock screen, simply tap on the same and select the new widget to use it and replace the existing one.
4. After that, if you wish to add a different widget in its place on the lock screen, tap on the new widget in the widgets panel or drag it to a desired position in the rectangular frame.
5. Once you are satisifed with your updated lock screen widgets panel, tap “Done” to confirm.
List of Lock Screen Widgets Available on iPhone
In this section, we have listed all the different widgets you can use on the lock screen on your iPhone. We have divided this section into the widgets you can apply above and below the clock on the lock screen. So let’s take a look at what all widgets are offered by Apple right now:
Widgets You Can Use Above the Lock Screen Clock
- Calendar
- Day, Date, and Month (default, not removable)
- Next event
- Clock
- World Clock – Single City
- Next Alarm
- Fitness
- Activity (shows move calories)
- Reminders
- (Tasks) due today
- Stocks
- Single stock ticker
- Weather
- Moon Events
- Sun Events
- Conditions (see current weather at your location)
- Location
- Rain
- Air Quality (AQI)
- UV Index
- Wind
Widgets Usable Below the Lock Screen Clock
- Batteries
- 1×1 battery charge indicator
- 1×2 battery charge indicator
- Calendar
- 1×1 Next Event
- 1×2 Next Event
- Clock
- 1×1 World Clock – Single City (Analog)
- 1×2 World Clock – Single City
- 1×2 World Clock
- 1×1 Next Alarm
- 1×2 Next Alarm
- 1×1 World Clock – Single City (Digital)
- Fitness
- 1×1 Activity (track movement)
- 1×2 Activity (track movement)
- Home
- 1×2 Summary
- 1×2 Climate
- 1×1 Climate Sensor
- 1×1 Security
- 1×1 Security Accessory
- 1×2 Lights
- News
- 1×2 Today’s Top Stories
- Reminders
- 1×2 (Reminder) List
- Stocks
- 1×2 Watchlist (track multiple stocks)
- 1×1 Symbol (track one stock/market)
- 1×2 Symbol (track one stock/market)
- Weather
- 1×2 Moon Events
- 1×1 Sun Events
- 1×2 Conditions
- 1×1 Rain
- 1×1 Temperature
- 1×1 Air Quality
- 1×1 UV Index
- 1×1 Wind
Frequently Asked Questions:
How many widgets can you add below the time on iPhone lock screen?
There is limited space for adding widgets in the main widgets section, so you can only add up to four widgets under the clock on your iPhone lock screen. You can use the following widget combinations on the lock screen – 4 small square widgets, 2 square and 1 rectangular widgets, and 2 rectangular widgets.
How many widgets can you add above time on iPhone lock screen?
You can only add a single widget above time on the lock screen, and it shows up alongside the default date/day and time widget.
Are iPhone lock screen widgets interactive?
No. The lock screen widgets on iPhone are not interactive and tapping on a widget directly takes you to the corresponding app.
Can you add Third-Party Widgets to Your iPhone Lock Screen?
Yes, you can (subject to availability). Apple has released the WidgetKit API to let developers create lock screen widgets for their apps. So, you will soon be able to choose from a ton of lock screen widgets.
Make Your iPhone Lock Screen Useful with Widgets
So yeah, by adding widgets, you can make your iPhone lock screen useful and get access to key information with ease. Currently, there are a handful of lock screen widgets available in iOS 16 on the iPhone. But it’s only a matter of time before third-party app makers release their own lock screen widgets, offering you a plethora of options to choose from. Until then, try out the widgets Apple has made available for its native apps in iOS 16. And let us know your thoughts on lock screen customization and widgets in iOS 16 in the comments section. Finally, if you run into any errors or have any questions, let us know in the comments, and someone from our team will help you.