Widgets are a great way to have important & timely information from your favorite apps at a glance. You don’t have to dig deep into an app every time you wish to check something, you have that right in the front. Unarguably, adding widgets is one of the best and fun ways to personalize your iPhone experience. You can add widgets anywhere on your iPhone, be it Home Screen, Lock Screen, Today View, or even the new iOS 17 StandBy Mode. So, you can always have glanceable information where you need it the most. We’ve mentioned all the ways to add a widget on your iPhone. We’ll also tell you how to edit, stack, and remove widgets on iPhone. So, let’s get going!
How to Add Widgets on iPhone Home Screen
Home screen widgets offer a convenient way to have important information at a glance or perform an app action right from the home screen, without having to open the app. Here’s how to add home screen widgets on iPhone:
- From the Home Screen, touch and hold anywhere on the empty space until the icons start to jiggle.
- Then, tap on the “+” icon present in the top-left corner.
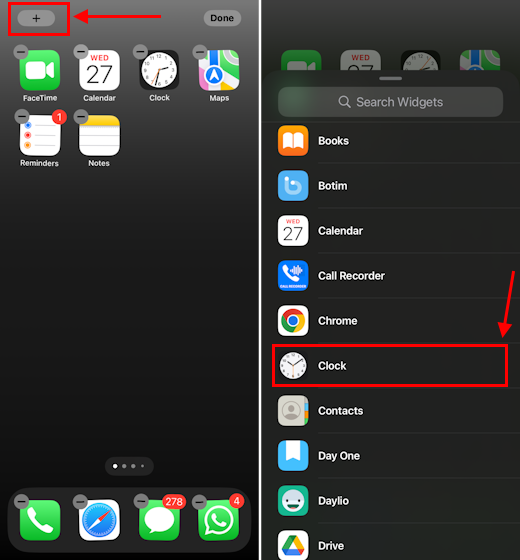
- This should bring up a list of available widgets. You can browse through the options or search for the one you need.
- Here, select a widget you wish to add to your iPhone and select the size.
- Then, drag it to the Home Screen or simply hit the Add Widget button.
- Finally, tap on Done.
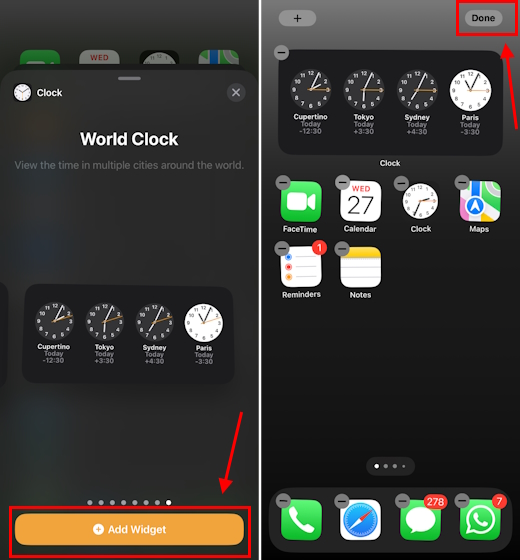
If you wish to add widgets to the Today view on your iPhone, simply swipe right from the Home screen or Lock screen. Then, touch and hold any widget, tap on the “+” icon, and follow the above steps. Alternatively, you can also add a widget to the home screen and then simply drag it to the Today view.
How to Add Widgets on iPhone Lock Screen
If you need quick information like current weather, time in a different country, or upcoming calendar events, at a simple tap without having to unlock your phone, lock screen widgets offer great help. Here are the steps to add widgets to iPhone lock screen:
- Touch and hold anywhere on your lock screen.
- Then, tap on the Customise button from the bottom. Here, tap on ‘Lock Screen’.
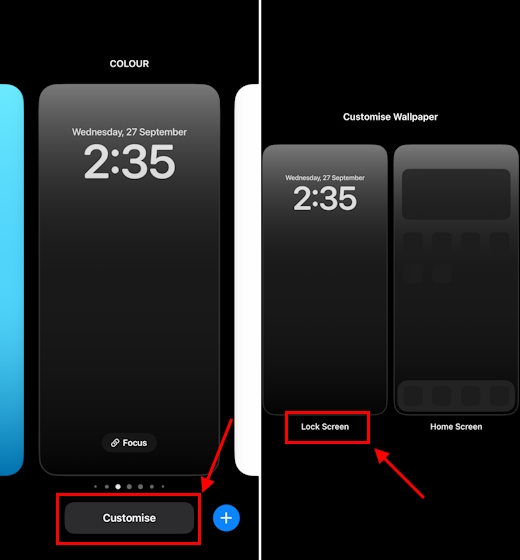
- Next, tap in the “+ Add Widgets” section.
- You can choose from the suggested widgets or browse through the list of installed apps that offer lock screen widgets.
- Then, tap or drag the widget to the “Add Widgets” block to add it to the lock screen.
- Once you’ve added the widget, tap on the ‘X’ from the right corner or any blank area on your lock screen to close the lock screen widgets menu.
- Tap on ‘Done’ from the top-right corner.
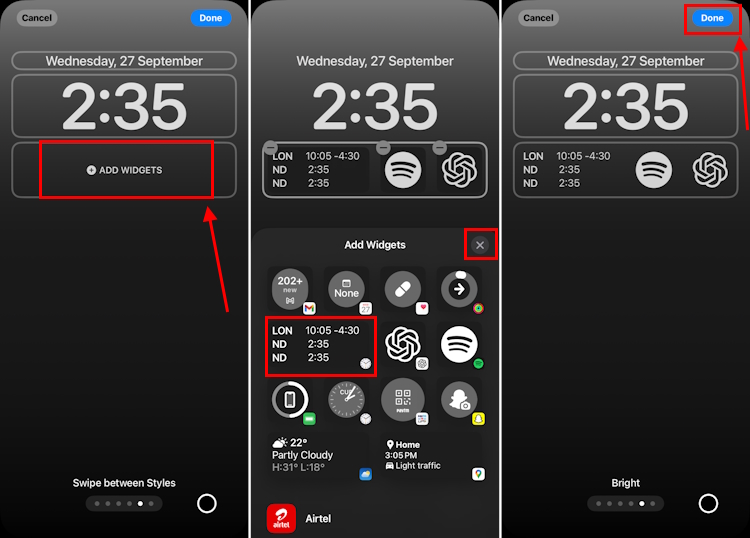
- Finally, tap anywhere on-screen to see the lock screen.
How to Add Widgets to StandBy Mode on iPhone
Note: StandBy Mode is only available on iPhones running on iOS 17.
- Firstly, connect your iPhone to a charger and make sure to place it upright (don’t lay it flat) in the landscape orientation. You can connect a MagSafe, wireless, or even a wired charger.
- After a few seconds, you should automatically see the StandBy Mode on your iPhone with iOS 17. Just make sure the iPhone screen is locked.
- In case you don’t see it, here’s how to fix StandBy mode not working on iPhone.
- Once you see the StandBy mode, swipe to the left-most screen. Then, long press anywhere on the screen and tap on the “+” icon from the top-right corner.
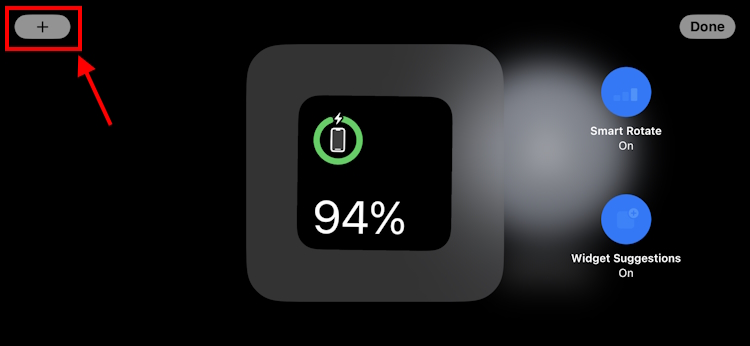
- Here, choose from the suggestions or search for your favorite widgets using the search bar.
- Then, tap on “Add Widget”.
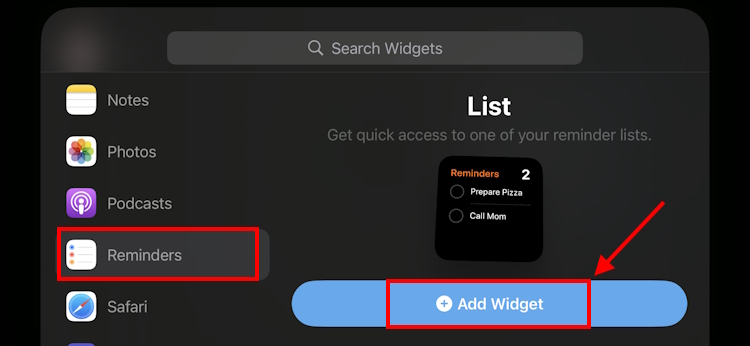
- Finally, hit the Done button. And, the widget will now appear on the iPhone StandBy screen.
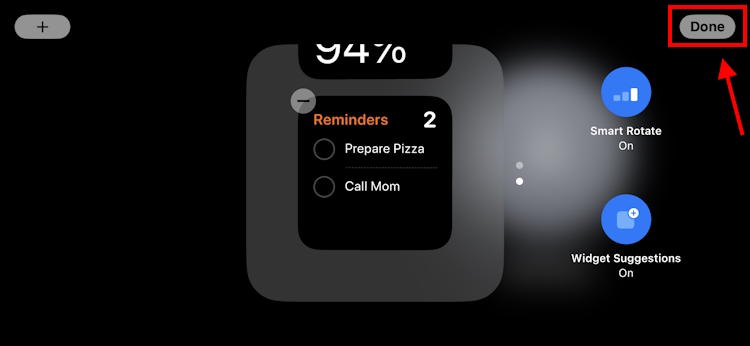
How to Add Interactive Widgets on iPhone
Apple’s new iOS 17 brings Interactive Widgets that offer specific app functionality so you can directly interact with the widget. For instance, you can resume music, turn off lights, or complete a to-do right from the widget. Currently, interactive widgets are only available for Apple apps. In some time, we might see interactive widgets functionality in third-party applications.
There’s no different way of adding interactive widgets in iOS 17. Just follow the same steps as you would do to add widgets on your iPhone, and you can interact right from your lock screen, home screen, StandBy mode, or wherever you’ve added them. In case you are not able to add iOS 17 interactive widgets, check out our guide on how to use interactive widgets on iPhone in iOS 17.
How to Edit Widgets on iPhone
You can also customize widgets on your iPhone so they display the information that you need. For instance, if you’ve added the World Clock widget, it will by default show you the current time in Cupertino, Tokyo, Sydney, and Paris. You can edit the widget to see the current time in different cities of the world.
Here’s how to edit widgets on an iPhone:
- Navigate to the home screen, lock screen, Today view, or StandBy mode, and locate the widget you wish to edit.
- Then, touch and hold the widget. This will bring up a quick action menu.
- Tap on Edit Widget.
- Now, make your preferred changes and simply tap anywhere outside the widget to exit.
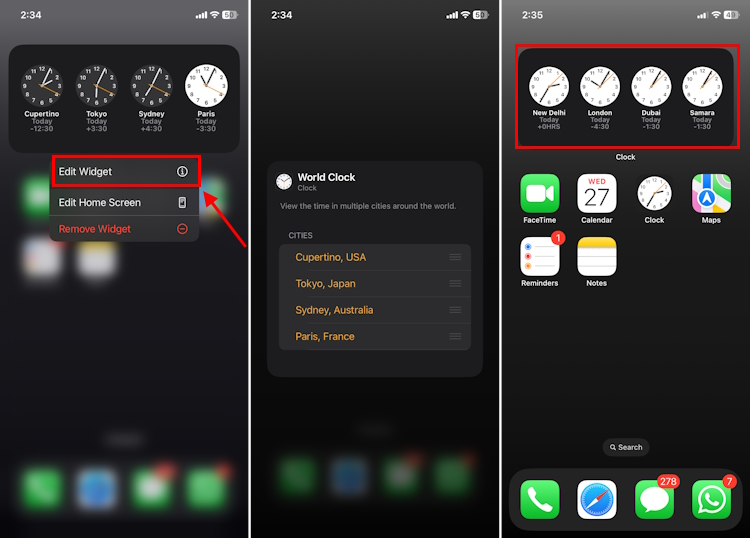
How to Stack Widgets on iPhone
If you want to have multiple widgets on your iPhone without sacrificing space on your home screen, you can stack widgets. When you do it, one widget appears on the home screen while others are neatly tucked under it and can be accessed by scrolling on the stack. It means you can add four or five widgets on your iPhone in the space of one widget. You can swipe up/down to reveal other widgets. Just make sure the widgets are of the same size. Here are the steps to do it:
- Touch and hold a widget and select Edit Home Screen.
- Then, touch a widget and drag it onto the top of another widget of the same size.
- Repeat this for more widgets.
- Tap on Done.
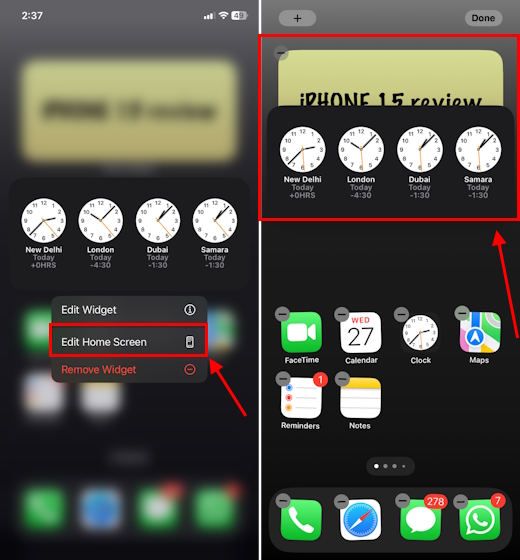
- To remove a widget from the stack, tap and hold the stack, and tap on Edit Stack.
- Next up, drag the widget outside the stack and tap on Done.
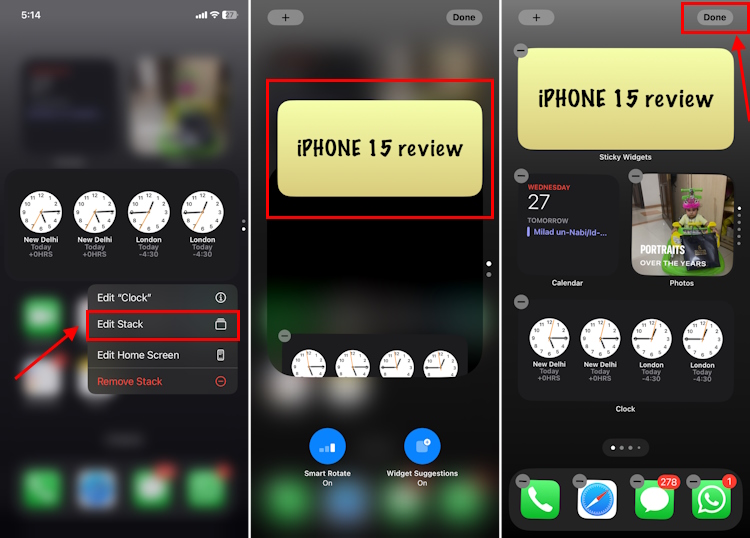
How to Remove Widgets from iPhone
Removing a widget on iPhone is as quick and easy as deleting any app from your iPhone. With just a few taps, you’re done. Here’s what the process looks like:
- Long press the widget that you wish to delete.
- Tap on Remove Widget and hit the Remove button.
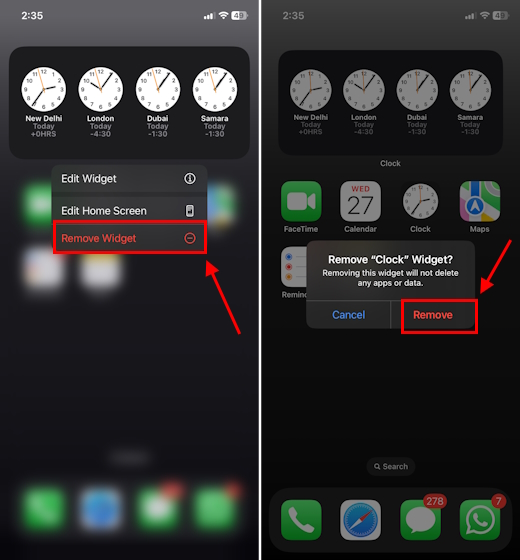
So, you see, how easily you can add widgets on your iPhone. Using widgets is a handy way to get glanceable information from your favorite apps on home screen, lock screen, Today view, and StandBy mode. Also, with the Interactive widgets in iOS 17, you can directly interact with a widget without being taken to a specific app. In case you’re looking for the best widgets, make sure to check out our list of the 25 most useful iPhone widgets that you should use.






