Microsoft Edge already has a PDF reader that offers various annotation features such as highlighting, drawing, and read aloud. The company is now adding another useful feature to the mix — the ability to add text to PDF files. Yeah, you will no longer need to rely on third-party tools to fill out forms or offer feedback to your team. Today, you will learn how to add text to PDF files in Microsoft Edge so that you can seamlessly fill forms without leaving the browser.
Add Text to PDF Files Using Microsoft Edge (2021)
Before we begin, it’s worth mentioning that Microsoft is testing this feature in Canary and Dev channels. However, I was also able to partially access the feature in the stable version of Edge (more on this below). With that out of the way, let’s get right into the guide.
Steps to Add Text to PDF Files in Microsoft Edge
1. Open a PDF file in Edge and look for the new ‘Add text’ button in the top toolbar. You can also right-click anywhere in the PDF and choose ‘Add Text’.
Note: The right-click option is available even on the stable version. I was able to access it on Microsoft Edge version 93.0.961.47.
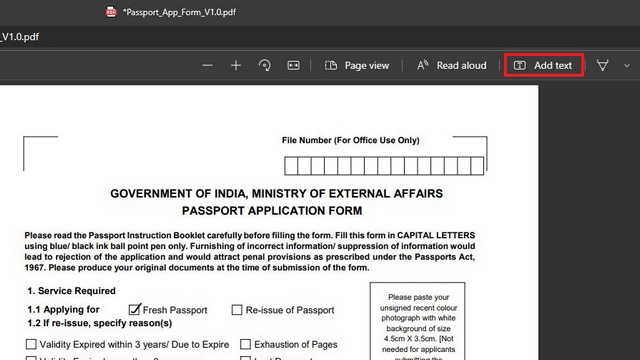
2. After choosing ‘Add text’, click on the portion of the PDF file where you would like to add new text. You will now see a textbox along with some floating formatting options in your PDF document. It includes 3 options – text color, text size adjustment, and text spacing adjustment options. The available color options include Red, Dark Green, Blue, and Black.
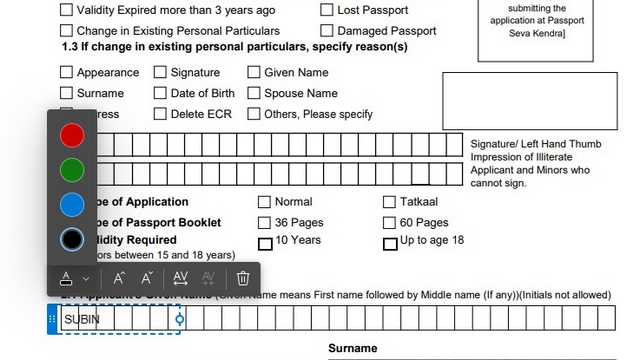
3. Right next to the text color option, you will find buttons to increase or decrease the text size. You can use these options to change the size of the text based on your preference.
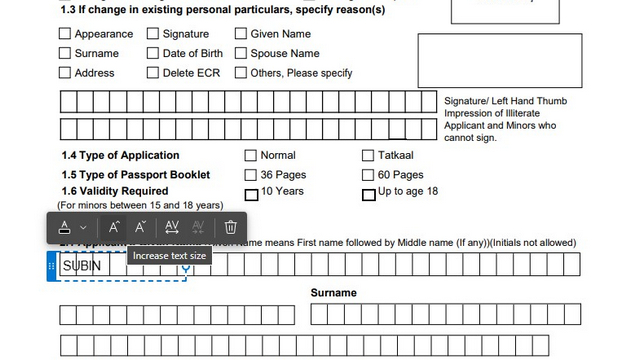
4. You also have the option to adjust the text spacing. This tool was particularly helpful in properly spacing out each letter to its respective box in the form you see attached below.
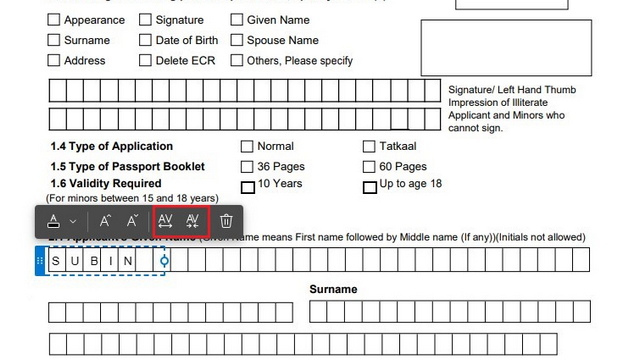
5. You can use the trash icon next to text spacing icons to delete the textbox. Do not forget to use the keyboard shortcut ‘Ctrl+S’ or click the Save icon at the top-right corner to save the text you add to the PDF file using Edge.
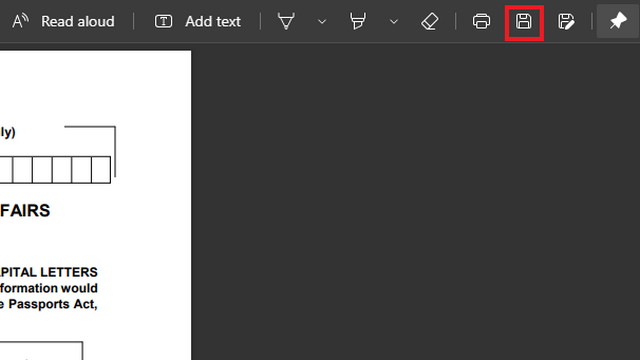
7. The result after adding the textbox looks like this:
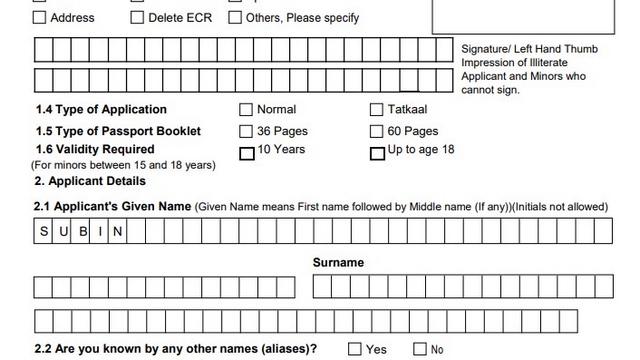
Microsoft PDF Text Input Feature: Supported Languages
According to Microsoft, you can add text to PDF files in the following languages:
- English
- Spanish
- Dutch
- French
- Italian
- Afrikaans
- Albanian
- Basque
- Bosnian
- Catalan
- Croatian
- Czech
- Danish
- Estonian
- Filipino
- Finnish
- Galician
- Hungarian
- Icelandic
- German
- Indonesian
- Irish
- Lithuanian
- Luxembourgish
- Malay
- Norwegian
- Portuguese
- Romanian
- Scottish Gaelic
- Slovak
- Slovenian
- Swedish
- Turkish
- Vietnamese
- Welsh
Add Text in PDF Files from Edge Browser for Free
Microsoft Edge’s text input feature for PDF files is fairly capable and convenient for filling forms. It’s a good addition to the PDF viewer’s previous annotation capabilities. If you want more powerful PDF editing features, go through our article to edit PDF files for free. We have also listed paid options in our separate guide on editing PDF files. For more Edge tips, do not miss out on our Edge tips and tricks article. If you have any other app recommendations for adding text to PDFs, let us know in the comments section below.





