- The error 10004 in Zoom is a common error and usually occurs when using Zoom's desktop clients.
- The error primarily appears due to connectivity issues or Zoom client issues.
- You can get rid of the error by reinstalling, updating, and allowing Zoom through the firewall.
Zoom is one of the most popular and primary ways of communication among many companies and individuals. The platform’s popularity rose incredibly during the COVID pandemic, and it still continues to give tough competition in the industry. However, Zoom isn’t invincible to issues, and one of the common issues people face is the Zoom error code 10004. If you’re getting this Zoom error code, you don’t need to panic, as it’s quite easy to fix. Here are a few fixes you can try.
Method 1: Reinstall Zoom
Some of the reasons for the occurrence of Zoom error code 10004 are due to Zoom not being installed correctly or outdated, connectivity issues, and firewall restrictions. The error commonly occurs on Mac operating systems, but is also sometimes known to occur on Windows. One of the first fixes to this is to reinstall Zoom.
On Windows
- Click the Start menu and search for Zoom.
- Right-click on the search result and click Uninstall.
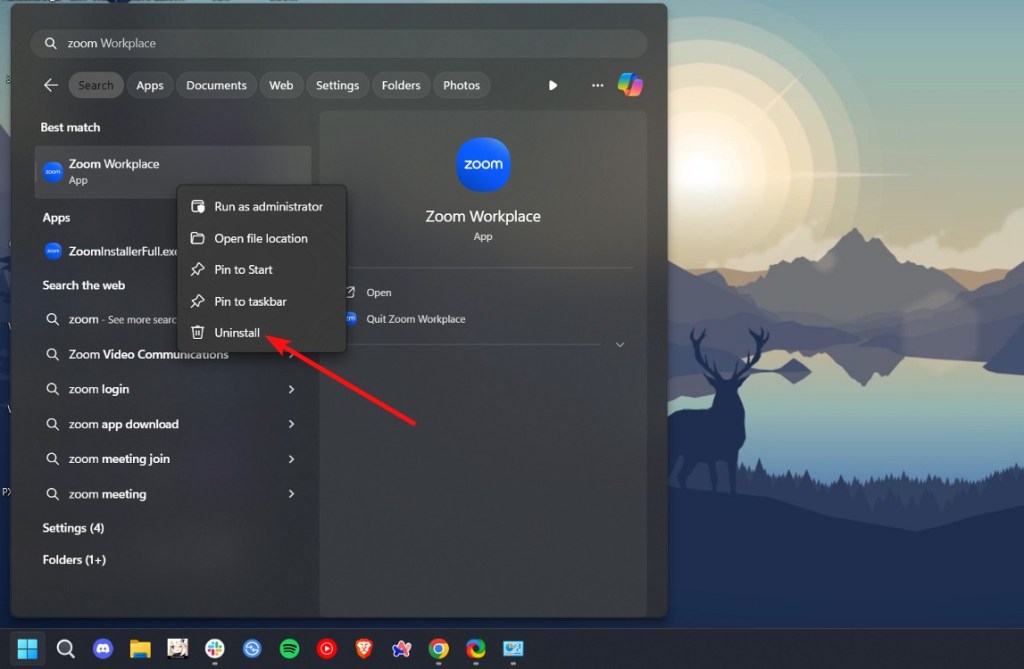
- Wait for a few seconds for Windows to uninstall Zoom. Once done, go to Zoom’s official downloads page.
- Download the latest Zoom installer, and double-click on the downloaded file to launch the installer.
- Go through the steps and Zoom should be installed in no time.
- You can then successfully log into your Zoom account and the error code 10004 should be gone.
On Mac
- Close the Zoom app if it’s already open. If the app isn’t responding, you can force-close it using the Command + Q keyboard shortcut or by right-clicking on the Zoom icon (from the dock) and selecting Quit.
- Now, launch the Finder app and go to Applications.
- Locate the Zoom app and drag it towards the Trash icon on the dock.
- Right-click on the bin and click Empty Trash.
- Go to the official Zoom website, download Zoom for Mac and install it.
- You can then launch the freshly-installed Zoom app and sign in to your account. The error code 10004 should be gone for good.
Method 2: Check Zoom’s Status Page
It is possible that the Zoom error code 10004 could be due to Zoom servers being down. To check if Zoom is functioning correctly in your country:
- Go to status.zoom.us and scroll down.
- Find your country and the status of Zoom servers.
- You can click the plus + icon to check more details, such as if there are any issues with just the Desktop Client in your country.
- If the status is Operational, Zoom is working fine in your country. This means there could be some other issue that’s returning the 10004 error code.
- You can scroll down to check if there’s any scheduled maintenance going on.
Method 3: Update the Zoom App
One of the reasons why Zoom might be throwing the error code 10004 could be due to an outdated client. Zoom receives new functional and security features via updates, and if the client updates are not installed timely and are delayed, Zoom might stop working and throw the error code 10004. You can fix it by updating your client.
- Launch Zoom and if there’s an update available, the app will automatically prompt you to update.
- If not, go to your profile picture > Check for updates.
- Zoom will then check for updates, and if an update is available, click on Update to install it.
In the end, you’ll be asked to restart Zoom. Once done, the error 10004 should be gone.
Method 4: Configure Your Firewall to Allow Zoom
The error code 10004 is also network-related if your Zoom client isn’t getting proper internet connectivity to work. This could be because your operating system’s firewall isn’t letting Zoom access the internet, or your internet isn’t working. Here’s how to explicitly allow Zoom through the Firewall.
On Windows
- Open Start and start typing “Allow an app” and select Allow an app through Windows Firewall from the search results.
- Click Change settings and scroll down in the list of apps until you find Zoom.
- Check the Public and Private boxes for the Zoom app and then click on OK.
- Launch Zoom and try to log in. The error should no longer show up.
On Mac
- On your Mac, go to System Settings > Network > Firewall. On older macOS versions, you may need to navigate to System Preferences > Security & Privacy > Firewall.
- Here, click on Options or Firewall Options. You may need to click on the click on the Lock icon at the bottom left in order to access this option.
- Now, click on the plus + icon, locate and select the Zoom app from the Applications folder and click on Add.
- The Zoom app will now appear inside the list of apps and services. To make sure the app has complete access to network connections, click on it and select Allow incoming connections from the dropdown menu.
- You can now click on OK to save changes.
The Zoom app on your Mac will now have access to all your network connections. This should fix the error code 10004 for the most part.
Method 5: Clear Zoom App Cache
Clearing Zoom’s app cache could help fix the Zoom 10004 error code. While there’s no way to clear per-app cache on macOS, you can do it on Windows by following these steps.
- Open Run using the shortcut Windows + R.
- Type AppData and hit the Enter key.
- Locate and open the Zoom folder.
- Delete the data folder and relaunch Zoom.
Method 6: Check Your Internet Connection
A bad or no internet connection is also one of the causes for Zoom throwing the 10004 error code. Hence, it’s a good idea to check your internet connection and if it’s working as intended.
- Launch your favorite browser and in the URL type “speedtest”.
- Click Run Speed Test and check the speed of the internet.
- On standby, Zoom doesn’t really require fast internet speed. Hence, if your internet speed is healthy, your internet connection is probably functioning normally as well.
Method 7: Update Your Device (Windows/Mac)
While Zoom 10004 error occurring due to a pending Windows or macOS doesn’t seem very plausible, it could happen. Maybe your network or other drivers aren’t working the way they should, and to solve that, go ahead and update Windows or macOS.
On Windows
- Go to Settings > Windows Update.
- Click Check for updates.
- If updates are available, click Download and Install.
- Once done, restart Windows and try launching Zoom again.
On Mac
- Go to System Settings > General > Software Update.
- macOS will now check for an update. If it’s available, click on Update Now to download and install the latest version of macOS on your machine.
- Once downloaded, restart your Mac to install the new update.
- Launch Zoom to check if the error 10004 has disappeared.
Method 8: Contact Your ID Administrator or Zoom Support
If none of the above methods yielded a solution, contacting your firm’s IT admin if you’re a part of a company or Zoom support should help you learn more about why the Zoom error 10004 error is occurring. It is possible that the problem could be far worse than expected, and an IT admin could have better information about the entire situation. You can reach out to Zoom support here.
So these are some of the ways you can try to fix the Zoom error code 10004. The above fixes should work most of the time, but if you’re unable to solve it, try restarting your PC or Mac once and try again. What are your thoughts on Zoom as a video conferencing platform? Let us know in the comments.