Apple’s Universal Clipboard feature makes copying and pasting content across devices entirely seamless. Whether you’re copying text, images, videos, or even URLs, you can paste them between your iPhone and Mac. However, you may have noticed that sometimes, Universal Clipboard doesn’t work as well as it should. Or maybe, it’s simply not working for you at all. Whatever the issue you’re facing, we have the solutions. Here’s are 9 methods to fix Universal Clipboard not working between iPhone and Mac.
9 Ways to Fix Universal Clipboard Not Working From iPhone to Mac
As is the case with most issues on an iPhone or Mac, there are plenty of troubleshooting steps for fixing Universal Clipboard. We have arranged the solutions in an easy to follow order, starting from the easiest ones to more time consuming options. While we recommend you follow along this guide, you can use the table of contents below to jump to any fix that you want to try.
1. Ensure That Your iPhone, iPad, and Mac are Compatible
First and foremost, make sure your Apple devices are compatible with Universal Clipboard.
iPhone and iPad Models That Support Universal Clipboard
- iPhone 5 and higher
- iPad 4th gen and newer
- iPad Air (all models)
- iPad Pro (all models)
- iPad mini 2 and higher
- iPad touch 6th gen and newer
Note: Make sure your iPhone, iPad, or iPod touch is running iOS 10 or later.
Mac Models That Support Universal Clipboard
- MacBook 2015 and later
- MacBook Pro 2012 and later
- MacBook Air 2012 and later
- Mac mini 2012 and later
- Mac Pro 2013 and later
- iMac 2012 and later
- iMac Pro (all models)
- Mac Studio
Ensure that your Mac is running macOS High Sierra or later. It’s worth pointing out that Universal Clipboard is proximity-dependent. Therefore, be sure to keep your devices near each other.
2. Turn WiFi and Bluetooth Off and Turn Them On Again
Since both Wi-Fi and Bluetooth are a must for Universal Clipboard to work perfectly, it would be better to soft reset them.
- On iPhone and iPad: Go to the Settings app -> Wi-Fi/Bluetooth and then toggle WiFi and Bluetooth off and then on again.
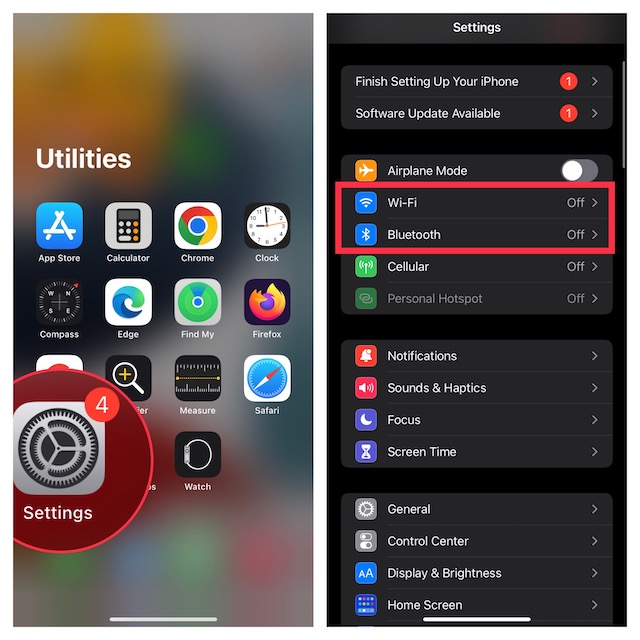
- On Mac: Click the Wi-Fi and Bluetooth menus in the upper-right corner of the menu bar and then turn off/on the toggles.
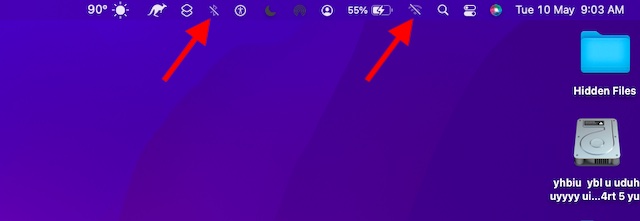
- Now, reboot all of your devices and try to copy and paste again to check if Universal Clipboard is working properly again. If it isn’t, proceed to the next step.
3. Enable Bluetooth Sharing on Your Mac
Considering Bluetooth plays a key role in helping Universal Clipboard work, activating Bluetooth sharing on Mac may resolve the issue.
- Head over to the System Preferences app (alternately click the Apple menu at the upper-left corner of the screen and choose System Preferences) and click Sharing.
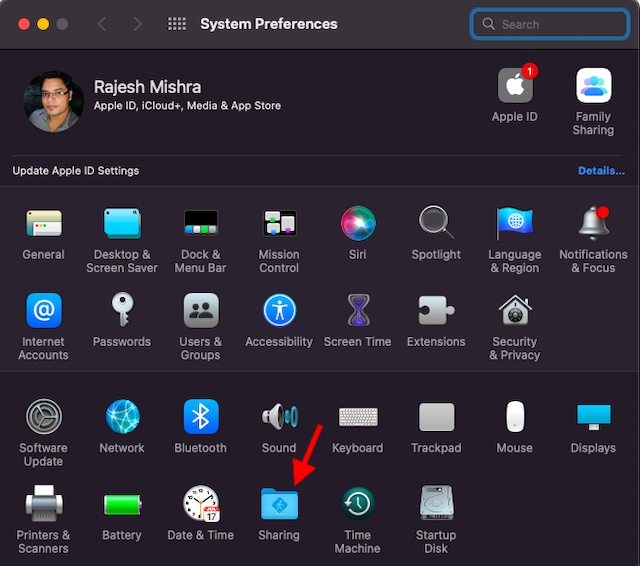
- Now, make sure that the box to the left of Bluetooth Sharing is checked.
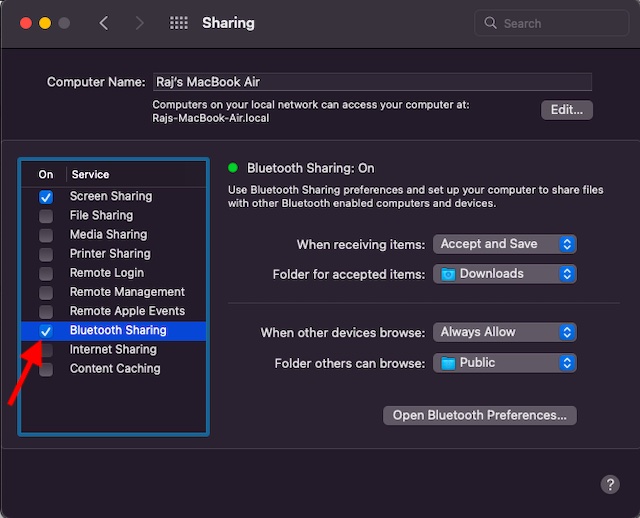
Try copying something on your iPhone and pasting on your Mac. If it works, Universal Clipboard has been fixed; rejoice! If not, check out the next possible solution.
4. Turn Off/On Handoff
At times, all you need to do to fix Universal Clipboard issues is to just turn off/on Handoff. For the unfamiliar, Handoff allows you to start something on one device and pick it up on other devices synced with the same iCloud account. Hence, you can seamlessly switch from one device to another.
- On iPhone and iPad, go to the Settings app and tap General.
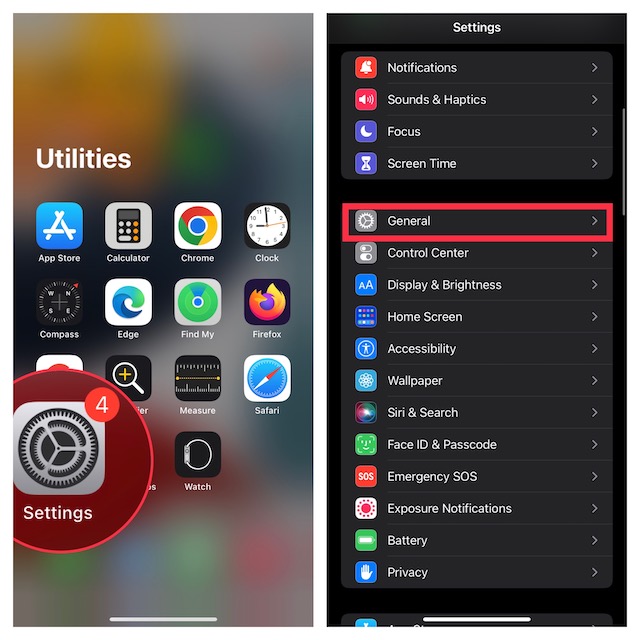
- Now, tap AirPlay & Handoff and then turn off the toggle.
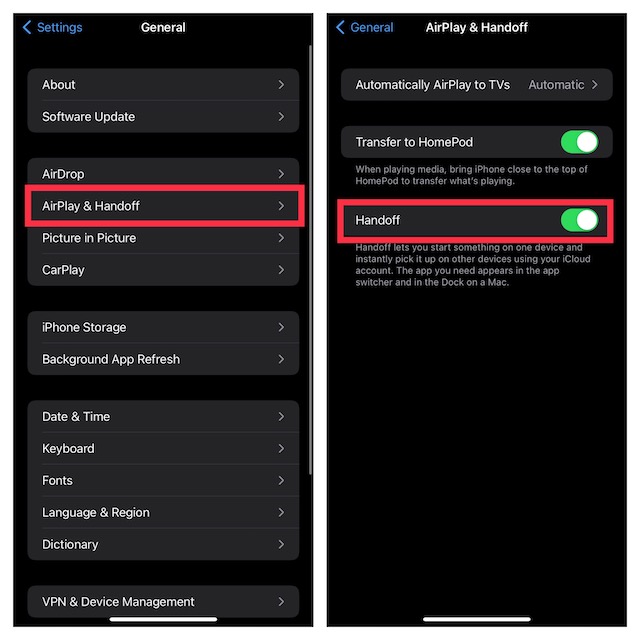
- On Mac, launch System Preferences and click General.
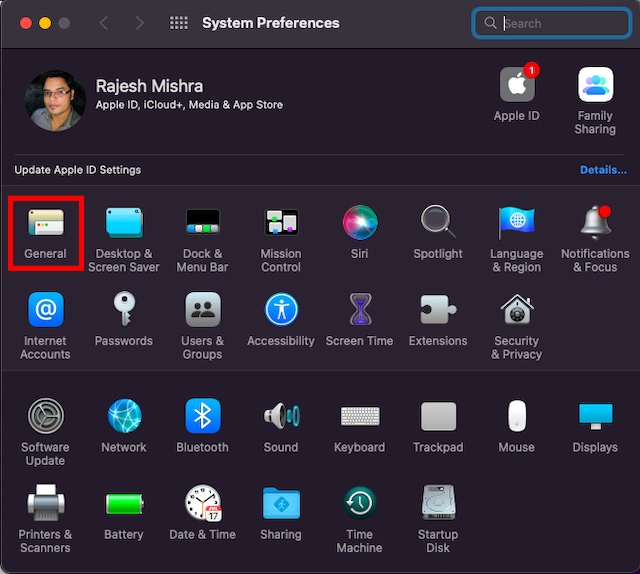
- Now, uncheck the box to the left of Allow Handoff between this Mac and your iCloud devices.
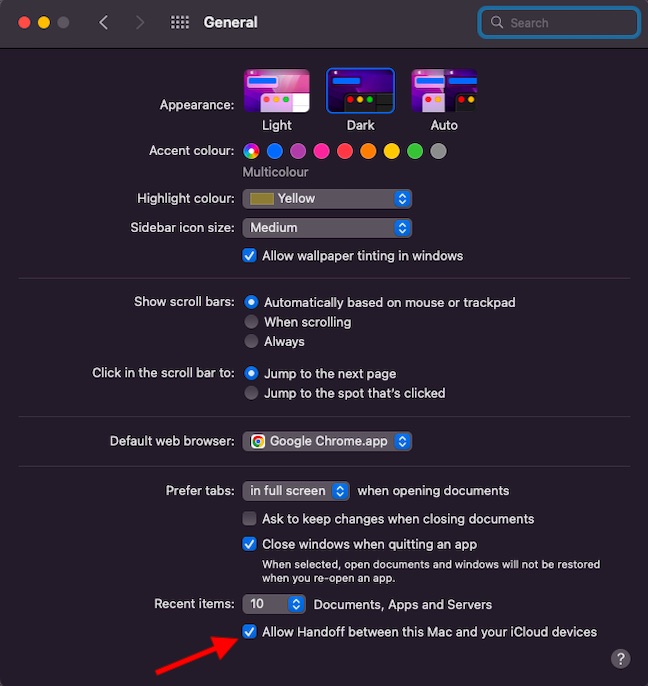
- Next, restart all of your devices and then enable Handoff.
Universal Clipboard should be fixed now, along with any other Handoff features that weren’t working before. However, if you’re still facing issues with copy-pasting content between iPhone and Mac, read on.
5. Reset Bluetooth Settings
Macs are infamous for their weird Bluetooth issues. There is, therefore, a possibility that Universal Clipboard isn’t working between your iPhone and Mac because of a random Bluetooth glitch. Resetting Bluetooth settings on your Mac can fix such issues. Here’s how to do it.
- Open Finder on your Mac. After that, click the Go menu at the top. Now, hold down the alt/option key and click Library in the menu.
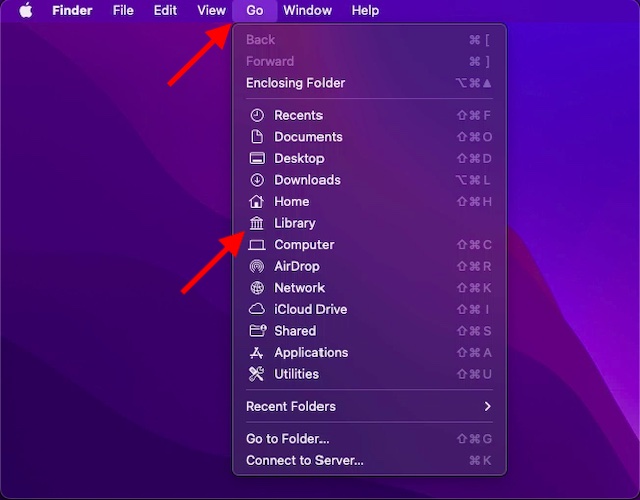
- Now, select the Preferences folder.
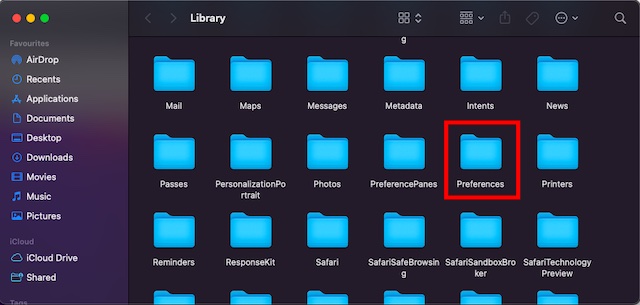
- Next, type in Bluetooth in the upper-right search box and click Preferences.
- Next up, select all the preferences files (Command+A) and move them to the trash.
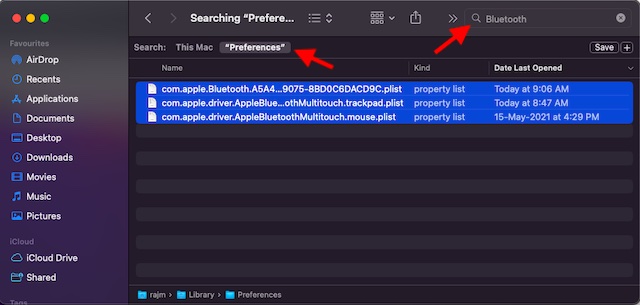
- Once you have emptied the trash, restart your Mac.
6. Reset Network Settings
If your iPhone is faced with network-related issues, Universal Clipboard may not work. The easiest way to troubleshoot the network issues on iOS is to reset the network settings. So, make sure to try it out as well.
- Go to the Settings app on your iPhone or iPad and choose General.
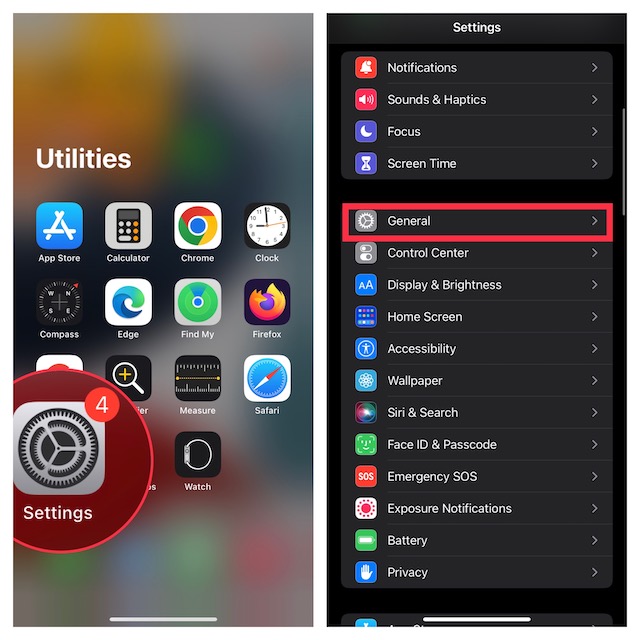
- Now, scroll down to the bottom and tap Transfer or Reset iPhone/iPad.
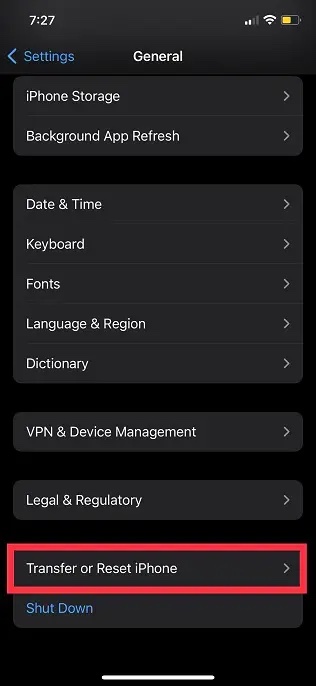
- Next, tap Reset and choose Reset Network Settings.

- You may now be prompted to enter your device or Screen Time Passcode. Then, hit Reset Network Settings again in the popup to give your confirmation.
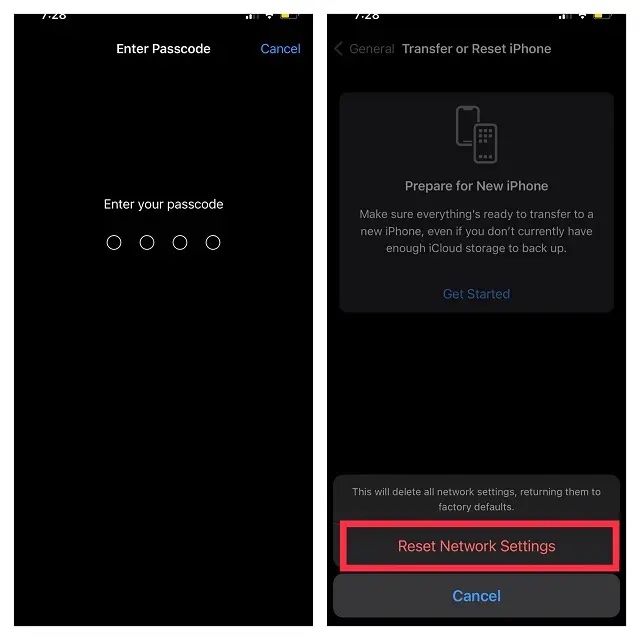
7. Sign Out Of Apple ID and Sign Back In
If Universal Clipboard is still not working, it’s time to try signing out of Apple ID and signing back in again.
- On iPhone and iPad, open the Settings app and tap your Apple ID banner.
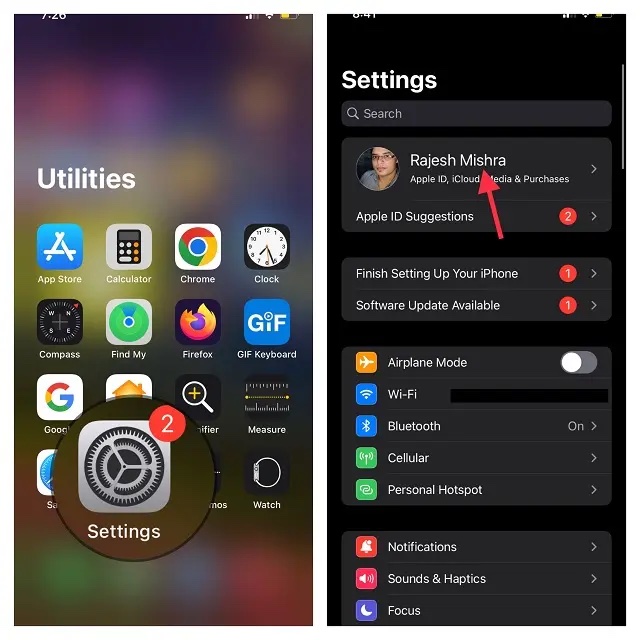
- Now, tap Sign Out. After that, make sure to keep a copy of all the important data so that you won’t lose them. Then, tap Sign Out again at the upper-right corner of the screen.
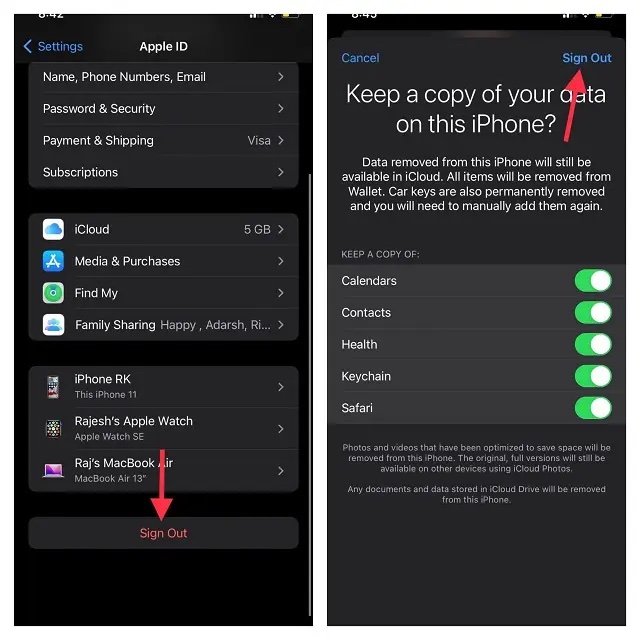
- Next, go back to the settings and sign in using your Apple ID. Make sure your devices are signed in with the same iCloud account.
8. Update Your iPhone, iPad, and Mac
Sometimes, software glitches occur and they are fixed in subsequent minor/point updates. Therefore, it is always a good idea to check for any available software update for your iPhone and Mac in order to fix issues such as Universal Clipboard not working.
Update iPhone
- On iPhone and iPad, head over to the Settings app and choose General.
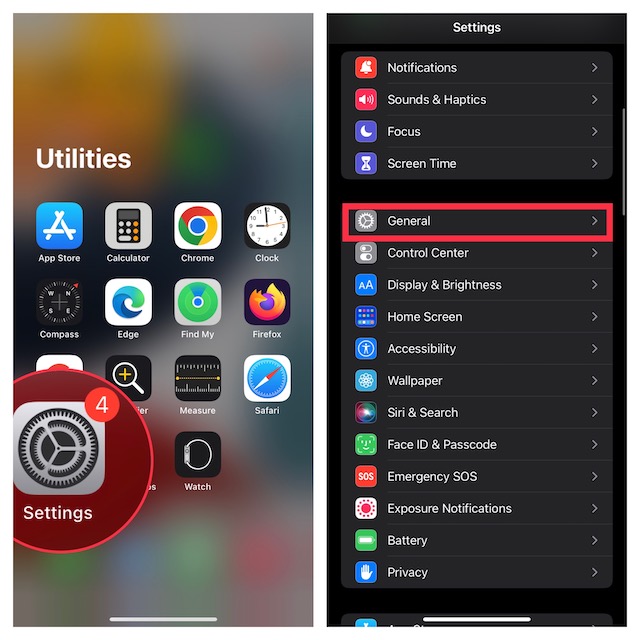
- Now, tap Software Update and then download and install the latest version of iOS/iPadOS.
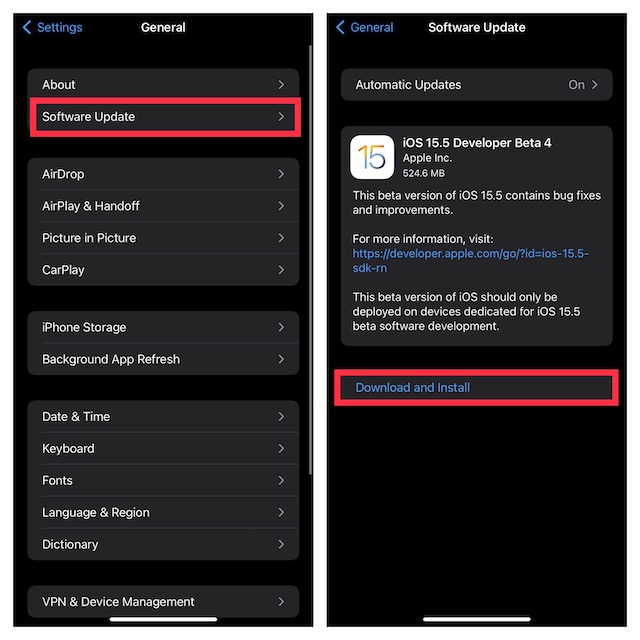
Update Mac
- On Mac, open the System Preferences app and click Software Update.
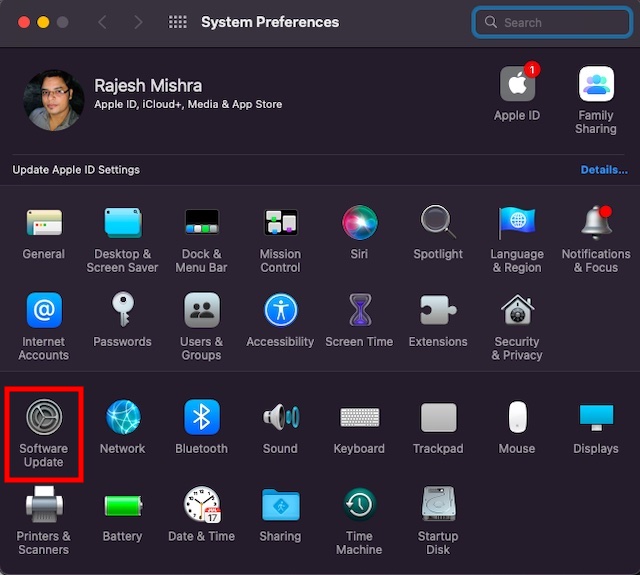
- If there is any update available, update your Mac as usual.
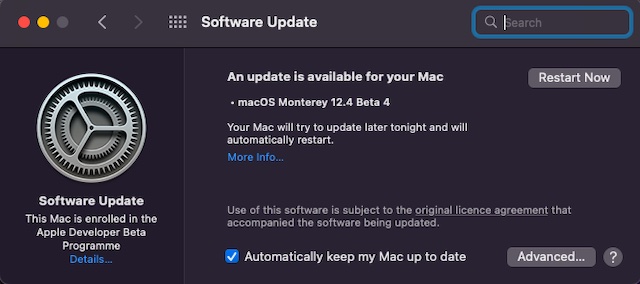
9. Reset Your Mac’s Clipboard
If Universal Clipboard is not working on your Mac even after the software update, reset your Mac’s clipboard. With Terminal commands, it’s pretty easy to reset the clipboard on macOS.
- Launch the Terminal app on your Mac. Just press Command+Space Bar -> type in Terminal and open it.
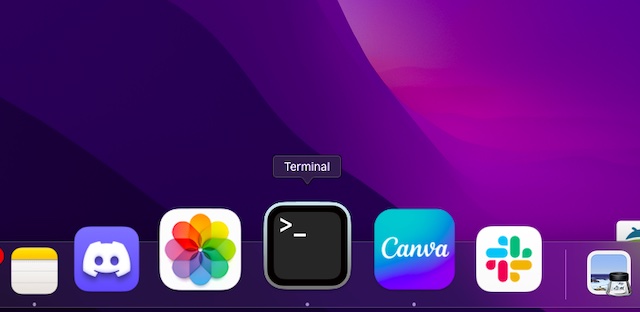
- Now, copy the following command and paste it into Terminal.
pbcopy < /dev/null
- Next, press the enter key to clear your Mac’s clipboard.
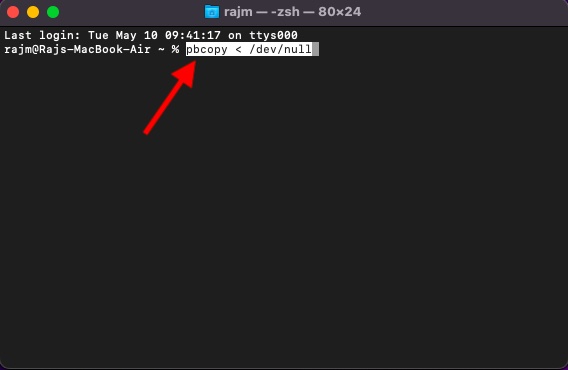
Now, try using Universal Clipboard to find out if you have overcome the issue. Hopefully, this will have fixed any issues you were facing with copy pasting content between iPhone and Mac.
Universal Clipboard Not Working on Mac and iPhone/iPad Issue Resolved
So, that’s how you can fix the broken Universal Clipboard on your iOS or macOS device. In most cases, you can troubleshoot this Continuity feature by taking care of the requirements and resetting things like Wi-Fi, Bluetooth, and Handoff. Moreover, signing out of Apple ID and signing back in also work pretty reliably. By the way, let us know the trick that has enabled you to overcome this problem. And if something else (not mentioned in this guide) has rescued you, do not forget to share that tip as well.





