- Exporting Bookmarks from Chrome can be done in two ways.
- The first method involves exporting bookmarks as an HTML file to later import it in another browser.
- The second method is importing bookmarks from Chrome from another browser.
Switching to a different browser could be a chore, but exporting bookmarks is less jarring thanks to the Export Bookmarks feature in most browsers. Modern browsers, including Google Chrome and most Chromium-based/Firefox-based browsers, can export/import bookmarks with ease. However, if you’re not sure how to go about the process, here’s how to export bookmarks from Chrome to another browser.
There are two ways to export bookmarks from Chrome. One by saving an HTML file manually and the other by importing bookmarks automatically on another browser. The latter is easier but exporting manually is a universal method that works regardless of whether your new browser supports importing from other browsers.
Method 1: Export Chrome Bookmarks as HTML
Exporting Bookmarks as HTML and later importing them on another browser is the easiest way to export bookmarks from Chrome, regardless of the OS you’re rocking. Here’s how to do it.
- Launch Chrome and click on the 3-dots icon at the top right.
- Now, select Bookmarks and lists and go to Bookmark Manager.
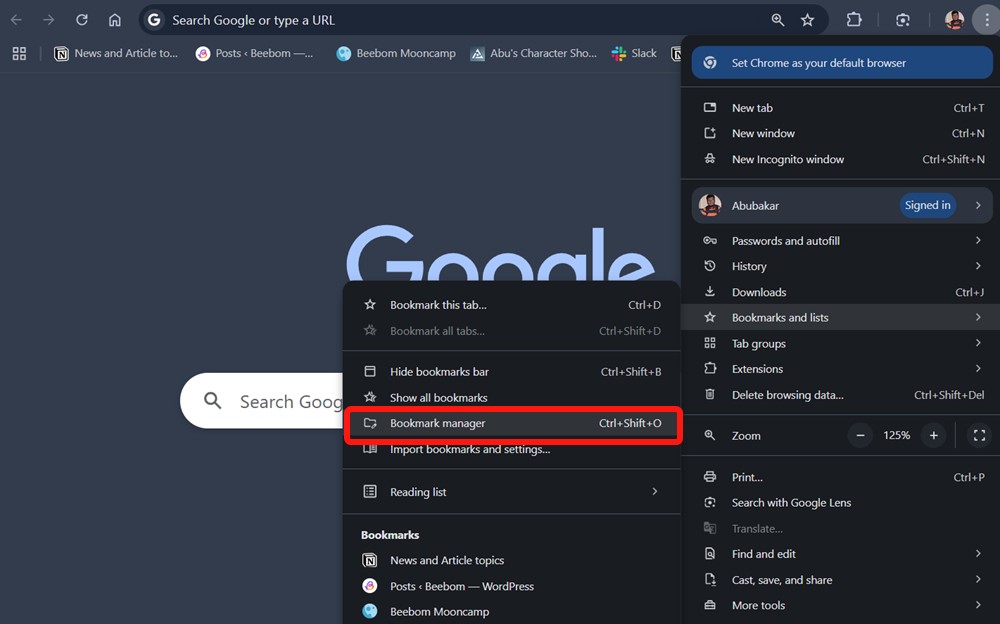
- In the new tab that opens, click on the 3-dots icon again at the top right and select Export bookmarks.

- In the new “Save as” window that opens, choose the location you want to save the HTML file and click on Save.
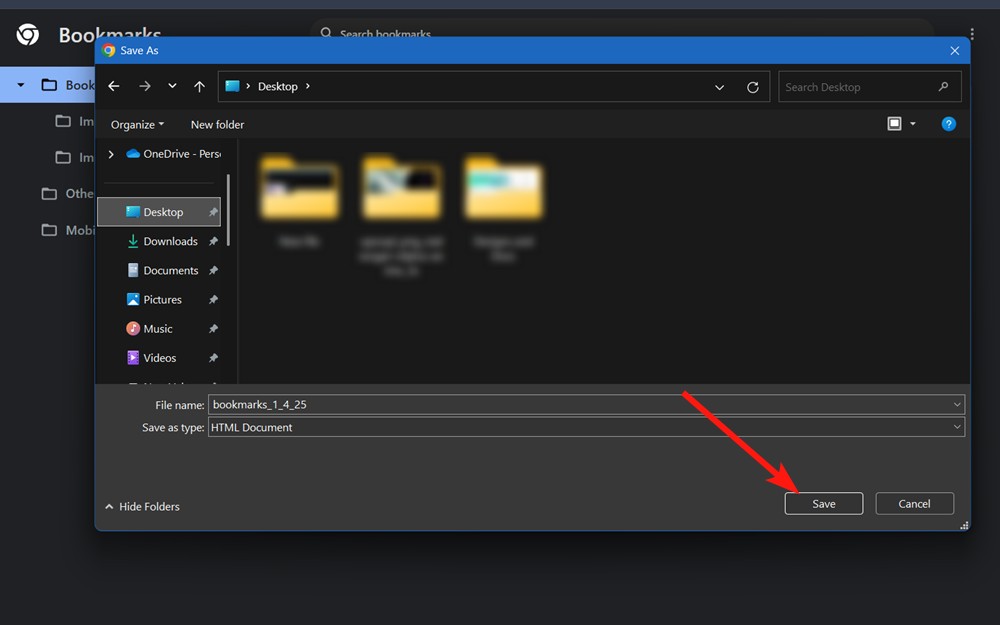
Voila! You just saved your Chrome bookmarks. Now all you need to do is select the HTML file when importing.
Method 2: Import Chrome Bookmarks on Other Browsers
You can sync bookmarks between two browsers without exporting and importing them manually. The best part? Most browsers have this feature, not just Chrome to Chromium-based browsers. Let’s import all bookmarks from Chrome to Edge first.
From Google Chrome to Microsoft Edge
- Launch Microsoft Edge and go to
edge://settings/profiles/importBrowsingData. - From the “Import data from Google Chrome” section, click on Import.
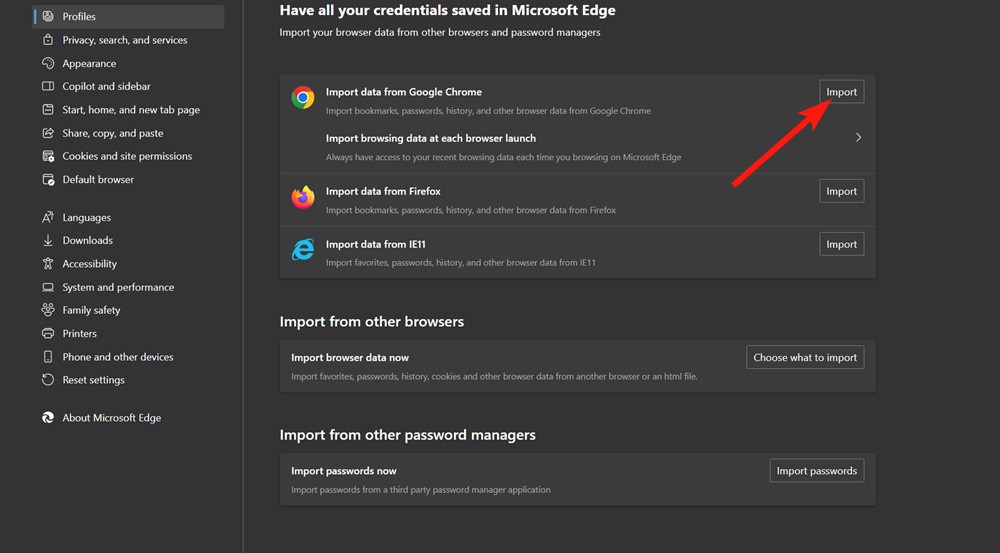
- Select what you want to import by checking their relevant boxes and then click on Import.
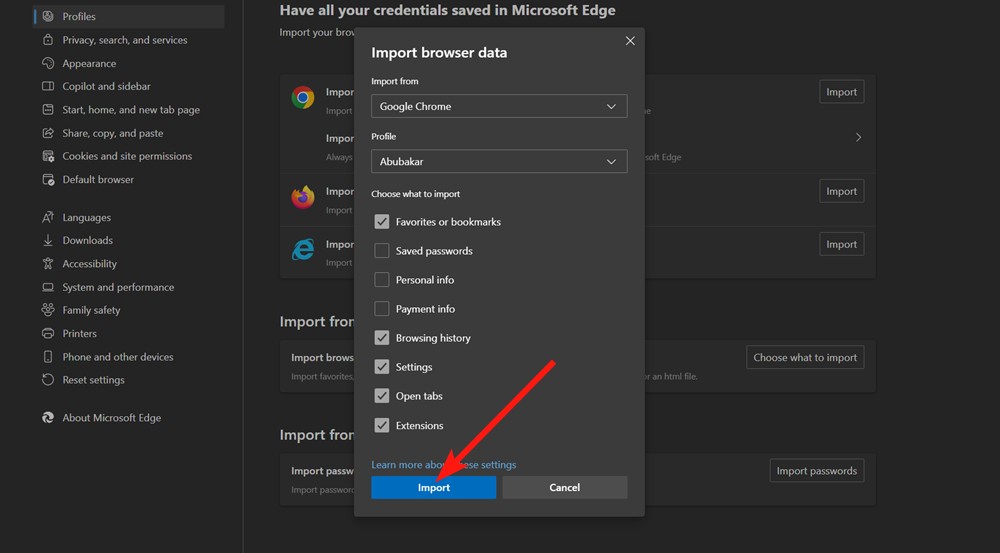
Once done, you should have everything you wanted on your new browser.
From Chrome to Firefox
The process may look different on Firefox, but it should be pretty straightforward still.
- Launch Firefox and use the Ctrl + Shift + O keyboard shortcut to open the Bookmarks manager.
- Click on the Import and Backup and then select Import Data from Another Browser.
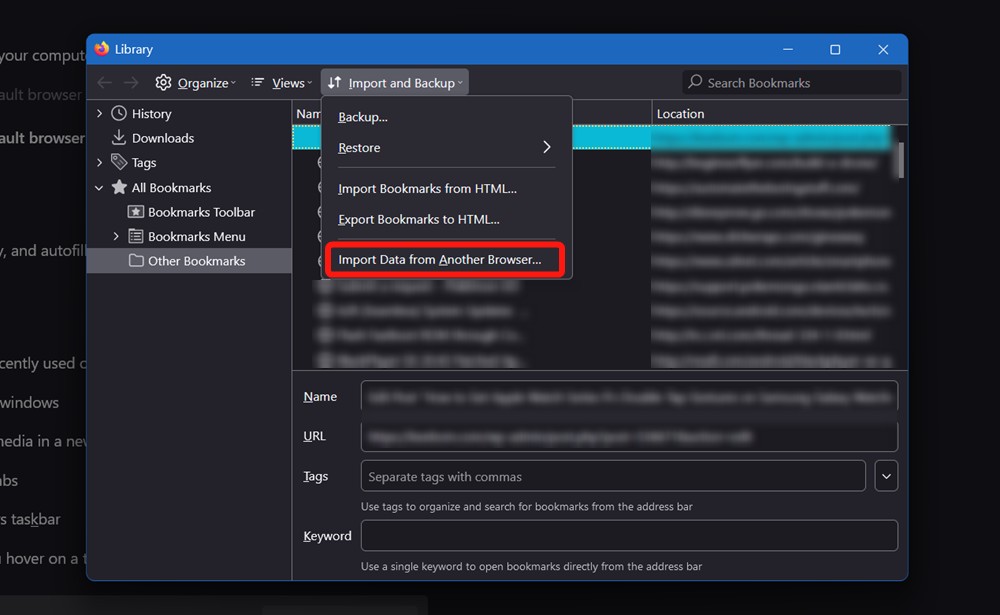
- Finally, select Chrome from the dropdown list.
- Now, check the boxes for the data you want to import and click on Import.
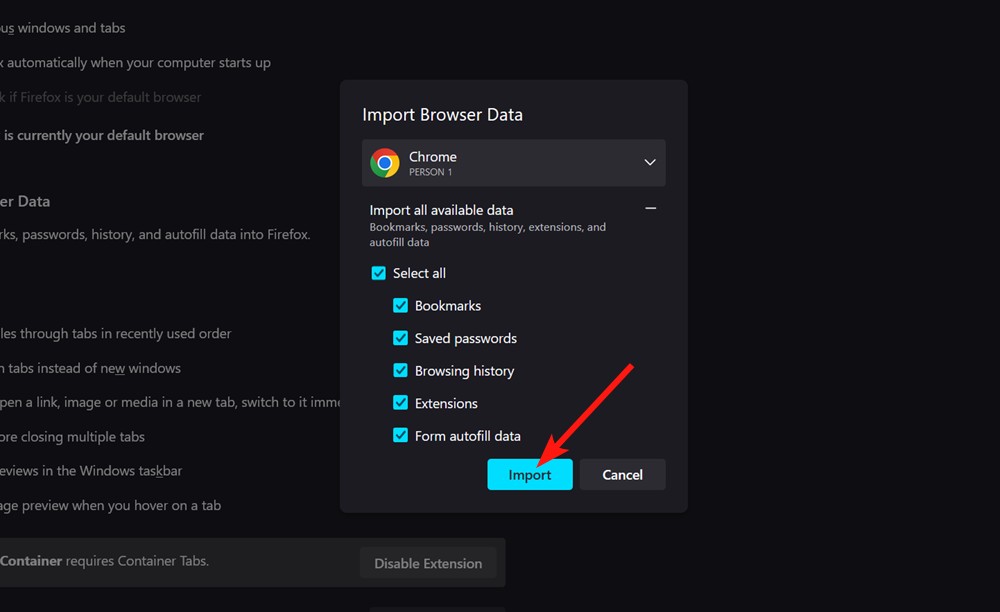
All the Bookmarks and everything you’ve selected should be imported soon. If you were successful in importing bookmarks to Firefox from Chrome, you can then sign in to your Mozilla account to sync bookmarks. This way, if you plan on switching to Firefox on mobile, your Bookmarks will be synced automatically from the Desktop version.
From Google Chrome to Opera
- If you’re setting up Opera, go through the process until you eventually get to the “Import your data” screen.
- In case Opera is already set up, you can access this screen by typing
opera://settings/importDatain the address bar.
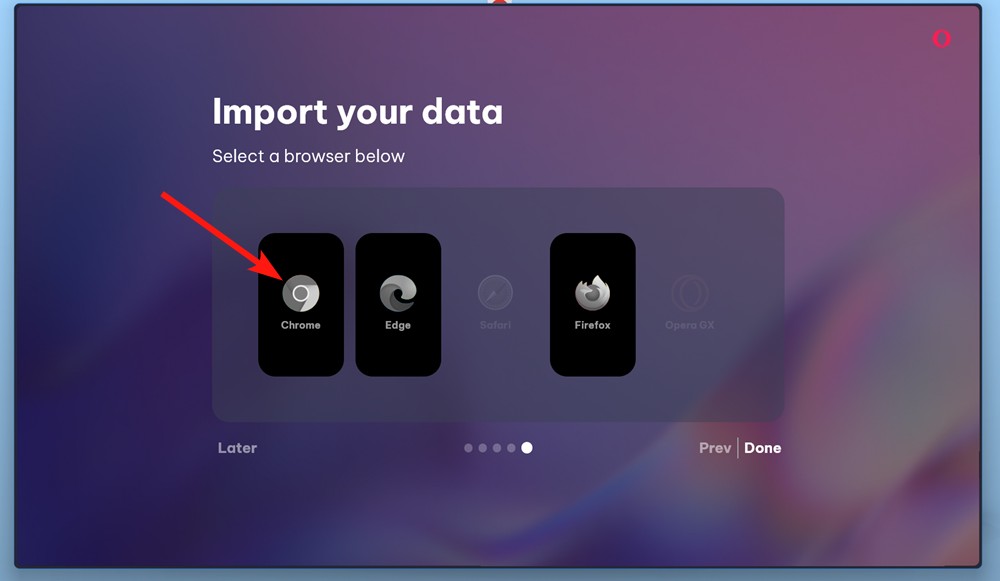
- Use the dropdown to select Chrome alongside the things to be imported.
- Once you’ve selected the things you want to import, click on Import to begin.
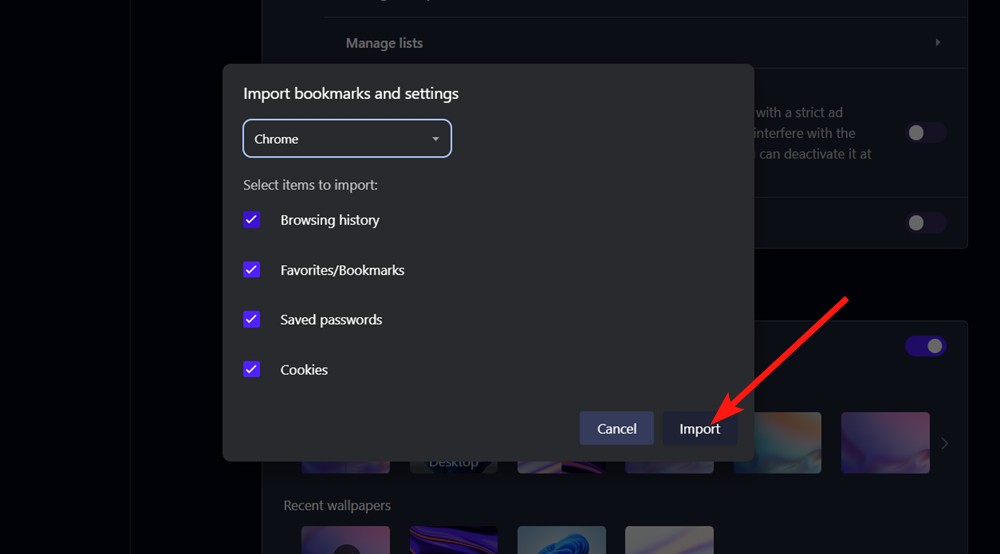
In case you want to sync Bookmarks with Opera for mobile, all you need to do is create and log in via the same Opera account on both devices. The bookmarks will sync with your Opera account and in turn, you will be able to access all the bookmarks on your Opera mobile browser.
While Google Chrome is the undisputed king of all browsers, Microsoft and Firefox have upped their game in the last few years, with a few new entries like the ARC browser. There are other Chrome alternatives that you may consider using, but the process of exporting bookmarks from Chrome to any browser should be straightforward.






