Have you ever downloaded a file, or taken a screenshot on your Chromebook? In most cases, chances are you want to do something with the file or the screenshot. Well, Chrome OS has a neat experimental feature that makes working with screenshots and downloaded files a breeze. It’s called holding space and brings quick access to your recent files on your Chromebook. So, here is how to enable holding space in Chrome OS and how to use it.
How to Enable Holding Space in Chrome OS
Since this is an experimental feature, it isn’t enabled by default on your Chromebook. You will have to use a Chrome flag to enable this feature, here’s what to do.
- Head over to chrome://flags/ in Chrome.

- Search for holding space in the search bar up top.

- Click on the drop down box and select ‘Enabled’ to enable the feature.

- Now, restart your Chromebook by clicking (or tapping) on the restart button in the bottom right of the screen.

How to Use Holding Space in Chrome OS
So now that you have enabled holding space, let’s take a look at how to actually access holding space on your Chromebook, and how to use it.
How to Access Holding Space
Once you have holding space enabled, you will see a new icon on the taskbar, to the left of the time and battery icons. This is the icon for holding space. You can click (or tap) on this to open holding space and see recent downloads and screenshots.
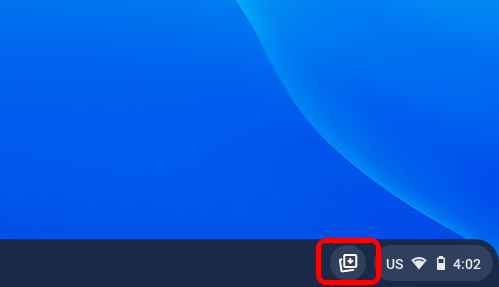
How to Pin Items in Holding Space
When you hover over an item in the holding space, you will see a pin icon in the corner. Just click on this icon to pin the item to the ‘Pinned items’ section above the holding space.

This way you can ensure that important items don’t get replaced in the holding space by newer screenshots or downloads.
Why is Holding Space Useful?
Holding space is useful for a lot of reasons. Primarily, in my case, I use it to quickly get access to downloaded files and screenshots without having to open the Files app on my Chromebook.
Another neat feature that holding space brings is the ability to directly drag and drop files from the holding space into other apps. This makes it very easy to drag and drop screenshots into emails and Quip documents. It’s also great if you want to open a screenshot in a photo editing software easily.
Use Holding Space in Chrome OS
So that’s how you can enable holding space in Chrome OS. The feature has been in development for quite some time, but it only appeared in the stable version of Chrome OS with Chrome OS 87. Since it’s still behind a flag, Google is likely working on making the feature even better before launching it within Chrome OS by default. However, as mentioned above, holding space is a very useful Chrome OS feature that you should start taking advantage of right now.
So, do you use holding space on your Chromebook? What do you use it for most often? Let us know in the comments.






