- You can choose to disable BitLocker on your Windows 11 or 10 PC from the Control Panel or Windows Settings.
- Besides that, you can turn off BitLocker aka Device Encryption using command-line tools like CMD and PowerShell as well.
- Using the "manage-bde -off" command, you can decrypt your Windows drives easily.
In case you are unaware, the latest Windows 11 version 24H2 enables Device Encryption aka BitLocker by default after a clean installation. The problem with this approach is that many users don’t even know that BitLocker is turned on, and have no idea about the recovery key saved to their Microsoft account. Often, this has led to data loss since the drive is fully encrypted and the user can’t find the recovery key. So if you want to prevent that and disable BitLocker in Windows 11 and 10, follow our guide below.
Method 1: Disable BitLocker From the Control Panel
The easiest way to disable BitLocker on your Windows PC is using the Control Panel.
- To disable BitLocker on Windows 11 and 10, open the Start menu and search “bitlocker”. Then, click on Manage BitLocker.

- Here, click on Turn off BitLocker and confirm again in the prompt box.
- The decryption process will start, and you can then track the progress as well. Keep in mind that the process may take a long time depending on how much your disk is used.
Method 2: Turn Off BitLocker From Windows Settings
Apart from Control Panel, Windows Settings also lets you turn off BitLocker. Here’s how you do it.
- Open the Start menu and search for and select Manage disks and volumes.

- Here, click on Properties next to the “C:” drive. You can also do this for other encrypted drives.

- Now, scroll down to the bottom and click on Turn off BitLocker. Follow the on-screen instructions and you are done.

Method 3: Disable BitLocker From the Command Prompt
You can also disable BitLocker using the Windows Command Prompt program. Here’s how to do it.
- Open the Start menu, search “cmd”, and when the Command Prompt program appears, click on Run as administrator.

- Next, run the following command to check the status of BitLocker encryption. As you can see, the
C:drive is fully encrypted.
manage-bde -status
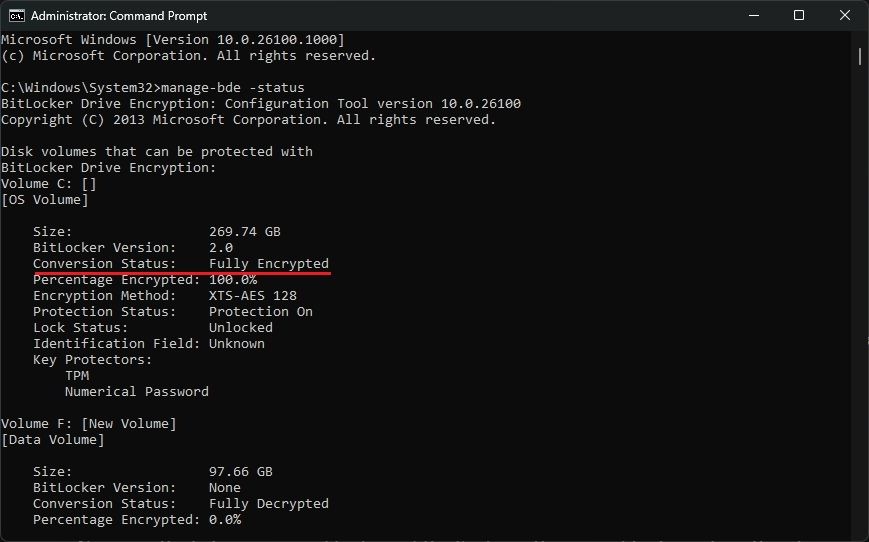
- Now, run the command below to decrypt the
C:drive. If you want to decrypt another drive, change the drive letter accordingly.
manage-bde -off C:

Method 4: Turn Off BitLocker Using PowerShell
You can also turn off BitLocker using Windows PowerShell on your PC.
- Open the Start menu, search “powershell”, and click on Run as administrator.

- Here, run the below command to check the status of BitLocker encryption. Well, the
C:drive is fully encrypted.
Get-BitLockerVolume

- Now to turn off BitLocker, run the below PowerShell command. If you want to disable BitLocker on other drives, make sure to change the drive letter.
Disable-BitLocker -MountPoint "C:"

So these are the four ways to disable Device Encryption on your Windows 11 or 10 PC. In my testing, the decryption process took a long time, as much as the encryption process. So keep your PC plugged in until the process is completed. If you want to encrypt individual files and folders on your Windows PC, follow our guide for some great apps. And if you have any questions, let us know in the comments below.








