- To delete a Google service, open Gmail > profile icon > Google Account > Data & Privacy > Delete your Google Service and select Gmail to delete it.
- Meanwhile, to delete a Google account, scroll down further on the same page to locate the Delete your Google Account option.
- Once you delete a Google account, it takes up to two months to get it permanently deleted, with a recovery window of one month.
Whether you have a Gmail account that goes unused and piles up with spam, or suspect that it has been hacked, deleting it is probably the best option if you don’t plan on using it further. But getting rid of your Gmail isn’t as easy as it once used to be. So if you need help, this guide will come in handy to delete your Gmail account permanently. There are 2 ways to go about it. So, let’s jump right in.
How to Delete Gmail Without Deleting Your Google Account
If you only want to get rid of the Gmail service itself and don’t wish to delete the Google account, then here are the steps to do it. This method also allows you to keep your Google Account activity and Google Play purchases untouched. Here’s how to do it:
Method 1: Delete Gmail Account on Android & iPhone
- Head over to the Gmail app on your Android or iPhone and ensure that the Gmail address you want to delete is currently in use (if you use a lot of Gmail addresses). If not, from the list, select the Gmail address you want to delete. Then, tap on your profile icon at the top right.
- Then, select Google Account or Manage your Google Account.
- From here, swipe leftwards to reach the Data and privacy panel on the Google Account settings screen.
- Here, tap on Data from apps and services that you use under “Your data and privacy options”.
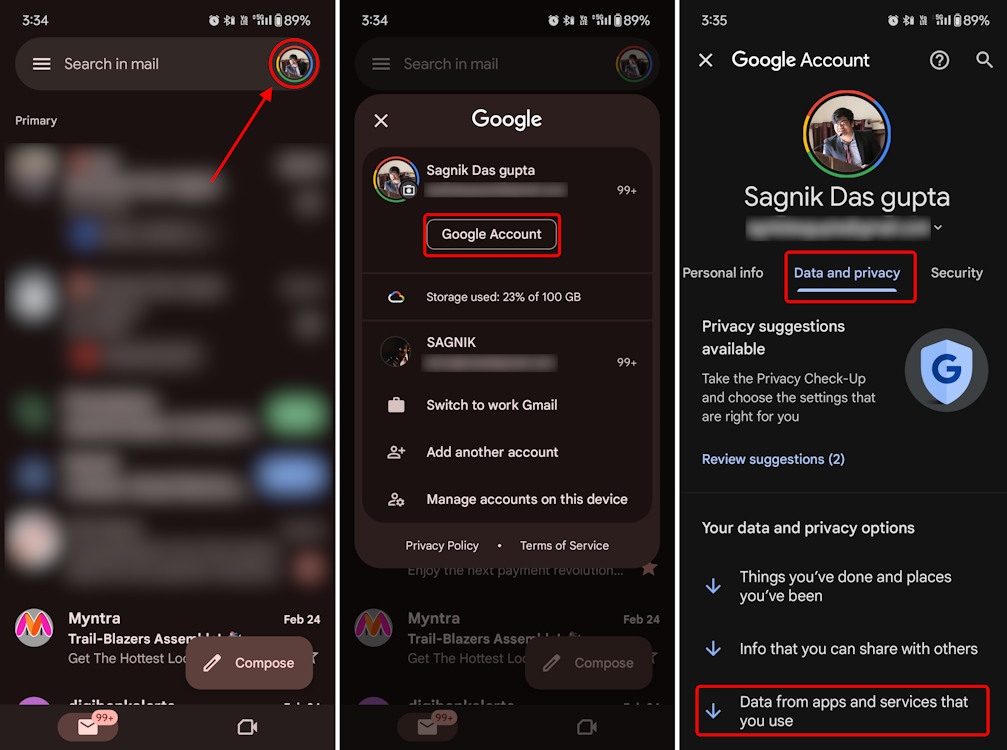
- Next, scroll down and tap on Delete a Google service under “Download or delete your data”.
- On the next screen, scroll down and hit the Continue button. Then, use your device passkey for identity confirmation.
- After that, you will see a list of Google services. From the list, locate Gmail and tap on the trash icon next to it.
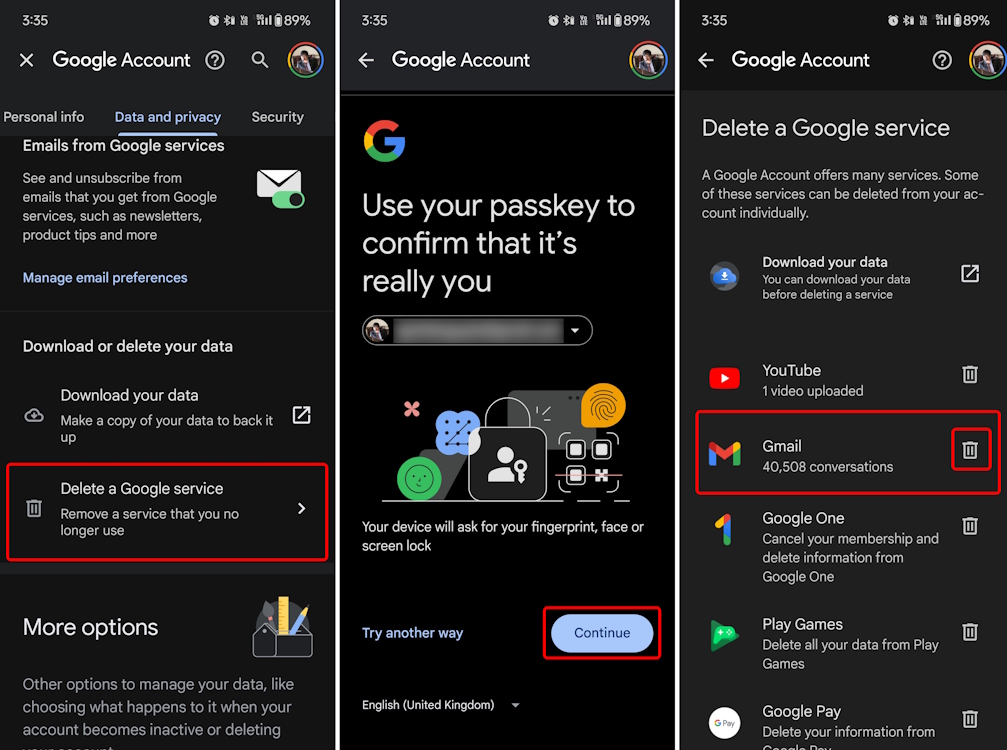
- A window will pop up asking you to enter a non-Gmail email address. Don’t worry too much, and you can easily set one up in a few minutes using Zoho or Yahoo. We used Zoho in this case.
- Once you’re done with this setup, enter the new non-Gmail email address inside the text box on the confirmation window. Then, hit Send verification email.
- Check your inbox on Zoho, Yahoo, or the email service that you used to create the non-Gmail account. Here, you will see the Gmail service deletion verification email. Open it and click on the attached link. That should delete your Gmail service.
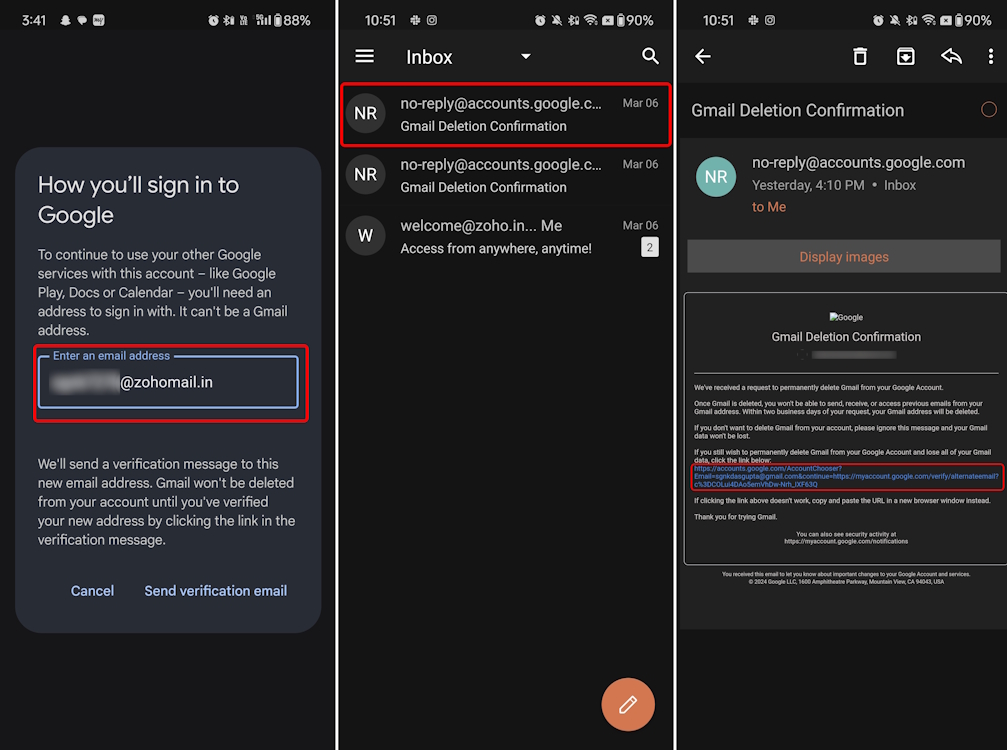
Method 2: Delete Your Account from Gmail Website
You can also delete the Gmail service from its website without deleting your Google account entirely. Here’s how you can do it.
- Head over to Gmail (website) on a desired web browser on a PC and click on the profile icon at the top right.
- Then, select Manage your Google Account from the drop-down menu.

- You will be redirected to your Google account settings. Here, click on the Data & privacy section from the left panel.
- Then, hit the Data from apps and services that you use button.

- Next, scroll down just a bit and click on Delete a Google service.

- You will be taken to the Google services list page and here, click on the delete icon attached to the Gmail service.
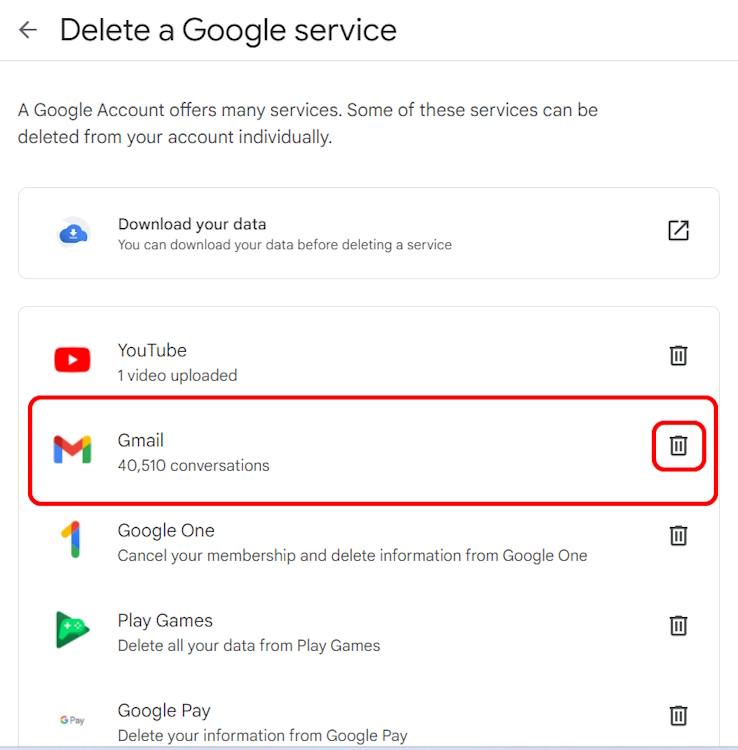
- Enter your non-Gmail email address, hit Send verification email, and click on the attached link on this verification email to delete your Gmail service.

What Happens When You Only Delete Your Gmail Service?
If you want to be on the safe side of things and ensure this is exactly what you want to do with your Gmail account, here’s a quick rundown of what will happen when you do so:
- You may be able to get back access to it, but there’s no timeframe has been specified for the same. So, there’s no guarantee here.
- You won’t be able to send or receive mail using this Gmail address anymore.
- No one will be able to use your Gmail account in the future.
- Only your Gmail service will be deleted, and not the entire Google account associated with this Gmail address. So, your other Google Account data stays untouched. That also includes Google Play purchases you have made with this Gmail address.
How to Delete Your Google Account Permanently
Let’s say you don’t want to delete only your Gmail service. Instead, you want to wipe out the entire Google account it’s associated with. That can be done as well through both your phone and PC. So, here’s how:
Method 1: Delete Your Google Account Permanently Using Gmail App
The Gmail app on Android and iPhone is more or less similar in terms of functionality and use. So the process of deleting your Google account via Gmail remains the same regardless of the device you own. Follow the steps below to learn how to delete your Gmail account on your phone:
- Head over to the Gmail app on your Android or iOS device and tap on the profile icon at the top right. Select the email address you want to delete from the list if it isn’t currently active.
- Now, tap on Google Account or Manage your Google Account underneath the email address.
- This will take you to your Google Account Settings. Here, swipe leftwards to select the Data and privacy panel.
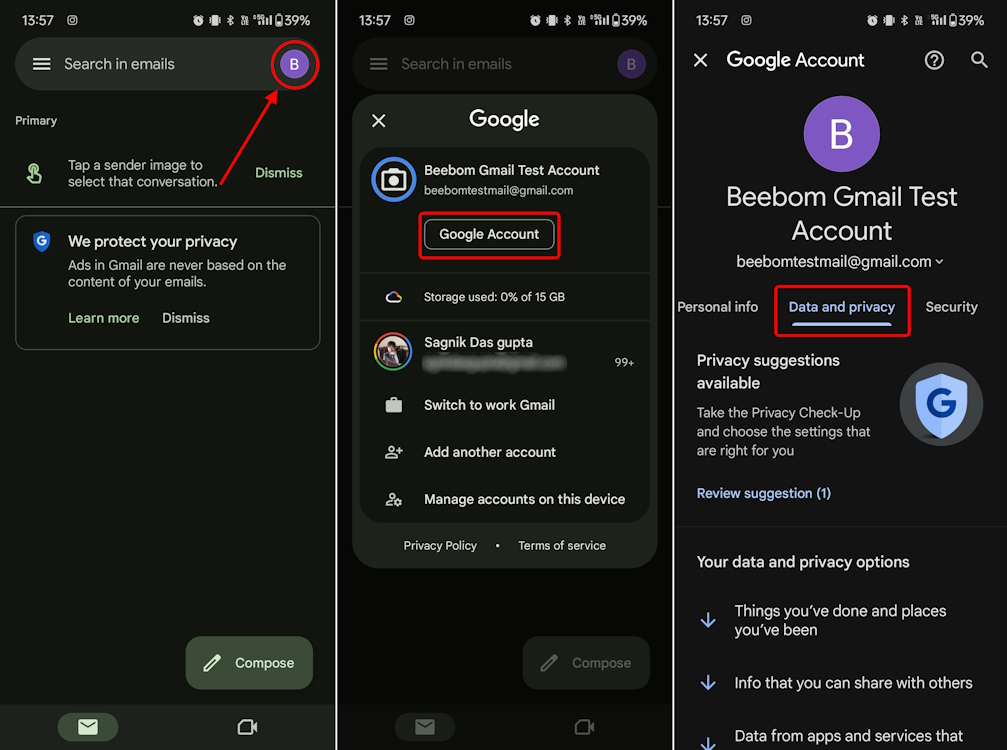
- Next, tap on the More options button, and select Delete your Google Account.
- On the next screen, hit Continue to verify your Google account by using your passkey or fingerprint sensor.
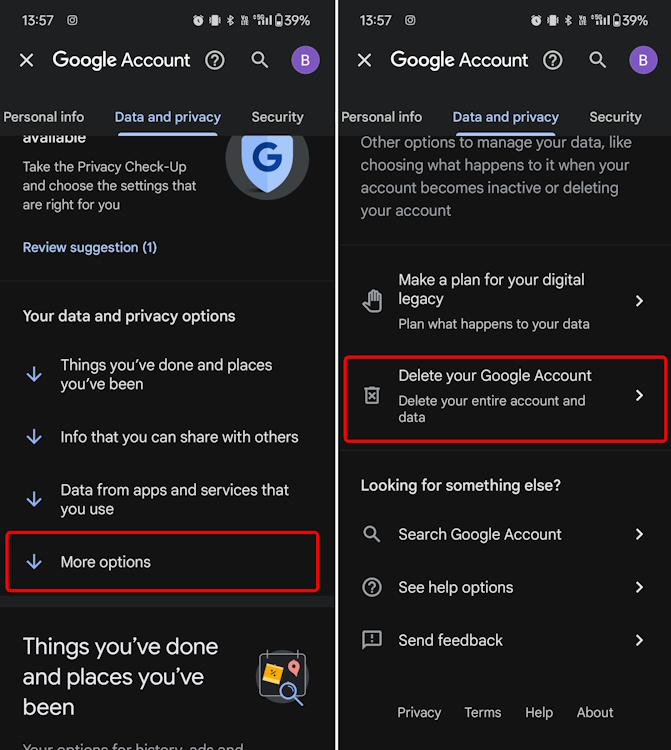
- Once you are done, you will land on the Delete your Google Account page.
- Scroll down and check the two confirmation boxes at the bottom. Then, tap on Delete account.
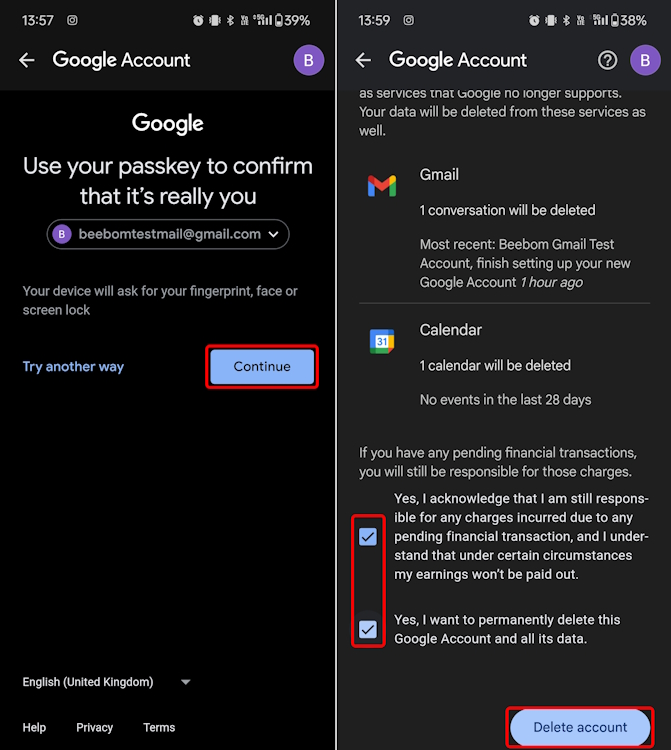
Note:
Before deleting your account, you will see the option to Download your data using Google Takeout at the top of the Delete your Google Account page. So, in case you have some important data associated with this account, tap on this option to download said data and save it.
Method 2: Delete Google Account from Gmail Website
Now, if you primarily use the Gmail account that you want to delete on the web version, that can be done as well. It’s similar to the mobile version. Still, to avoid any confusion, we will be outlining the steps to reach the Delete your Google Account button. Once you do it, it is the same from there. So, take a look:
- Firstly, sign in to your Gmail account using a web browser and get in. Once in, click on your Gmail account icon at the top right.
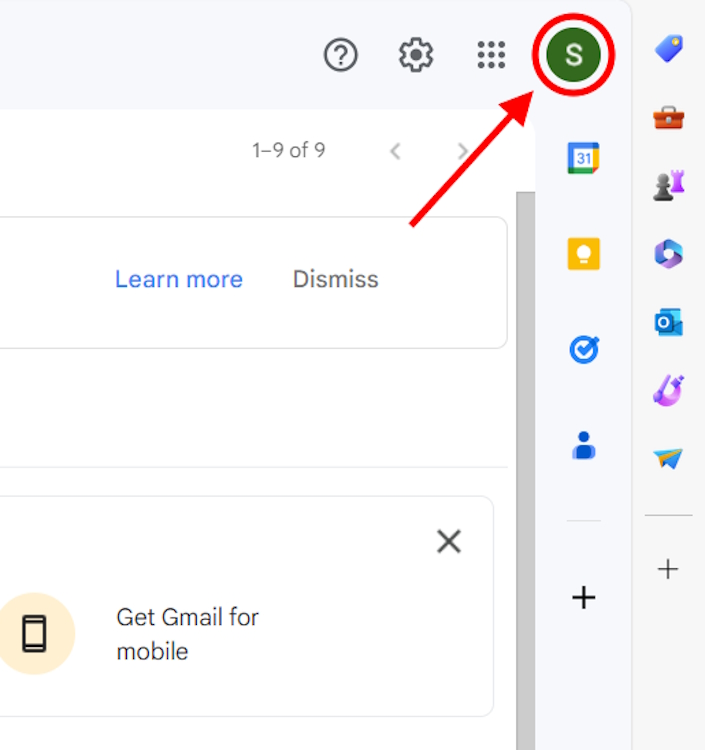
- Then, select Manage your Google Account, and you will be redirected to your Gmail account settings.
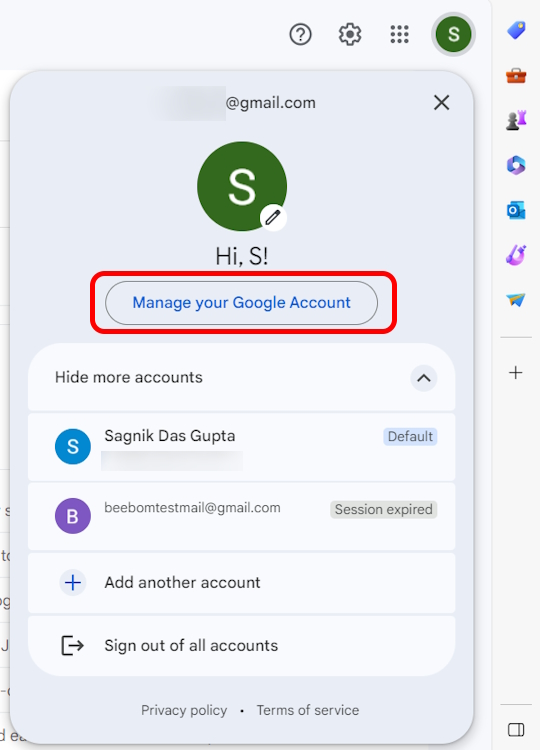
- Here, from the left panel, click on Data & Privacy. On this page, scroll down to find the More options panel. Or, you can click on More options under “Your data and privacy options” at the top.

- From the More options section, click on Delete your Google Account. Then, simply follow the steps showcased for the mobile app and that’s it.
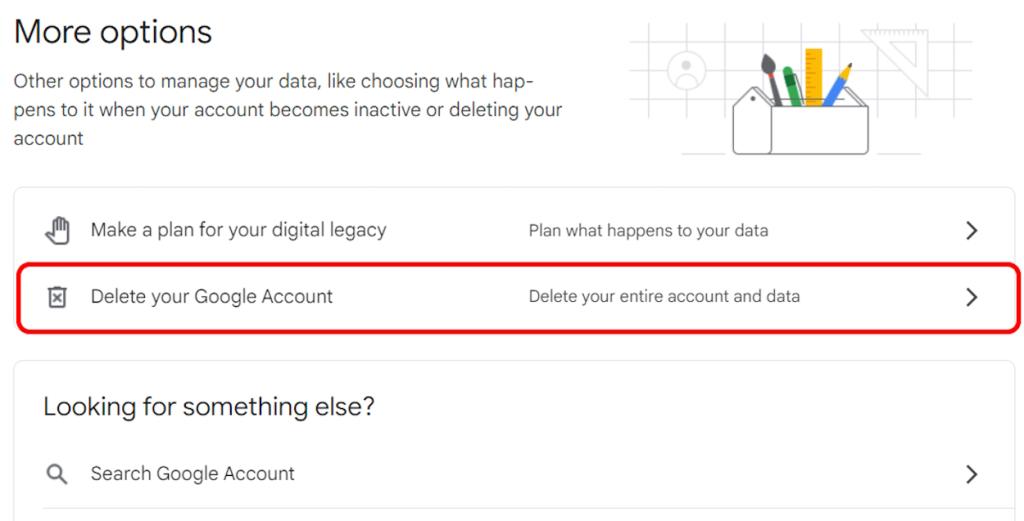
What Happens When You Delete Your Google Account?
- You will lose all the data from the Google services that are associated with that particular Google account. In other words, a complete wipe-out of all data from your Gmail, Google Calendar, Google Drive, etc.
- If you have subscribed to any external services like YouTube Premium or purchased any apps on Google Play or rented a movie on Google Movies & TV or a book from Google Books, you will lose access to all of these Google-backed data and services.
- You won’t lose access to your Netflix, Disney+, or any other non-Google service you have created an account on using your Google account. However, do note that if you forget your password for these services, there’s no way to just take the forget password root and create a new password as that Google account does not exist in the first place.
Once your account is deleted, Google allows you to recover the deleted account. Your account remains in limbo where it can be recovered if you sign in to it in two months according to Google’s support page. So, chances are that it applies to your Gmail account as well. If you feel you’ve made the wrong decision, log back into your deleted Gmail account as soon as possible to recover it. With that being said, let us know in the comments if this guide came in handy!
If your Gmail account stays unused or inactive for about 2 years, Gmail has the right to automatically delete your account.
If you delete a single Gmail account of yours, it will not delete your other Gmail accounts. Unless, of course, you manually delete them.
You can either let Google automatically delete your inactive accounts that stay unused for 2 years. Or, you can simply delete your Gmail account manually by going to Google Account settings > Data & Privacy > More options > Delete your Google Account.






