We are all fans of Google Chrome, aren’t we? One thing that is common among all of us is the penchant for trying hidden features. We all love finding hidden settings in Chrome, but there are some experimental features not everyone is aware of. One such experimental feature is Chrome Flags. In this article, we have explained everything about Chrome Flags, how to enable it, and some of the best Chrome flags to use in 2023. On that note, let’s go through the tutorial.
What are Chrome Flags?
Chrome flags are a set of experimental features and settings that are buried in Chrome for developers and tinkerers. These experimental features include functionality that Google is working on but hasn’t enabled yet for general consumers. The feature list on Chrome flags is pretty extensive but it should interest you if you love tinkering with new features. Chrome flags let you improve your browsing performance and also allow you to use new in-development features.
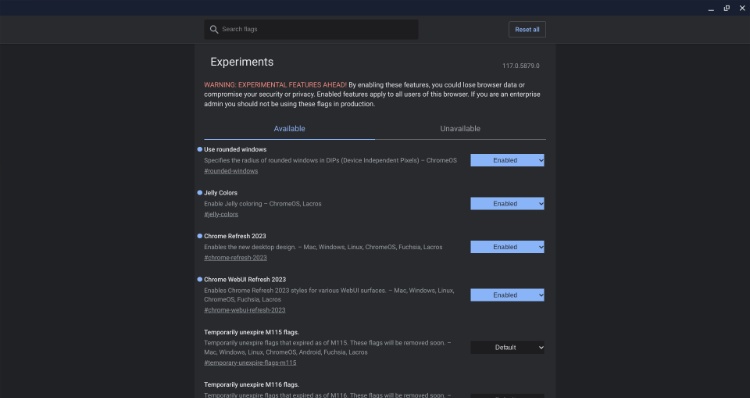
They also pack advanced options like hardware and GPU acceleration, which should be great for developer testing. What we just mentioned is just the tip of the iceberg, as the features and options of Chrome flags are indeed overwhelming. If you are a developer or someone who just likes to experiment with new under-cooked features, then you’ll love messing around with these feature flags.
How to Enable Chrome Flags?
1. Launch Chrome and open the below address.
chrome://flags
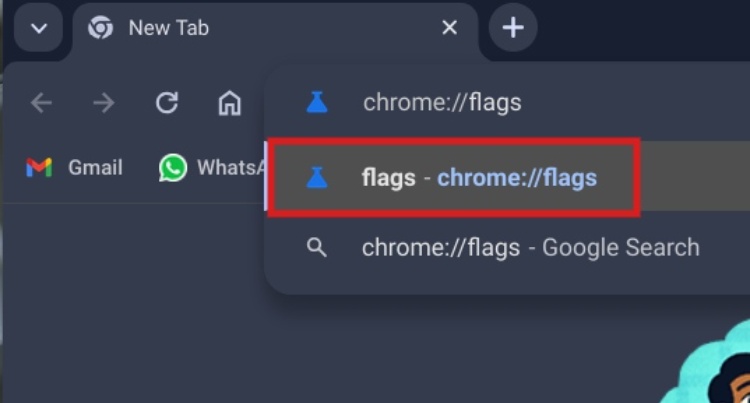
2. Here, you’ll see a long list of features that you can enable or disable. You can easily search for specific features by typing in the search box.
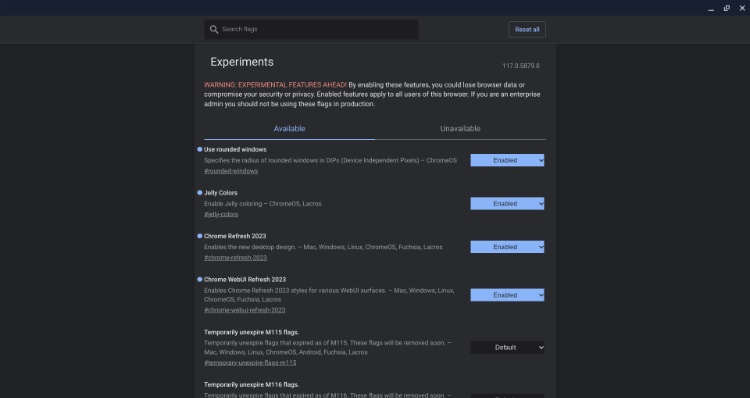
3. All the advanced features have a short description below it along with the platforms they are available on. You can enable any feature you like by just hitting the “Enable” button or changing it from “Default” to “Enabled” or “Disabled”.
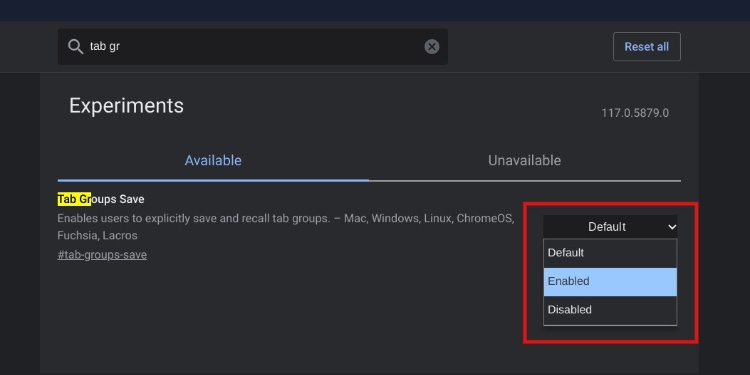
4. After you select the “Enable” or “Disable” option, you will be presented with a “Restart” button. Click on it to apply the changes.
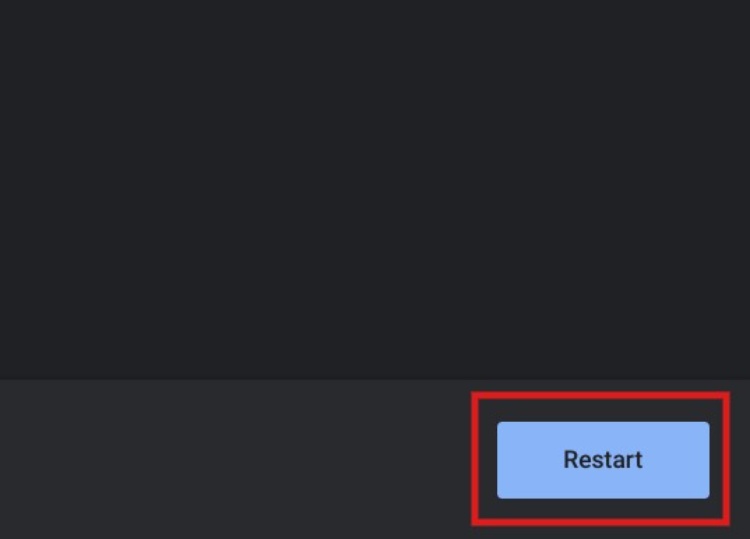
5. If you feel that your Chrome experience has become unstable but can’t find the flag that might have caused it, you can use the “Reset all” button to restore all the settings.
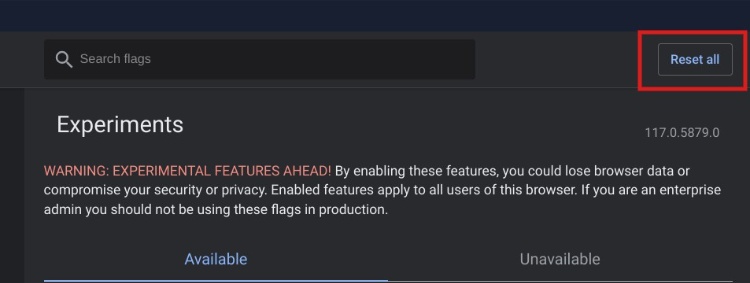
Now that you have learned how to enable Chrome flags, here are the best ones you can use in 2023 on your desktop computer. If you are looking for the top Chrome flags for your Android device, follow our linked article.
1. Force Dark Mode for Web Contents
Apart from the dark UI on Chrome, Google has also brought a full-fledged dark mode for web pages as well. It works just like the Dark Reader extension. And the best part is that the earlier issue of inverting the images has been resolved. So now you don’t need an extra extension for making web pages dark as a hidden Chrome Flag has taken care of it.
chrome://flags/#enable-force-dark

2. Chrome Labs
Since you are testing Chrome Flags, it’s essential that you enable this flag to quickly enable or disable some key Chrome Flags. Chrome has added a new experimental menu on the toolbar that lets you access flags such as Reading List and Tab Scrolling. Just paste the below address in Chrome and turn on the flag to find a new Flags tool in the top-right corner. Note that, it is currently available on Chrome Beta.
chrome://flags/#chrome-labs

3. Hover Card Images
Hover Card is a new way to identify and navigate through tabs. It’s especially helpful when you are dealing with lots of Chrome tabs. Basically, if you enable this flag then a preview image of the tab will show in the form of a hovercard. I am using this feature on my Chromebook and it’s absolutely great for seamless navigation.
chrome://flags/#tab-hover-card-images
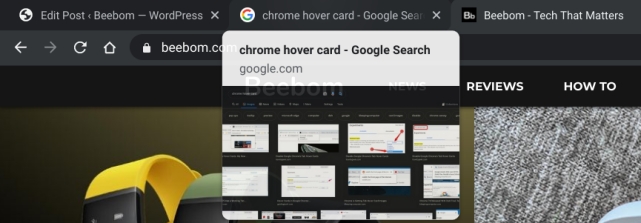
4. Tab Groups Save
Tab Groups is again a flag for those users who are tab hoarders. It basically lets you organize tabs into visually distinct groups. For example, you can organize a group of tabs in a common color so that you can easily move to that certain group of tabs. You can assign colors based on their different set of tasks. And save them as well.
chrome://flags/#tab-groups-save
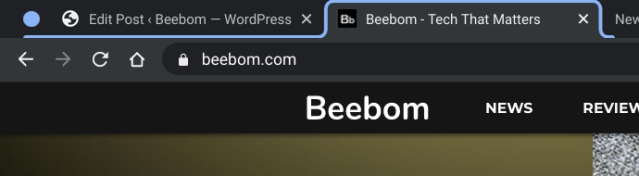
5. Global Media Controls
In order to make media controls on Chrome accessible, Chrome has brought a global flag that will allow you to play/pause/change tracks from a single location. If you enable the flag, you will find the toolbar on the top-right corner.
chrome://flags/#global-media-controls-cast-start-stop
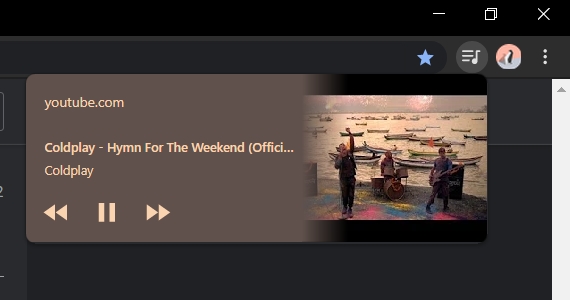
6. Reader Mode
While Safari has an excellent Reader Mode, we do not have such a feature on Google Chrome. However, there is a hidden Chrome flag that lets you enable Reader mode on Chrome. You get a barebone reader mode which simplifies the web page and removes unnecessary ads. Sure, it’s not as good as Safari’s Reader Mode, but it does work.
chrome://flags/#read-anything

7. Parallel Downloading
Parallel Downloading has been in the Chrome Flags repository for a very long time. It seems Google is not working on this feature to make it part of the stable channel. Nevertheless, this flag accelerates download speed by breaking the files into smaller chunks, similar to how IDM and other download managers work.
chrome://flags/#enable-parallel-downloading
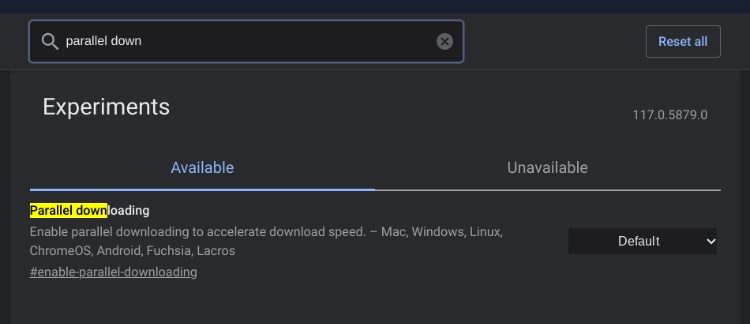
8. Anonymize Local IP
This is a flag for advanced users who want to protect their identity online. Chrome allows you to conceal your local IP address with multicast DNS hostnames. It modifies the IP address to small networks of hostnames to anonymize your identity. However, it only works when the webRTC framework is being followed.
chrome://flags/#enable-webrtc-hide-local-ips-with-mdns
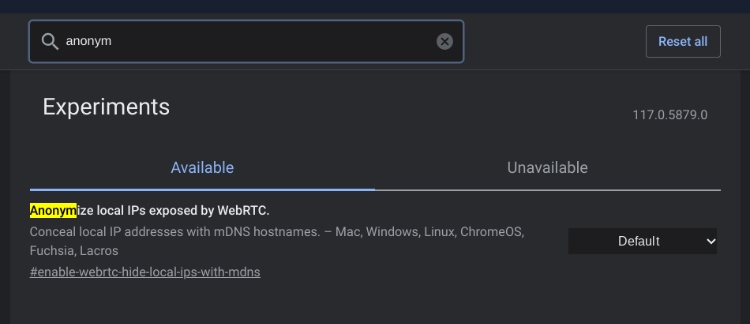
9. Smooth Scrolling
When you have a lot of tabs open in Chrome, the experience can get a little sluggish especially while scrolling. Thanks to the “smooth scrolling” implementation, (which is still in the testing stage) you can get a smoother scrolling experience.
chrome://flags/#smooth-scrolling
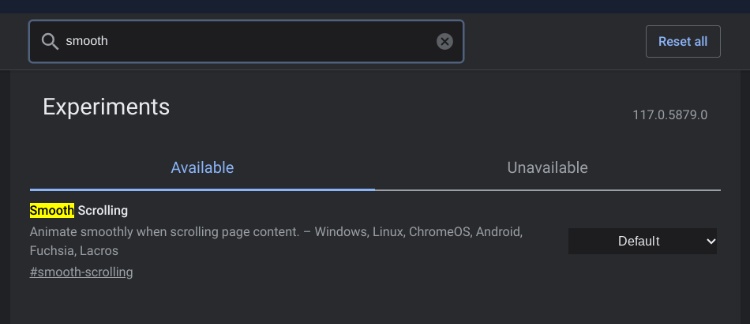
10. Override Software Rendering List
This Chrome flag makes sure that GPU and hardware acceleration are used instead of the default software rendering. When this flag is enabled, the system forces the usage of GPU resources while overriding software rendering. This flag should come in handy for developers wanting to test their apps or websites with GPU acceleration rather than software rendering.
chrome://flags/#ignore-gpu-blocklist
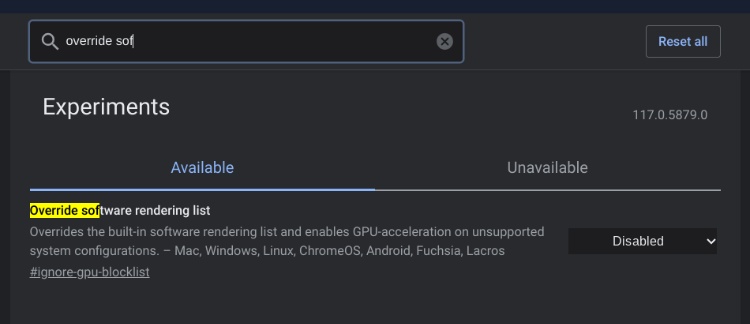
11. Experimental Javascript
Developers can use experimental Javascript features using this Chrome flag. This should come in handy for developers who want their apps or websites to be up-to-date with the latest web standards.
chrome://flags/#enable-javascript-harmony
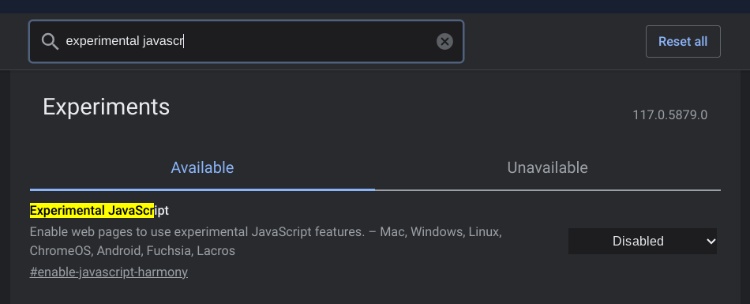
12. QUIC Protocol
Google has been working on the QUIC (Quick UDP Internet Connection) protocol since 2012 and you can enable the experimental QUIC support with this flag. It’s basically a faster and more modern way to communicate between web servers and websites. However, it works only while dealing with QUIC-enabled servers.
chrome://flags/#enable-quic
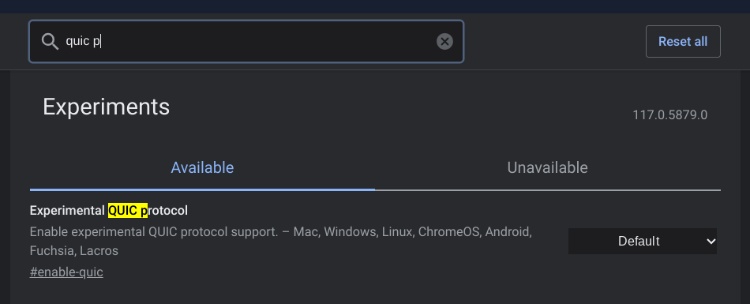
Frequently Asked Questions
To access the Chrome flags page, open the Google Chrome browser on your Android, Windows, or Mac device. Then, in the address bar, type chrome://flags/ and hit enter. That should open the flags page for you.
The only URL used to access the flags page is chrome://flags/. There are no alternate URLs to access it.
If you want to enable feature flags on Chrome, head over to the Chrome flags page via chrome://flags/. Here, the feature flags will be either in the Default, Enabled, or Disabled state. If you want to enable a disabled feature, just tap on the drop-down menu beside it and enable it.





