- Android 15 introduces App archiving - a way to save space while retaining data, similar to the Offload App option on iOS.
- To archive an app, long-press on its app icon to go to the App info page, and select Archive.
- You can restore an archived app at any time by just tapping on its greyed-out app icon.
Storage has been a major issue for long-term smartphone users who don’t upgrade their devices every year or two. This problem has only gotten worse with OEMs ditching storage expansion slots, and the ever-increasing resolution of photos and videos. But it seems Google has come up with an unlikely solution for it with Android 15, allowing you to archive apps on a system level. So, let’s see what this feature is all about and how to use it on your device.
What is App Archiving on Android 15?
Android 15’s feature list includes a few notable features, and app archiving is one of them. It lets you archive apps, essentially removing a portion of the base APK of the app while retaining app data. This app data contains your login information and status, the changes you made inside the app, and any related cache.
App archiving saves you space and the hassle of setting up the whole thing again when you reinstall it, as your data remains intact. Just tap the app icon to unarchive it and start using it as if you never left. iOS already has a familiar feature called “Offload Apps” which works similarly.
How App Archiving Works?
The feature takes advantage of the compartmentalized nature of the Android App Bundle format. When app developers submit an Android App Bundle to Google Play, then Google’s developer tools spit an additional APK file known as “archived APK.”
This additional APK also gets installed with the rest of the app on your device. When you archive an app, it only leaves the “Archived APK” file on your device. This file is quite small in size and contains the app icon and the code to reinstall the app from the Play Store.
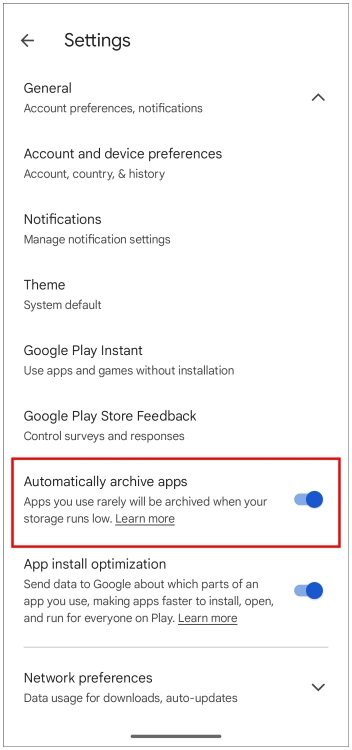
The feature isn’t completely new. Google first introduced it on the Play Store, back in 2020. You could turn on the “Automatically archive apps” feature within the Play Store’s General settings. However, it didn’t work well, as most unused apps may not get archived. Plus, you couldn’t manually archive apps that you don’t use.
How to Archive Apps on Android 15
If your phone is running on Android 15, then you can easily archive apps on your Android phone by following these steps:
- Long-press on an app that you want to archive.
- From the overflow menu that appears, tap on the i icon.
- Inside the App info screen, tap on Archive.
This action may take a second as Android uninstalls the base APK archiving the app. When you go back, the app icon will be greyed-out, showing that it has been archived.
How to Restore Archived Apps on Android
Let’s say you changed your mind and want to use the app that you archived earlier. Well, restoring it only takes a few steps:
- Long-press on the app icon, then tap on the i icon.
- Then select Restore from the App info screen.
- Alternatively, you can tap on the greyed-out app icon. This will automatically install the app again if you are connected to the internet.
When you open the app, it will retain all the data, settings, and account details as before.
This new feature is useful for people like me who tend to install a bunch of apps, just to try them out once, and forget about them later. With 5G data speeds at our disposal, restoring apps shouldn’t take more than a few seconds if you decide to use the app again. It seems like Android 15 is only focusing on quality-of-life improvements. What do you think of this new app archiving feature on Android? Share your thoughts in the comments below.