With macOS Sierra’s final launch just around the corner, there have been a number of betas, both developer and public, released by Apple. These betas offer us an insight into what we should expect from the final version of the much awaited iteration to OS X: macOS Sierra. While the name is definitely one big change in the latest OS, making the naming convention consistent across all Apple devices, there are a lot of new features and changes coming along in the new update.
We have curated a list of five of the coolest new things you can do in macOS Sierra, when you get your hands on it, this fall. Read on to get yourself acquainted, and excited for the upcoming update to your beloved Mac’s operating system.
1. Use Safari’s Picture in Picture Mode with YouTube Videos
The feature that has been highly acclaimed, all over the internet, is Safari finally getting the picture in picture capabilities, that users earlier had to use a third-party app for. The only problem with this feature was that it was not available to be used with YouTube videos. However, there is a hidden method that can allow you to watch YouTube videos on Safari using the Picture in Picture mode. To use Picture in Picture mode with YouTube videos, simply follow the steps below:
1. Launch Safari and go to YouTube, and play a YouTube video of your choice.

2. Perform a right click (two finger tap) on the video, which will open up a menu on the video.

3. Perform another right click on the video. You will now see another menu with the option to enable Picture in Picture mode for the YouTube video.

4. Simply click on it, and the YouTube video will play in Picture in Picture mode on your Mac. You can position this window to any corner of your screen and it automatically snaps in place. Cool, right?

2. Place the Picture in Picture Window Anywhere on the Screen
While it makes sense for the Picture in Picture video to be positioned on the corner of the screen, sometimes you might want it somewhere else. Unfortunately, dragging the window around on the screen will not allow you to do that. You can try it. Drag the Picture in Picture window anywhere on the screen, and when you let go of the mouse, the window will automatically snap to the nearest corner.
However, there is a way to place the Picture in Picture window anywhere on the screen. Simply follow the instructions below to achieve this:
Play any video in Picture in Picture mode. Then, press Command and drag the Picture in Picture window to the desired location, and the window will stay there.

3. Siri on Mac
Siri finally arrived on the Mac with macOS Sierra, but what can it do? We put Siri through a lot of tests and different scenarios where someone might want to use Siri to help them out, and we have finally come up with the following Siri features that will make your life easier on the Mac.
- Siri can help you find files and folders on your Mac:
You can simply ask Siri to find files and folders on your Mac, provided you know what they are called. Users can also ask Siri to find documents based on a time frame. So, one might ask Siri something like “Find my files“, and Siri will oblige. Even better, Siri can answer context based cross queries. So, you can make another query saying “Just the ones created last week”, and you will be presented with the files that were created in the last week.

- Siri can find images off your Photos library:
You can also ask Siri to find photos from your Photos library, and Siri will launch photos with the results displayed.
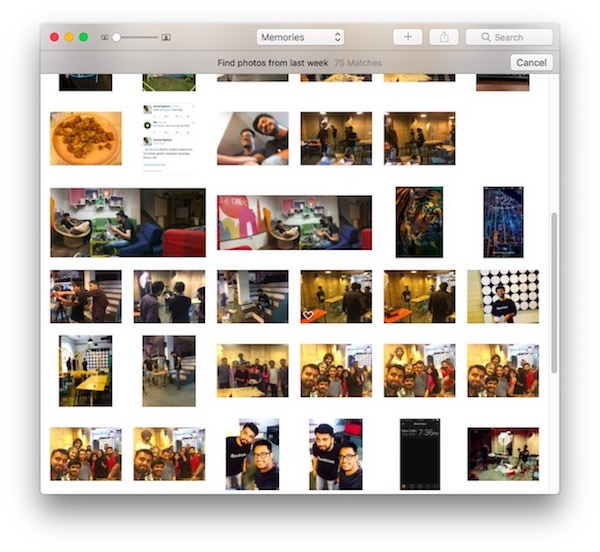
- Siri can also find images off the web:
You can use Siri to find images from the web, and the results are displayed neatly. Even better, you can simply drag and drop images from the search results directly into an app like Notes, Pages, Mail, etc.

- Siri can fetch sports results too:
Siri can also give results for major sports teams, in major tournaments. For example, I can ask Siri when Manchester United played their last game, and it will quickly give me the result. The best part is that I can add this result to my notification center as a widget, and get informed of any changes.

4. Universal Clipboard
With macOS Sierra, Apple has also added another great new feature – Universal Clipboard. What this does, is that it allows the users to copy text, images, etc on one Apple device, and the copied data can be pasted on every other Apple device that is signed in with the same iCloud ID. The feature uses iCloud to sync clipboard data between devices, so there is a possibility of lag.
The thing about a feature such as this, is that users probably don’t know they need it, until they use it. Sure, a lot of people already wanted such a feature to be implemented natively in the ecosystem, but most didn’t realize the need (or the usefulness) of such a feature until they experienced it, firsthand. Universal clipboard opens up new possibilities in the way you use your Apple devices. It allows easy sharing of text, links, etc. You can simply copy a link on your laptop, and paste it into your iPhone (and vice-versa), making sharing URLs easier. Obviously, this applies to standard text, images and videos as well. Anything that you can copy and paste on one Apple device, can be pasted on another Apple device as well.
5. Store Desktop and Documents Folders in iCloud
Apple talked extensively about storage optimisation features coming to the Mac, at the WWDC 2016. One of the storage optimisation features available in macOS Sierra, is the ability for users to store their Desktop and Documents folders on the cloud. How would this help? For starters, this means that your Desktop and Documents are available on every device you have connected to iCloud. Created a file back home and saved it to your Desktop? You don’t need to email it to yourself, or carry it on an external storage device. It simply will be available on your Mac, iPhone and iPad, all by itself.
Another great thing about the way Apple has implemented this feature, is that if the storage space on your device runs low, your Mac will automatically remove the local copies of larger, less frequently used files from your system, and keep them stored only in iCloud. In my opinion, this is great. Not everyone does regular housekeeping on their Desktop, let alone the Documents folder (mine looks like the stuff of nightmares), and this feature will greatly help towards optimizing storage on your devices.
Note: If you yourself delete a file or folder from iCloud synced folders, they are removed from all of your devices. So make sure you always backup important data.
SEE ALSO: macOS Sierra Vs. OS X El Capitan: Everything You Need To Know
macOS Sierra Tricks: Boost Your Productivity on Mac
These were the 5 coolest new things you can do on your Mac, and there are plenty of other new features in macOS Sierra. I think you will love macOS Sierra when it launches this fall. However, if you want to try your hands on the OS before its public release, you can download the Public Beta for free. To learn how to download and install the Public Beta, read our article on how to install the macOS Sierra Public Beta on Mac.
Let us know about your thoughts about macOS Sierra; and if you have found any tricks on the OS that you think we should have covered here, let us know about them in the comments section below, along with any problems that you might have faced in using macOS Sierra.





