- Microsoft's new connected camera feature is good. In a few clicks, you can turn your Android phone into a webcam on Windows 11.
- In my testing, there were no stutters or lags with my OnePlus phone, which is remarkable since the streaming is being done remotely.
- That said, the feature only connects the camera and does not relay the audio from the phone, which is a shortcoming Microsoft needs to address.
Microsoft finally released the Moment 5 update for Windows 11 to users in the stable channel. With this release, the Redmond giant announced a cool feature that lets you turn your Android phone into a webcam natively on Windows 11. It’s similar to the Continuity Camera aka the “iPhone as a webcam” feature that we recently saw on macOS. However, the feature is only available to Windows Insiders right now. Microsoft says the feature is coming to all users in a few months.
I tried to get the Android webcam feature working on the Windows 11 Release Preview channel, but it did not bear fruit. As a last-ditch effort, I installed the latest Windows 11 Dev build, and finally, it decided to show face. The Android phone as a webcam feature appeared on my PC. I connected my OnePlus 7T Android phone to my PC via the Link to Windows app and started testing the feature.
I Turned My Phone Into a High-Resolution Webcam on Windows 11
To my surprise, turning my phone into a webcam was quite a seamless experience on Windows 11. I was sure that Windows 11 would ask me to set up wireless ADB to access the camera remotely. But that was not the case. I simply had to enable an option on my PC, and that’s it.
No need to tinker with the IP address or ADB, like we have seen with apps like DroidCam before.
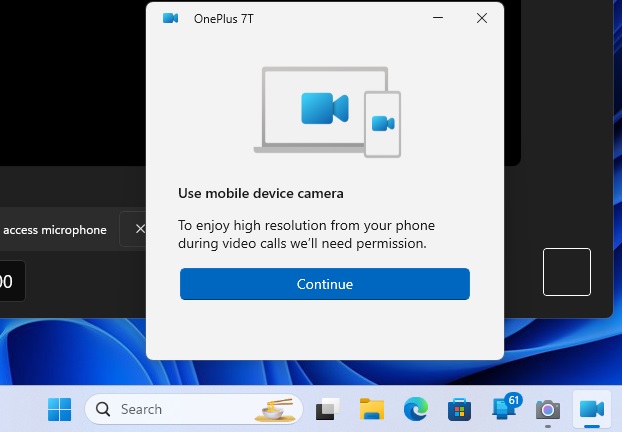
Once it was up and running, I launched the Camera app on Windows 11 to test it further, and a pop-up appeared automatically asking for my permission. I clicked on “Continue,” and voila, the Camera app started streaming from the camera on my Android phone. How cool is that?

Best of all, the video quality is really good without any visible stutters or lags. There’s simply no issue with the remote streaming.
With this feature in Windows 11 23H2, I can easily use my phone as a high-resolution webcam on my Windows 11 desktop PC. I also launched Google Meet in a web browser, and it also detected the camera source, which was my phone, with ease. You can choose to use your phone as a webcam in any video conferencing app.

There is also a neat window that opens up on your PC and Android phone after the camera is connected. It allows you to switch between the front and rear cameras or quickly pause the video from the window itself.
There is also an option to add effects, but currently, there are no presets, likely coming in the next few updates. Not to forget, you can pin the window to keep it on top of all windows so you always have the streaming controls on your screen.
My only quibble with this feature is that it doesn’t relay audio from the phone. You will need a separate microphone if you have a desktop PC. And if you are using your phone as a webcam on a Windows 11 laptop, well, laptops come with a built-in mic. Nevertheless, Microsoft should have added an option to source audio as well to make it a complete tool.
So, How Do You Enable Connected Camera on Windows 11
Microsoft says the connected camera feature is available across all Windows 11 Insider channels right now. However, in my case, it did not appear on the Release Preview channel so I moved to the Dev channel. The company says it’s doing a gradual rollout of the feature so it may take some time before it hits your PC.
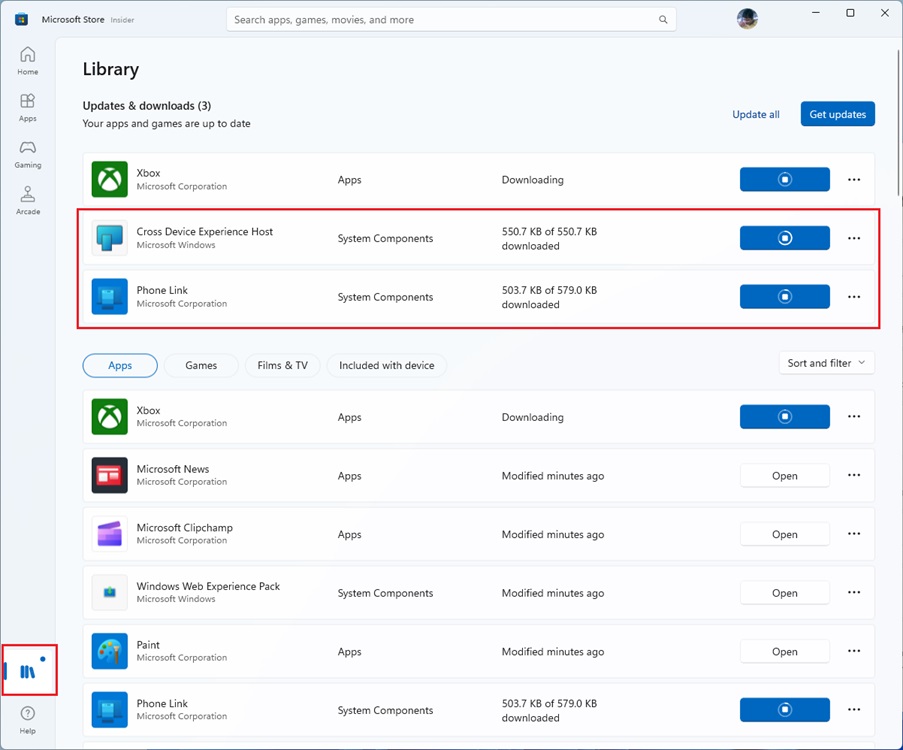
Nevertheless, to use the feature, open the Microsoft Store and click on “Library” in the bottom-left corner. Here, click on “Get updates” to download and install updates for all the native apps. A new “Cross Device Experience Host” app listing should appear along with the Phone Link app here. Make sure both these apps are updated to the latest version.
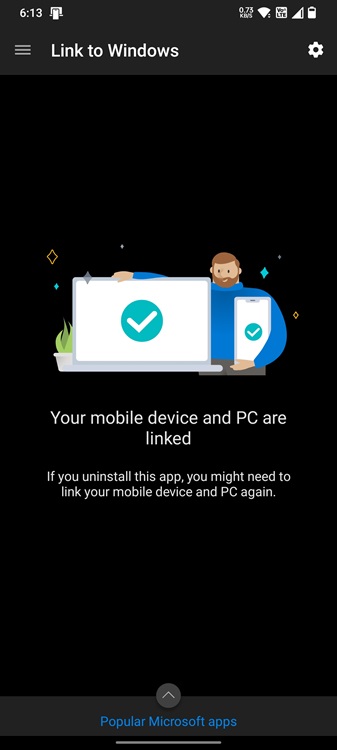
Once you have updated these apps, open Phone Link on your PC and pair your Android phone by following the on-screen instructions. You will have to install the Link to Windows (Free) app on your Android smartphone as well. Make sure the app version is 1.24012 or later, and your phone is running Android 9.0 or later OS.

Next, open Windows Settings and move to Bluetooth & devices -> Mobile devices. Here, you need to enable the “Allow this PC to access your mobile devices” toggle.
After that, click on “Manage devices” and choose your Microsoft account (the same account signed on your Android phone).
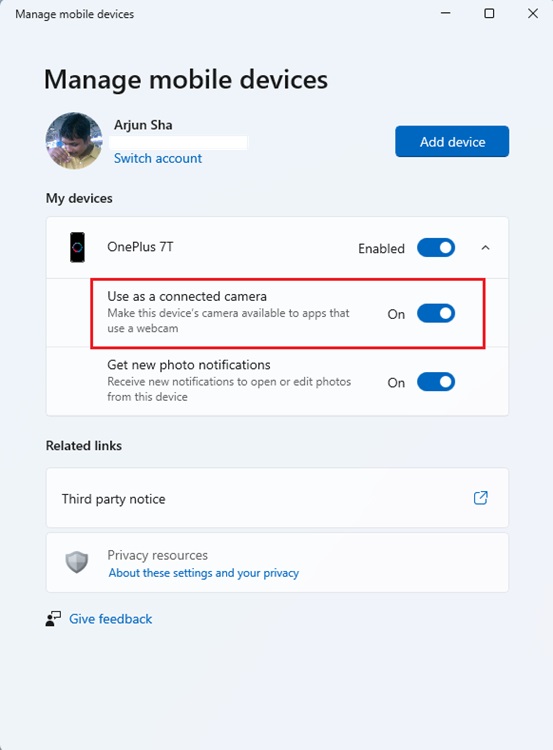
Finally, you will see the “Use as a connected camera” option. Enable it, and you are good to go. You can now use your phone’s high-resolution camera as a webcam on your Windows 11 PC. I’m all for nifty native integrations between Windows and Android, and even though, this one is late, I bet many users will benefit from it in the long run. What are your thoughts on this feature? Would you still prefer to use a dedicated webcam or a third-party app? Tell us in the comments section.






