When Microsoft announced Windows 11 earlier this year, the company called its latest desktop OS the most inclusive version of Windows. As part of this effort, the Redmond giant revamped the accessibility settings page and added high contrast themes, among other changes. And now, in the latest Windows 11 Insider preview build, Microsoft has introduced a new feature it calls Voice Access. It enables users to access their Windows 11 computers using just their voice. If that sounds helpful, we will teach you how to enable and use Voice Access in Windows 11 to improve accessibility.
Enable and Use Voice Access in Windows 11 (2022)
What is Voice Access in Windows 11?
Voice access is a new Windows 11 accessibility feature that makes it easier to control your Windows 11 PC using only your voice. Developed keeping people with mobility disabilities in mind, Voice Access uses on-device speech recognition to recognize speech without an active internet connection. You can use Voice Access to navigate around the UI, open apps, and type text, among other supported actions.
Microsoft has started rolling out Voice Access with Windows 11 Insider preview build 22518 in the Dev channel. The feature could arrive in the stable version of the OS in next year’s feature update. At the moment, Voice Access only supports English (United States), but support for other languages should arrive in the future.
In case you are not seeing the feature in English, make sure your display language. You can set it to “English” from “Settings -> Time & language -> Language & region -> Windows display language“. If that’s the case, follow the steps below to enable Voice Access on your Windows computer.
How to Set up Voice Access in Windows 11
1. Open the Settings app using the Windows 11 keyboard shortcut “Win+I” and switch to the “Accessibility” section from the left sidebar.
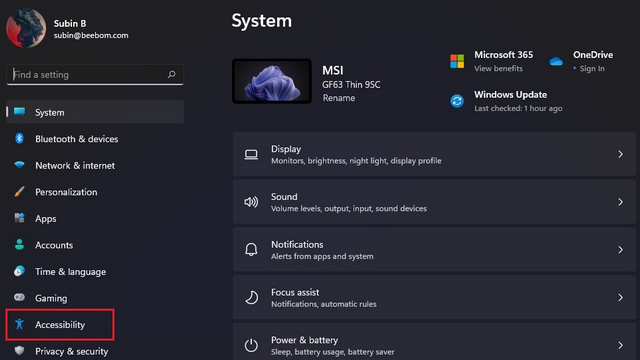
2. Under “Interaction” settings, click on “Speech“ to open the Voice Access settings screen.
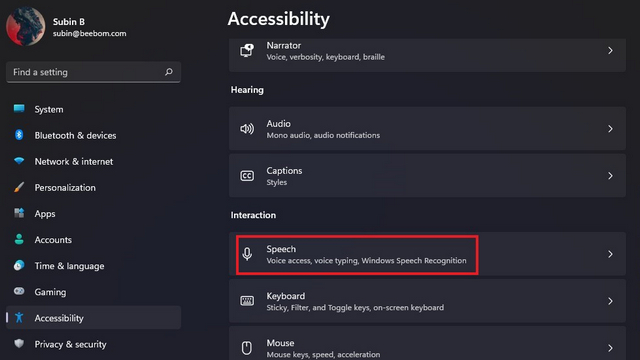
3. Now, enable the “Voice access” toggle to use your voice to type and control your Windows 11 machine. You can also choose to enable the “Start voice access after you sign in to your PC” checkbox so that Windows automatically starts listening for voice commands when you switch on your PC.
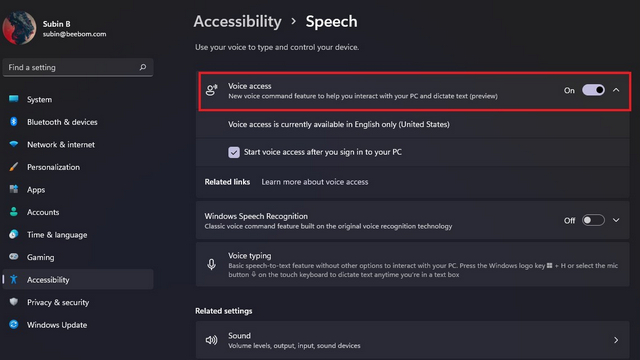
4. As mentioned earlier, Voice access is currently limited to English (United States), and you should download the offline language pack to get started. From the top bar, click on the ‘Download’ button to download and install the language pack for Voice access. This speech model will locally process the voice data on your device. Notably, Microsoft says that the voice data isn’t shared to the cloud.
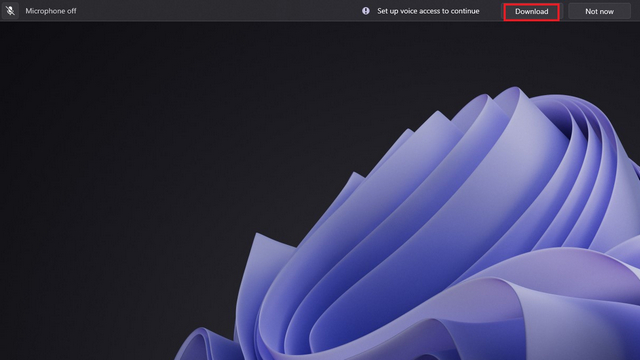
How to Use Windows 11 Voice Access Feature
1. Once you have downloaded the Voice access speech model, Windows 11 will automatically show the voice access interactive guide to help you get acquainted with the feature. From the guide, you should first choose the microphone you are planning to use with voice access.
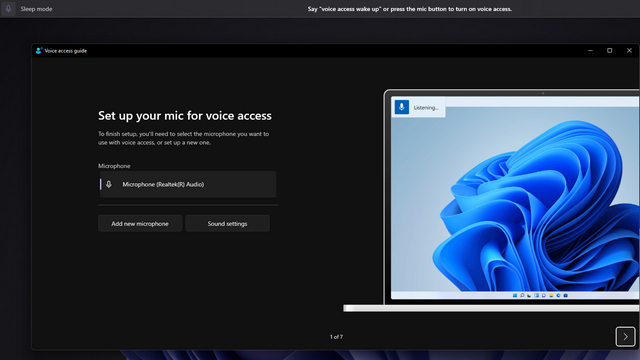
2. After picking the mic, you should say “click Start guide” to go through the voice access interactive guide. If you are familiar with the feature, you can say “click Skip guide” to skip the demo instead.
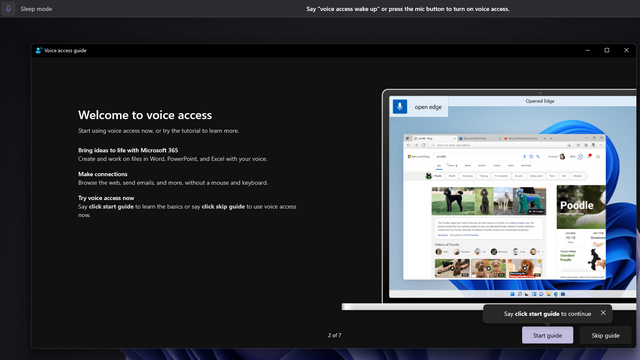
3. Now, follow the on-screen instructions to try out how you can open menus and options, control the mouse pointer, and dictate and edit text. The process mostly involves saying “click <command>” and you can check out the complete list of supported commands in the next section.
For instance, you can use the command “show numbers” for a number overlay over all clickable points in an active window. Then, you can say “click <number>” with the number corresponding to the action you intend to perform.
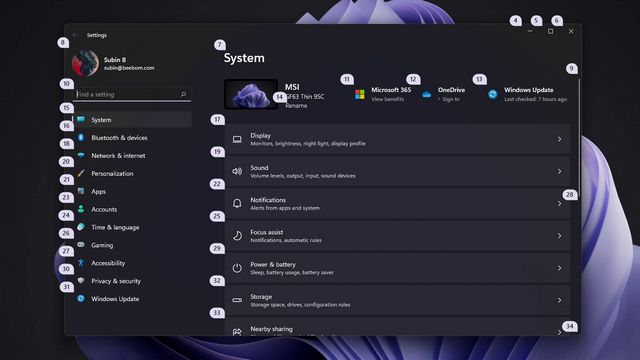
Check out a video demo of the Voice Access feature on Windows right below:
List of Voice Access Commands in Windows 11
Microsoft has shared a website link featuring all supported voice commands. You can check all the commands and actions you can perform with this accessibility feature on your Windows 11 computer below:
Manage Voice & Microphone Access
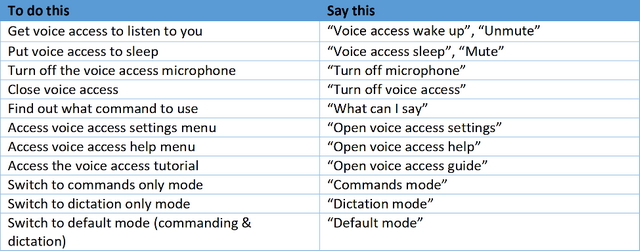
Interact with Apps
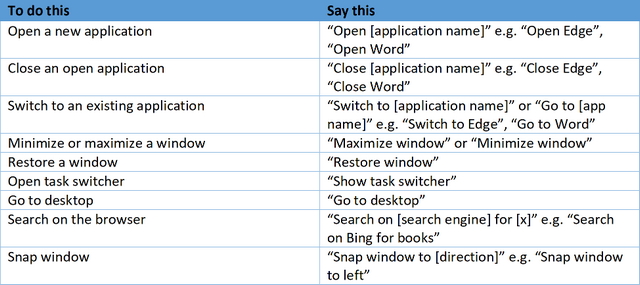
Interact with Controls
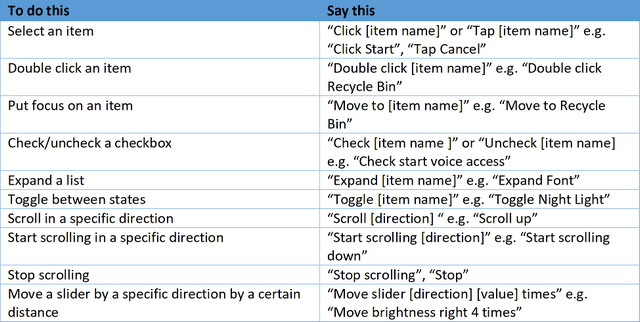
Access and Use Overlays
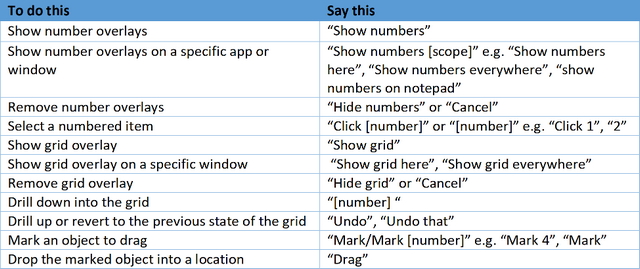
Control Mouse and Keyboard
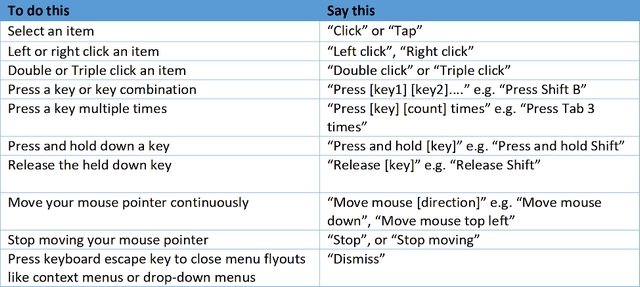
Dictate Text

Select Text
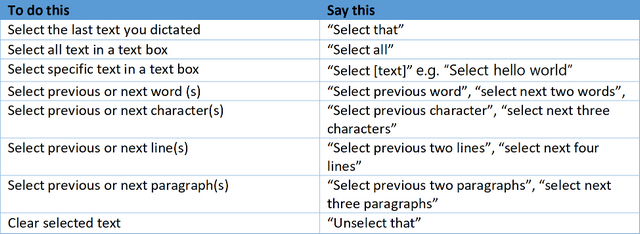
Edit Text
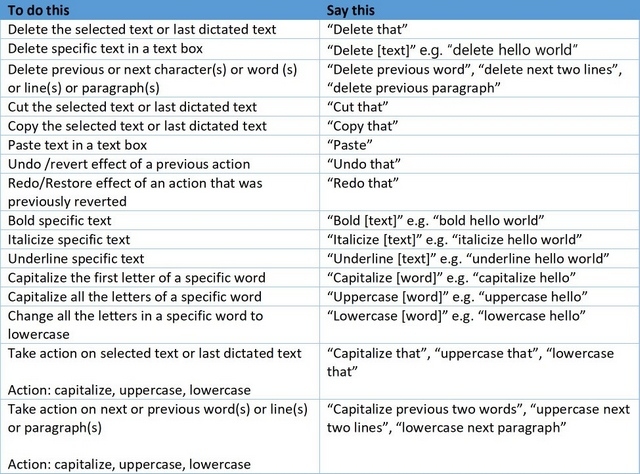
Navigate Text
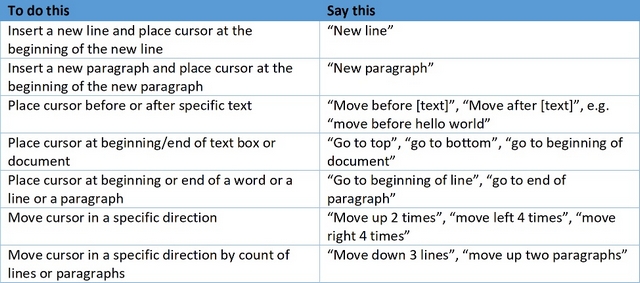
Dictate Punctuation Marks
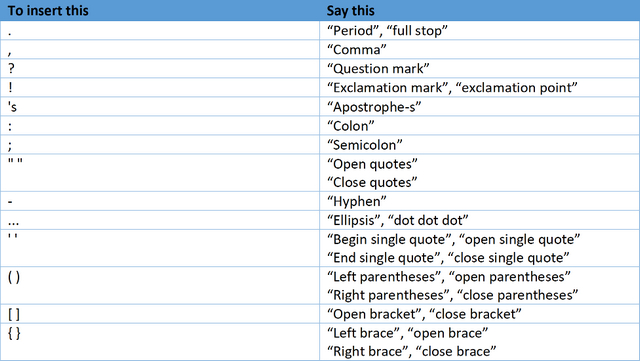
Dictate Symbols
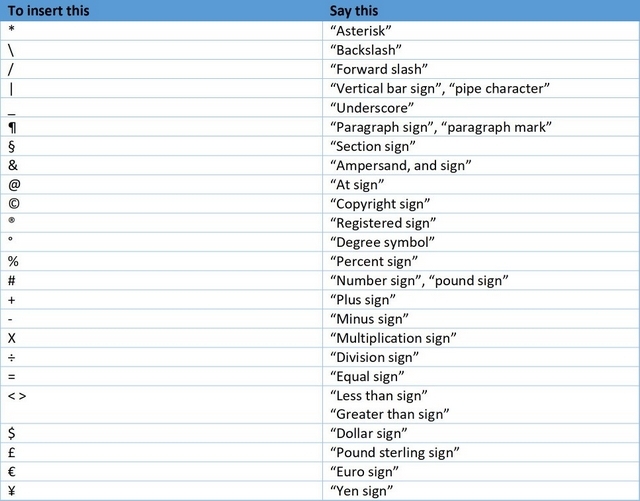
Try Voice Access to Control Windows 11 PC with Voice
Voice access is a promising accessibility feature for Windows users, and it works as intended even in the early stage. That said, Microsoft should work on adding support for more languages ahead of its wider stable release. If you are running the latest Insider build, try out the feature and let us know if it is useful for you in the comments section below. In case you haven’t upgraded to Windows 11 from Windows 10 yet, check our Windows 11 Home vs Windows 11 Pro comparison to know which version of Windows is best suited for your needs.






