Have you ever looked at your mailbox and ever wondered why it is full of emails from websites you no longer visit or have ever used? If yes, bother not, as you are not alone to have experienced this classic email spamming. That leads us to another question, what’s the better way to deal with email spam so that you never fall prey to phishing? Well, it turns out Apple has got the answer to this problem with a new feature in iOS 15 called Hide My Email. Read on to learn what is Hide My Email and how to use it in iOS 15 on iPhone and iPad.
How to Use Hide My Email in iOS 15 on iPhone and iPad (2021)
To get going, let’s first dig deep into how this security feature works! Then, we will take a look at how to enable and put the Hide My Email feature to good use on your iPhone and iPad.
What is Hide My Email and How It Works in iOS 15?
Announced as part of the new iCloud+ subscription, you can look at “Hide My Email” as a shield that prevents apps and websites from seeing your real email address. To keep your email hidden and prevent websites from exploiting it, Apple generates a unique, random email address that forwards emails to your personal inbox. In other words, Hide My Email enables services to contact you without receiving your email address.
Probably the best part about the Hide My Email feature is the ability to automatically filter out spam emails to keep the clutter at bay. Furthermore, it also allows you to create and delete an unlimited number of addresses depending on your needs.
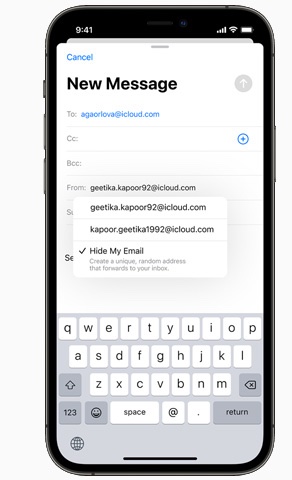
While trying to sign up on a website or send an email, look for the Hide My Email or Continue with Apple option and choose it to proceed without sharing your email ID. Then, leave everything to Apple to keep your personal email address safeguarded against spam emails and phishing ninjas.
Where Can You Use Hide My Email?
For a seamless experience across Apple devices, the company has built Hide My Email directly into iCloud settings, Mail, and Safari. So, whether you are trying to sign up for a web service in Safari or sending an email using the Apple Mail app, you can easily make use of this security feature to mask your email address.
How Do You Receive Emails from Apps/ Websites Using Hide My Email Address?
Well, Apple ensures fair play from behind the scene. Whenever any address generated using Hide My Email receives any emails, the service forwards them to the primary email address. The entire email relaying process happens ever so smoothly that you would hardly ever notice any delay.
Now come the million-dollar questions! What about the sensitive information that the websites have shared with you? Does Apple see your personal information? The tech giant states that it doesn’t see your personal information, nor does it store it. All it does to keep the prying eyes at a fair distance is to let you create a random email address and forward the emails to your desired address.
Does Apple Let You Manage Apps That Use Hide My Email Address?
To ensure you have the needed control over who can contact you, Apple allows you to manage apps that use Hide My Email address. For instance, you can completely stop an app from using the email address generated by this feature and also choose to prevent it from forwarding any email. Not just that, you can also change the forwarding email address at your own will.
Can You Use Hide My Email for Free Without Upgrading to iCloud+?
Of course, yes! Apple lets you use the Hide My Email feature for free. However, if you wish to unlock all the goodies (including the ability to create random addresses and hide your email address while sending emails), you will need to upgrade to iCloud+. The subscription starts at $0.99/month.
For those unfamiliar, Hide My Email is the expanded form of Sign in with Apple that came with iOS 13 a couple of years ago. It basically allows you to hide your email address when you sign up for a service on your iPhone.
The Hide My Email feature in iCloud+, on the other hand, offers two unique features. One is that you can generate random email addresses anytime. You don’t need to be on a sign-up page to enable the feature. You can generate a random email address, send it over any messaging service, and sign up using that email address on your PC. Also, the new email addresses are now simpler to remember, with “@iCloud.com” at the end. So it’s easier to sign up for new services with Hide My Email in iCloud+.
While the free Hide My Email feature lets you keep track of all the apps connected to your Apple ID and manage them without doling out any bucks. But, the process is cumbersome and requires you to visit your Apple account on the web. iCloud+ greatly simplifies that by offering you all the features in one place within iOS 15 settings.
Create Hide My Email Address in iOS 15 on iPhone and iPad
- Launch the Settings app on your iPhone or iPad.
2. Now, tap on your profile avatar at the top.
3. Next, select iCloud.
4. Then, choose the “Hide My Email” option.
5. Next up, tap on the “Create new address” button.
6. Now, tap Continue.
7. Next, label your address. The label will help you remember what app you used this email address for. Besides, you also have the option to add a note so you will be able to remember how you use this email address.
8. Finally, you will get a confirmation saying, “All Set. Your unique, random address has been created.” Tap on “Done” to finish.
Check the List of Apps That Use Hide My Email Address
iOS 15 allows you to keep track of all the apps that you signed up for using the unique Hide My Email address. Follow the steps below:
- Open the Settings app on your iPhone or iPad, and go to profile photo -> iCloud -> Hide My Email.
2. Next up, you will see the list of all the apps and websites that use the Hide My Email address. You can tap on a specific entry to check the email address that it uses to contact you.
Turn Off Forwarding from a Hide My Email Address in iOS 15
If you ever want to stop receiving emails from an app or web service, you can disable forwarding from a Hide My Email address. Here is how the process works:
- First, navigate to Settings -> profile picture -> iCloud -> Hide My Email on your iOS 15 device.
2. Up next, select the app or website you no longer want to receive emails from.
3. Next, turn off the switch next to the “Forward to” option. Then, tap on “Turn off” in the pop-up window to confirm your action.
Change Hide My Email Forwarding Address on iPhone and iPad
iOS 15 also offers you the flexibility to change your Hide My Email forwarding address on your iPhone and iPad.
- On your iPhone or iPad, navigate to Settings -> profile picture -> iCloud -> Hide My Email.
5. Up next, tap on the “Forward to” option.
5. Now, select the email address where you want the emails to be forwarded.
Stop Apps from Using Your Apple ID on iPhone and iPad
- On your iOS 15 or iPadOS 15 device, head to the Settings app.
2. Now, tap your name and profile avatar.
3. Next, tap Password & Security.
4. Next up, tap on “Apps using Apple ID” located under the “Sign In With Apple” section.
5. Up next, select the app that you no longer want to use your Apple ID.
6. Then, tap “Stop using Apple ID” and confirm the action by tapping “Stop Using” in the pop-up window once again.
Get the Most Out of ‘Hide My Email’ to Keep Unwanted Emails at Bay
In an age where hacking and malware attacks are always looming around, it pays to remain guarded through extra layers of safeguards. Hide My Email can play a vital role in helping you shield your personal email from being exploited by spammers. You will need to upgrade to iCloud+ to take full advantage of this security feature on your iPhone running iOS 15. By the way, what’s your take on the Hide My Email feature in iCloud+? Do share your thoughts with us in the comments below. Also, offer up your views about other major iOS 15 features, including Notification Summary, Focus mode, Safari extensions, and Apple Digital Legacy.