If the ability to stop app tracking in iOS 14 was like an assault on the ad industry and a direct crackdown on apps such as Google and Facebook in particular, the App Privacy Report is set to further tighten the screw on tracking in iOS 15. With the help of this latest privacy-centric feature, users can track an app’s every activity, enabling them to see how often it uses sensitive permissions and what sort of data it may have accessed recently. This guide explains what is App Privacy Report in iOS 15 and how to use it on your iPhone and iPad.
How to Use App Privacy Report on iPhone (2021)
To get started, let’s first dig into the basics and understand what is App Privacy Report in iOS 15 and how it works. We also discuss other important aspects, such as how to enable and use the feature, manage permissions, and more.
What is App Privacy Report in iOS 15 and How Does It Work
Apple showcased App Privacy Report as one of the biggest additions to its arsenal of privacy features in iOS 15 at WWDC 2021. As has now become the norm of delivering major features later with an update, the App Privacy Report did not arrive with the official version of iOS 15 that launched in September. Putting an end to the speculation, Apple has finally introduced App Privacy Report in iOS 15.2 beta.
App Privacy Report is designed to make tracking more transparent, ensuring there is no mystery about what an app does behind the scene. It allows you to check out how often apps access your sensitive information, such as –
- Contacts
- Camera
- Location
- Photos
- Camera
- Microphone
With a detailed report about data and sensor access, app and website network activity, and the most frequently contacted domains in the last 7 days, the App Privacy Report keeps you fully informed about the use of your personal info.
Earlier, you could control an app’s access to your sensitive information but there was no way to know how many times your personal info had been accessed. Some creepy apps would exploit this ambiguity to use the permitted information more often than needed.
With App Privacy Report, you can now see how often each app uses sensitive permissions you had previously granted. With the rollout of this feature, there is a good chance that data-hungry apps may start behaving well. For, they would know that a user can easily spot their greediness. With that said, check out how you can enable App Privacy Report in iOS 15 on your iPhone.
How to Turn on App Privacy Report on iPhone and iPad
Make sure your iPhone or iPad is running iOS 15.2/ iPadOS 15.2 or later to access this privacy feature. You can learn how to install iOS 15 beta profile on your iPhone using the linked guide. One through, follow the steps below:
1. Launch the Settings app on your iPhone.
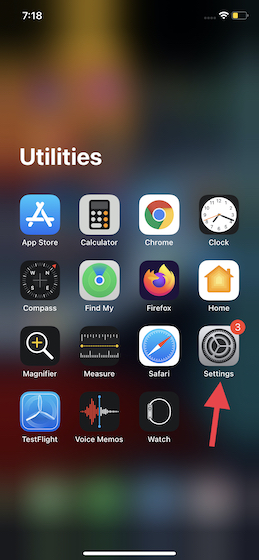
2. Now, select Privacy.
3. Next, scroll down to the bottom and tap App Privacy Report.
4. Finally, tap the “Turn on App Privacy Report” button. Now, it will take some time to start populating the data as you continue to use apps and websites on your iOS 15 device.
It’s worth pointing that if you had turned on “Record App Activity” in iOS 15 or iOS 15.1, you have App Privacy Report already enabled on your device. Hence, you will see a detailed privacy report on this screen right away.
Use App Privacy Report on iPhone and iPad
To make it easier for users to understand the type and amount of data collected, App Privacy Report is divided into multiple sub-categories. It displays how often an app accesses certain sensitive permissions, tracks third-party data sharing by not only apps but websites you visit in Safari as well. Let’s see how you can make sense of the App Privacy Report in iOS 15:
Data & Sensor Access
The Data & Sensor section shows a list of all apps that have accessed sensors and data granted through privacy permissions. It lets you know when apps access sensitive information like contacts, camera, location, microphone, photos, and media library.
App Network Activity
Using App Network Activity, check out the list of domains that apps have contacted in the past 7 days. It shows the internal domains used by apps and allows you to find out what third-party services/ websites, including analytics and tracking tools, are contacted by the app in the background.
You can tap the “Show All” option to view the comprehensive list of the most active domains contacted by apps on your iPhone. There is also an option to sort the entire list in alphabetical order. Moreover, at the bottom of each app, you can view the list of the websites visited within the app.
Website Network Activity
Though Website Network Activity is similar to App Network Activity, it lists all the domains contacted by the websites you visited in Apple’s Safari browser and apps on your device. Using this category, you can find out the different ad trackers and analytics websites that most apps use to gather information.
Most Contacted Domains
As the name suggests, the Most Contacted Domains section shows a detailed list of domains that apps, including and especially ad trackers, analytics tools, font APIs, and more, contacted over the last 7 days. Tapping on any domain can let you find out which apps/ websites have pinged that domain along with timestamps.
How to Share App Privacy Report on iPhone and iPad
iOS 15 also offers you a straightforward way to export the App Privacy Report. So, if you wish to share a detailed privacy report with friends or keep track of your privacy data, you can do that with ease.
1. Open the Settings app and navigate to Privacy -> App Privacy Report.
2. Then, tap the Share button located at the top right corner of the screen and choose the preferred medium.
How to Turn Off App Privacy Report on iPhone and iPad
If you no longer want to record privacy data and view the App Privacy Report on your iOS 15 device, you can easily disable it. Do note that turning it off will remove all the existing data. With that said, here are the steps to disable App Privacy Report:
1. Open the Settings app and move to Privacy -> App Privacy Report.
2. Now, scroll down to the bottom and tap the “Turn off App Privacy Report” option.
3. Next, a pop-up will appear saying, “Stop Recording app activity? Any existing information on app activity will be immediately deleted. You can start recording app activity again anytime and information will be populated as apps are used.” Tap OK to confirm and turn off the feature.
Manage Privacy on Per-App Basis on iPhone and iPad
Now, if you ever notice an app notoriously accessing sensitive permissions outside the scope of its use or in the background, you can easily manage privacy permissions on a per-app basis in iOS 15 on iPhone and iPad. Hence, you can customize the privacy settings on your device to allow/ disallow apps from accessing personal information, and here’s how it works.
1. Open the Settings app and move to the Privacy section.
2. Now, you should see a long list of privacy settings for photos, contacts, local network access in iOS, camera, microphone, location, and more.
3. Next, head into specific settings and allow/ disallow an app access to certain data and sensors as per your needs.
Enable and Use App Privacy Report in iOS 15
And that’s pretty much it. That concludes our guide on how to enable and use the App Privacy Report feature on iPhone. As a user, we have the right to know who uses our personal information, what purpose it’s used for, and how often an app accesses it. The more transparently an app deals with sensitive information, the more trustworthy it will become. On the contrary, ambiguity can breed nothing but chaos and confusion. What is your opinion on this new privacy-centric feature in iOS 15? Make sure to let us know in the comments section below.