If iOS 15’s Safari extensions open a gateway to customize Apple’s browser, then the “Tab Groups” feature offers a better way to organize tabs on both iPhone and iPad. As I have always loved using tab groups in Chrome, extension is one of those iOS 15 features that did not take long to catch my attention. By creating several different tab groups, I find it more convenient to access my favorite sites that cater to different topics like entertainment, technology, news, and more. If you also wish to learn about this all-new feature, here’s all you need to know.
Use Safari Tab Groups in iOS 15 on iPhone, iPad (2021)
To better manage different needs, you can create multiple Safari tab groups on your iPhone or iPad running iOS 15. For a more personalized experience, you can name each one of your tab groups and arrange them in the desired order.
Thanks to seamless iCloud syncing, all of your custom tab groups will sync across all your Apple devices, including iPhone, iPad, and Mac using the same account. Top this up with the ever-reliable Handoff feature, and you can pick up from where you left off on any other Apple device without losing your Focus. Here’s a look at the table of contents to know what all we have in store for you.
Create a Tab Group in Safari on iPhone, iPad
Making a Safari tab group on iOS 15 is as easy as it can ever get. Just follow these steps:
- To get going, launch Safari on your iPhone or iPad.
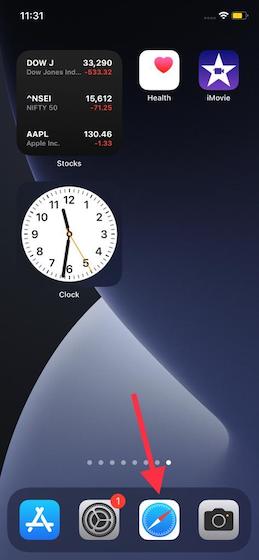
2. Now, tap on the tab button (looks like cascading squares) located in the bottom right corner of the screen.
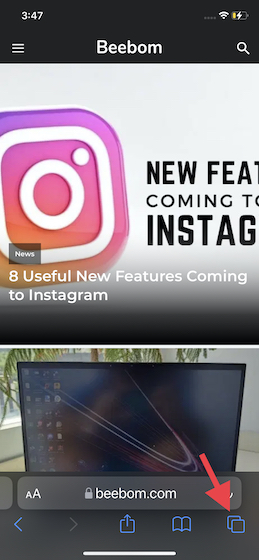
3. Next, tap the “ x Tabs” button with a downward arrow in the middle to access the tab groups menu.
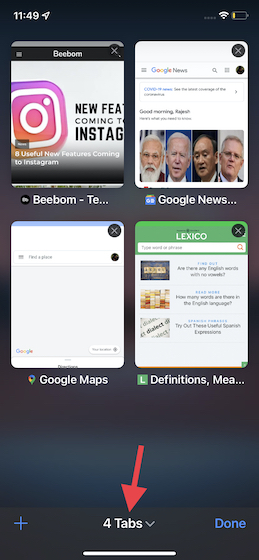
4. Next up, tap on the “New Empty Tab Group” option. If you want to create tab groups in Safari based on the existing tabs, choose New Tab Group from the “x Tabs” option.
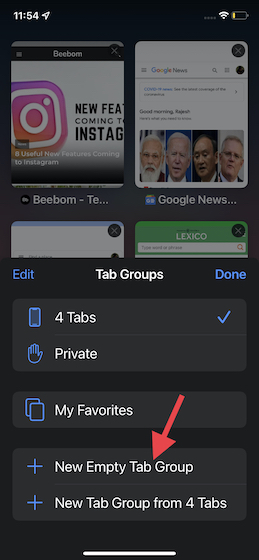
5. Up next, give your tab group a suitable name and tap Save to finish.
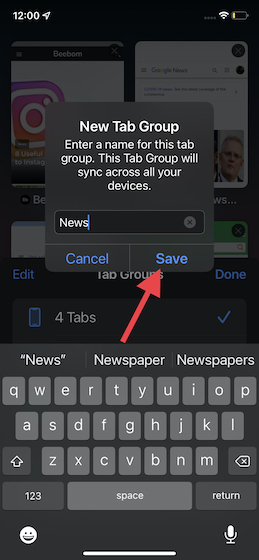
That’s it! Your all-new Safari tab group is ready. Any new tabs, including the private ones, will open in this tab group until you decide to switch it up.
Rearrange Safari Tab Groups in iOS 15, iPadOS 15
Notably, you can also re-order a tab group in Safari so that they appear in line with your needs. And the steps to do so are very simple.
1. Launch Safari on your iOS or iPadOS device and tap the tabs button.
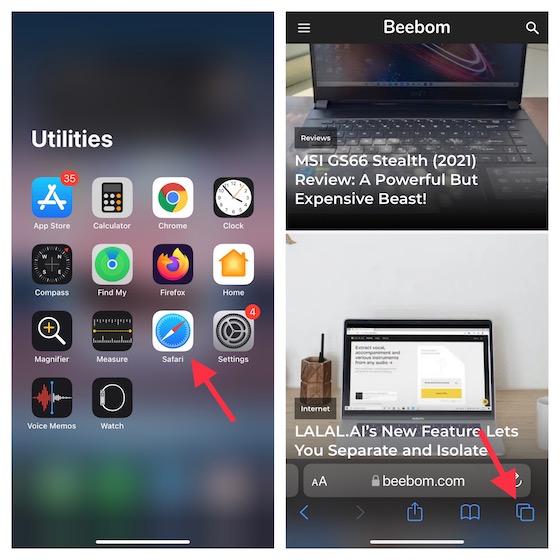
2. Next, tap the name of the tab group in the middle at the bottom.
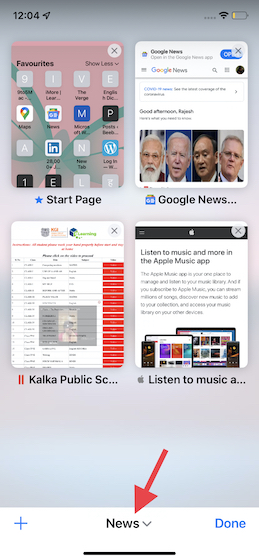
3. Next up, tap the “Edit” option in the top left corner of the pop-up window. After that, touch and hold the three horizontal lines located next to a tab group and drag it to the desired spot. In the end, make sure to tap “Done” to confirm the changes.
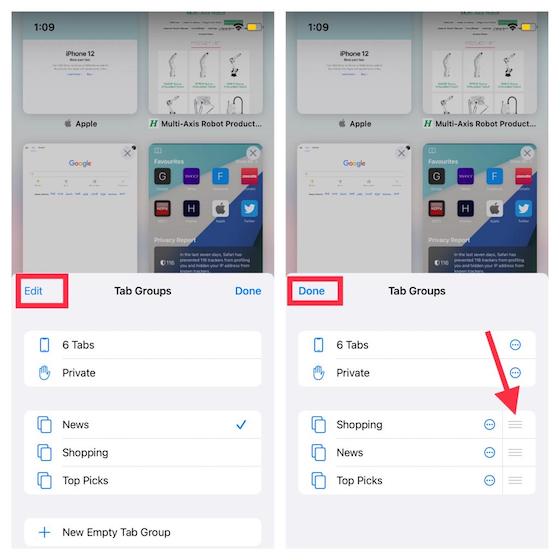
Rearrange Tabs in Safari Tab Groups in iOS 15 and iPadOS 15
Safari also lets you rearrange your tabs in a tab group by title or website so that finding specific websites remains hassle-free. Follow the steps below to learn how it works.
1. Launch Safari and select the tabs button at the bottom left.
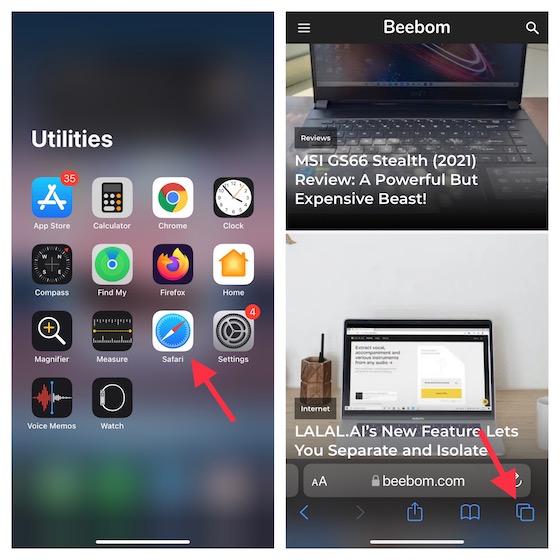
2. Now, go ahead and reorder the tabs. Touch and hold a tab and then drag it to the desired spot in the Safari tab group on your iOS 15 device.
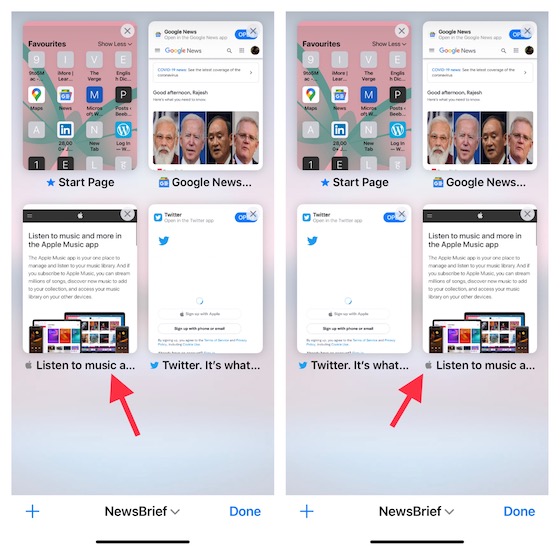
Note: If you want to reorder the tabs of a different tab group, tap the name of the tab group located at the bottom. After that, choose the tab group whose tabs you want to rearrange.
3. Interestingly, you can also arrange Safari tabs by title or website. To get this done, long-press any tab thumbnail and then choose the “Arrange Tabs By Title” or “Arrange Tabs By Website” option.
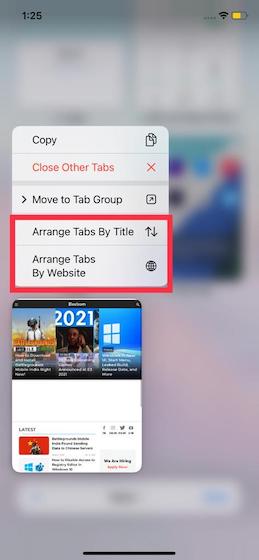
Move a Tab to Another Safari Tab Group on iPhone, iPad
1. Open Safari and go for the tabs button in the bottom right corner.
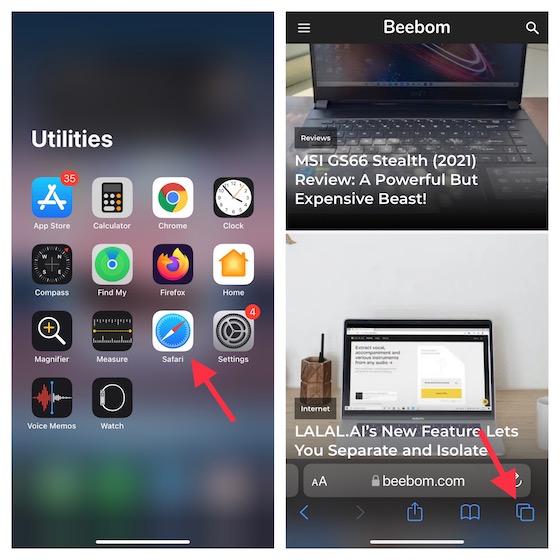
2. Now, long-press a tab and then choose Move to Tab Group. After that, select the preferred tab group you want to move it to, and you are good to go!
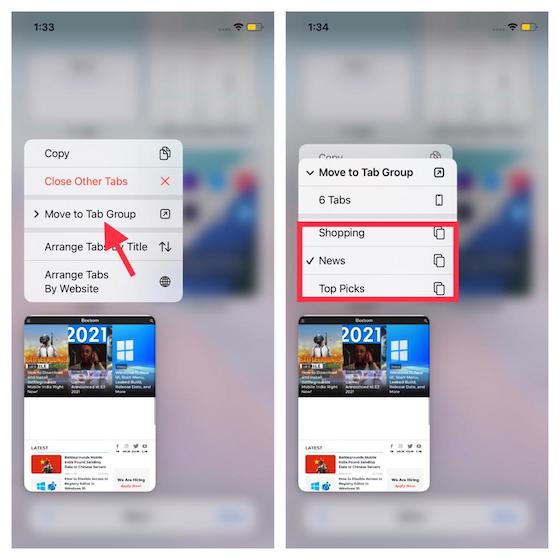
Rename a Safari Tab Group in iOS 15, iPadOS 15
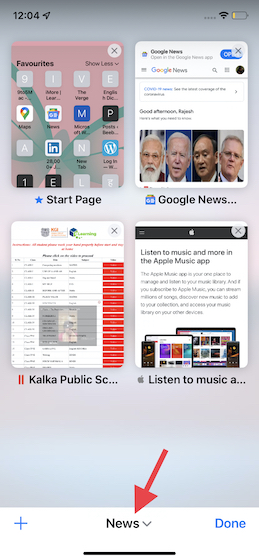
3. Now, swipe left on a tab group’s name and tap on the pencil icon. After that, enter the new name of the tab group and tap Save to finish.
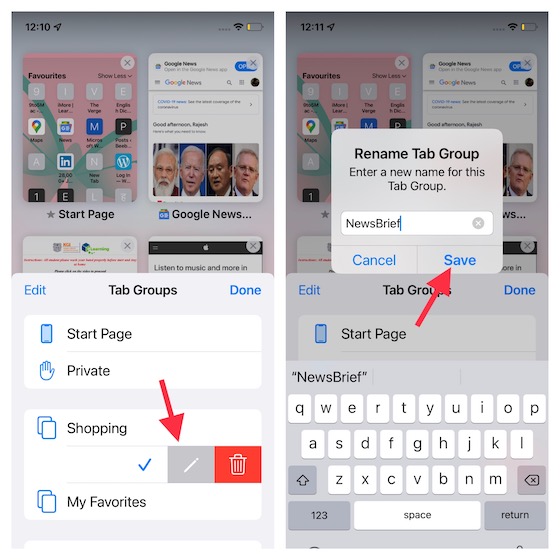
Note: There are multiple ways to rename a tab group in Safari. You can also tap the Edit button and then tap the tiny circle with three dots next to a tab group. After that, tap “Rename” in the pop-up menu. Besides, you can long-press on a tab group and choose Rename in the pop-up.
Close All Tabs of a Safari Tab Group in iOS 15 and iPadOS 15
1. Open Safari and long-press the tabs button in the bottom right corner.
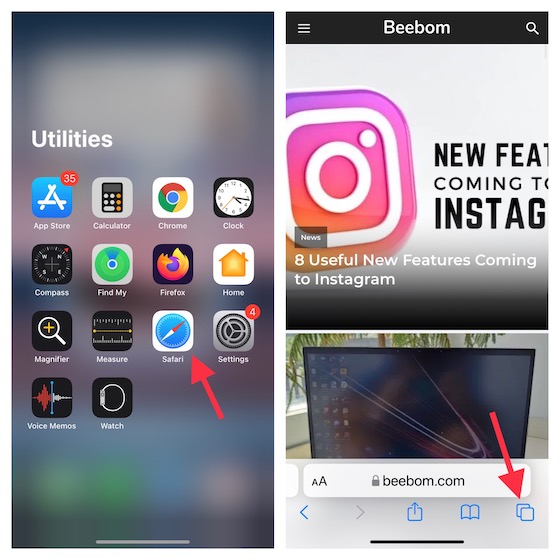
2. Now, tap on the Close All “X” Tabs option. After that, tap Close All “X” Tabs again in the pop-up to confirm your action.
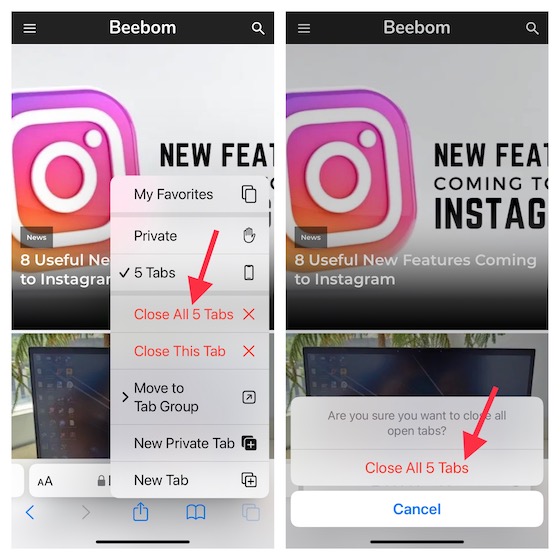
Pro Tips:
- Alternately, you can select the tabs button and then long-press any open tab. After that, select “Close Other Tabs” to close all the tabs in the tab group except this one.
- Besides, you can tap the tabs button (or swipe up on the search bar) and then long-press the Done option to reveal the Close All “X” Tabs option.
- iOS 15 also offers a way to close all Safari tabs automatically. Head over to Settings -> Safari -> Close Tabs and then select the preferred time after which you want the tabs to be closed automatically.
Delete a Safari Tab Group on iPhone, iPad
If you no longer want to use tab groups in iOS 15, you can delete them with ease. Bear in mind that when you delete a tab group, all the opened tab groups will be closed automatically. Here’s what to do:
1. Launch Safari and hit the tabs button. After that, tap on the name of the tab group at the bottom to view a complete list of groups.
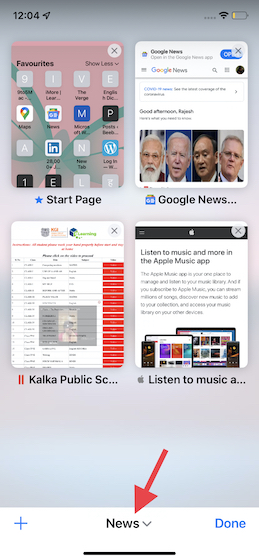
2. Now, touch and hold a tab group and choose “Delete” in the pop-up menu. You can also swipe towards the left on a tab group and then tap the red trash button.
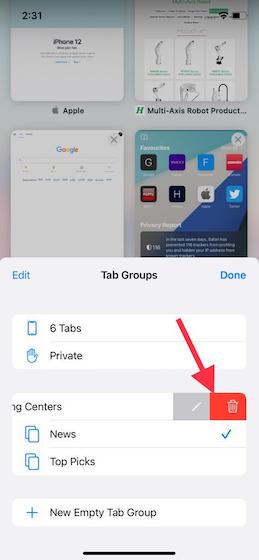
3. Following this, a pop-up will appear, which will warn you of the closure of all the tabs immediately. Tap “Delete” to confirm the action.
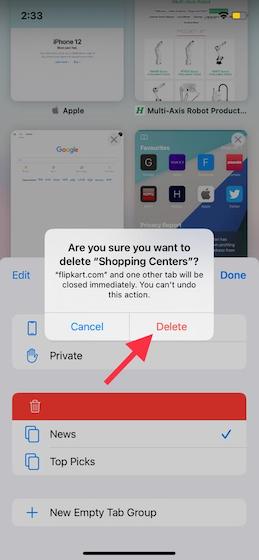
Tips to Use Safari Tab Groups on iPhone, iPad Like a Pro
That’s all about Safari tab groups! From what I have experienced, I can safely say that most folks will love this new feature. While keeping all the tabs organized and easily accessible, tab groups allow you to browse the web with complete peace of mind. And that’s what makes it one of the most appreciable iOS 15 features.
Apart from the new Safari features, Apple has also revamped FaceTime. Features like the ability to blur the background, make FaceTime calls to Android, and watch movies together with friends have greatly enhanced Apple’s video-calling app.
What are your thoughts on iOS 15? Make sure to share your thoughts in the comments section below.





