When it comes to password management, seamless experience counts a lot, which is what makes 1Password a big deal. Whether it’s creating strong passwords, sharing sensitive codes, or quickly logging in to your accounts, the password manager checks off all the essential boxes. It’s this hassle-free password management that has always compelled me to use 1Password across my devices. For a more convenient unlocking process for my online accounts, I use Touch ID in combination with 1Password’s Chrome extension. If you too are interested, here is how to use Mac Touch ID in the 1Password Chrome extension.
Set Up and Use Touch ID with 1Password Chrome Extension on Mac
Before getting started, there are a couple of things to take note of. If you don’t want to read them, use the table of content below to directly skip to the tutorial part.
Important Thing to Keep in Mind
So, how do you set up the 1Password Chrome extension with Touch ID? Well, both the 1Password app for Mac and its Chrome extension work in sync. Thus, once you have set up the password manager to unlock using the fingerprint sensor, the browser extension and the main app will unlock simultaneously. To be more precise, unlocking one will unlock the other, ensuring that you don’t have to take the pain of repeating the same action.
So, What’s the Catch?
Bear in mind that 1Password X is not compatible with Touch ID. Therefore, make sure to use the standard extension if you want to use the fingerprint sensor. It’s worth noting that the extension should be 4.7.x version, if you are using the required desktop app for macOS. And if it is 1.15.x, you are using the 1Password X, which doesn’t work with the fingerprint sensor. Long story short, make sure you have checked off the compatibility box.
Set Up Touch ID in 1Password on macOS
To get going, we will need to first enable Touch ID to work with 1Password on macOS.
- Launch the 1Password app on your Mac.

2. Now, enter your master key to unlock the password manager.

3. Next, click on the 1Password menu and choose Preferences.

4. Next up, click on the Security tab and then check the box to the left of Touch ID.

From now onwards, you can unlock 1Password using Touch ID on your Mac. As outlined above, the desktop app works in sync with the Chrome extension, so you will have a seamless unlocking experience. Be sure not to forget your Master password as sometimes you will need to enter it instead of Touch ID.
If the password manager is locked, you should see a popup saying “1Password is trying to unlock. Touch ID or enter your password to allow this.” Then, you can use the fingerprint sensor to get into the extension quickly.

Just in case, the prompt doesn’t show the option to use Touch ID, click on the Touch ID button on the lock screen.

Note:
- Depending on your needs, you can change how often your Master Password is required instead of Touch ID. Simply open 1Password -> IPassword menu -> Preferences -> Security tab. Now, select the duration from the Require Master Password pop-up menu.
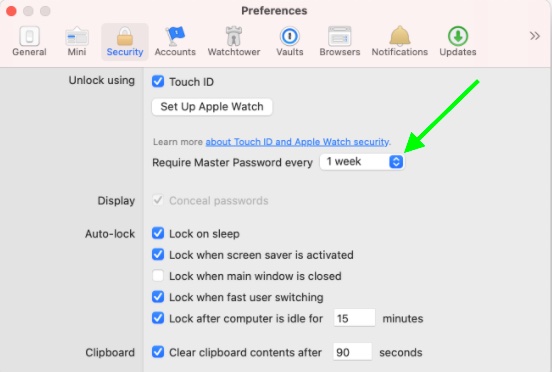
Set Up and Use Touch ID with 1Password Chrome Extension on macOS
So, that’s the way you can use Touch ID with 1Password Chrome extension on Mac. So long as you have ticked off the compatibility box (as mentioned above), you can use the fingerprint sensor with the companion Chrome extension without any issues. However, if you face any problems, do let us know in the comments below. We will try to help you sort out the issues.
Also, remember that this feature is not specific to 1Password. You can use the Touch ID on Mac to unlock other password managers. So if you are using a 1Password alternative that supports this feature, be sure to make use of it.






