macOS is an excellent operating system capable of running and handling multiple apps at once. However, depending on your Mac’s model, your storage space might be limited, thus forcing you to remove some apps. However, for those unaware, it can quickly get confusing when trying to remove them. To help you in such cases, we have created a dedicated guide teaching you how to uninstall an app or program on Mac through multiple methods. So, get your Apple machine by your side and let’s do this.
Method 1: Uninstall Mac Apps using Finder
The most common and straightforward way to uninstall programs on Mac is by using the Finder app. Whether you’re running the latest macOS Sequoia or an older macOS version like Catalina or Mojave, you can easily delete Mac apps using Finder. Also, this works for all kinds of apps and programs on your Mac. Here’s what you need to do:
- Open the Finder app from the Dock and click on Applications
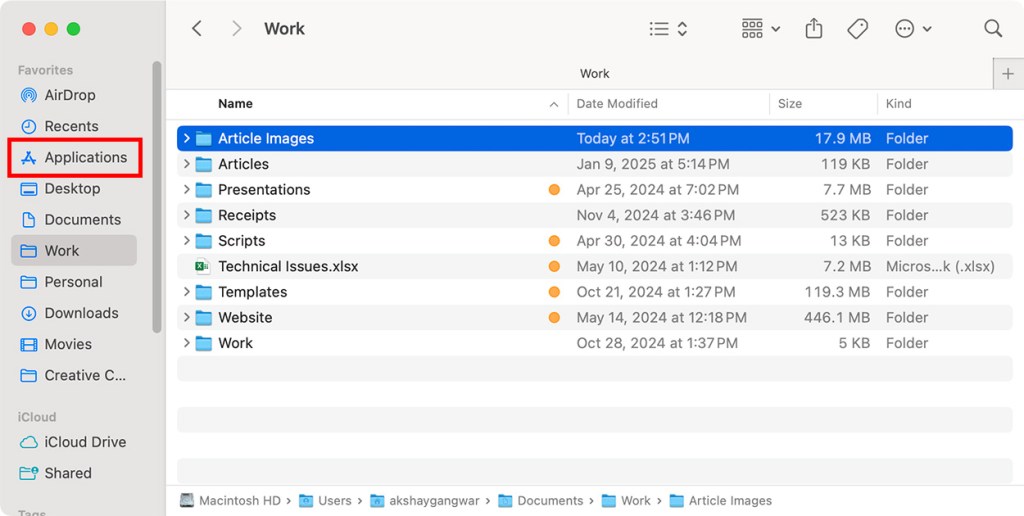
- Select the app you wish to delete and hit Command + Delete on your keyboard. Alternatively, you can right-click the app and then choose Move to Bin.
- Depending on your Mac model, you’ll be asked to enter your Mac’s password or authenticate Touch ID to move that app to the Bin.
- To completely uninstall an app from your Mac, right-click on the Bin icon from the dock and choose Empty Trash.
Method 2: Delete Mac Apps using Launchpad
The Launchpad shows all the available apps on your Mac, no matter if you’ve installed them from the App Store or third-party sources. So, if you want to quickly uninstall Mac apps downloaded from the App Store, Launchpad is yet another way you can go. The process is pretty similar to how you delete apps on iPhone or iPad. Below are the steps you need to follow:
- Open Launchpad from the Mac’s Dock.
- Look for the app you want to delete. You can scroll through the available apps & pages or search for the app via the search box.
- Now, press and hold the “Option” key and click on the cross icon for the app you want to uninstall.
- Finally, click on “Delete” on the box that appears and you’re all done.
And that’s it! The chosen app will now disappear from your machine. You don’t need to go to the bin or perform any other extra steps.
Note:
If you don’t see the cross button next to the app in Launchpad, you need to use the Finder method.
Method 3: Uninstall Mac Programs using Terminal
If you’re familiar with the command line, you can use the Mac Terminal to quickly uninstall any app that is too stubborn to go. If you’re not confident, we recommend going for other methods to uninstall apps on your MacBook.
Note: If used incorrectly, the method below can unknowingly delete vital Mac directories. Ensure you paste the correct path of the app you want to uninstall as shown below.
If you’re ready to run the Terminal commands, here’s what you need to do:
- First, open the Terminal and enter the following command (do not press return/enter yet):
sudo rm -rf - Now, drag the app you wish to uninstall from your Mac and Terminal will automatically paste its path.
- Next up, hit the Return key.
- Enter your Mac’s password. You won’t see it while typing but it’s registering. Once done, press Return.
- You can repeat the above steps for more apps you want to delete. Just make sure you paste the right directory of the app as shown above.
And that’s it! Terminal won’t show you the confirmation message, but the app has now been uninstalled from your Mac without any traces.
Method 4: Remove Apps using Native Uninstaller
Some macOS apps, especially the ones you download from the internet come with a built-in uninstaller that lets you delete the app and clean up related files. Adobe apps like Photoshop and Creative Cloud have their own uninstallers that can clean up themselves. Also, several other apps like antivirus software have a self-destroying utility bundled within the main app.
You can find the native uninstallers in Finder -> Applications. For Adobe apps, you can go to Finder -> Applications -> Utilities -> Adobe Installers. Other app uninstallers might have a different path, but you can dig into the Applications folder to find it. Once you’ve found the uninstaller, click on it, and follow the on-screen instructions.
Method 5: Uninstall App Store Downloads
You can also use the App Store to uninstall apps and programs on your MacBook. As the name suggests, this method lets you delete only those apps that you’ve downloaded from the App Store. Before you begin, make sure to cancel any active subscriptions for the app you’re going to delete. To do this, open Settings -> Apple Account -> Media & Purchases and click on Manage next to Subscriptions. Once you’ve done that, follow the below steps:
- Open the App Store and click on your name on the bottom left-corner
- Hover your Mac cursor on the app you no longer need. Click on the “three dots” and click on Delete App.
- Again, hit the Delete App button to confirm your decision.
Method 6: Use Third-Party Apps
If you’re stuck with an app that can’t be deleted using any of the above methods or you wish to perform a deep clean to wipe off any leftovers, you can opt for dedicated third-party apps. This is a suitable option for users who don’t want to go the manual way and need a little automation instead. The Apple App Store has its fair share of uninstallers that while don’t teach you how to delete an app on Mac, do it themselves. These are a mixture of free and paid and some also offer a trial.
If you wish to go for a free uninstaller for Mac, you can check out Delete Apps: Uninstaller (free). It’s an easy-to-use and completely free app that requires a few staple permissions like access to your Applications folder. Once done, simply select the apps you want to remove. You can then create a quick backup or proceed to remove the apps on your Mac easily. There are also other options on the App Store you can explore but in our experience, Delete Apps has worked well.
That’s all from our side on how to uninstall apps and programs on Mac. Depending on your convenience, you can choose any of the above methods to uninstall software on your MacBook. The Finder, Launchpad, and App Store methods work great in all cases. The terminal method is suitable for users familiar with Mac command lines. In case you wish to remove an app that won’t delete, you can go for a dedicated third-party tool.
If you’ve any queries, feel free to reach out to us in the comments below.