A key attraction of Snapchat is its photo-centric approach for communicating with your friends. With Snaps, you can easily keep your contacts updated with what you’re up to, increase your Snapscore, and even maintain Snapstreaks with close ones. However, there are instances where Snapchat would not let you send Snaps to your friends. If you are facing this problem, here are 8 effective ways to fix Snapchat when it’s not sending Snaps.
Fix Snapchat not Sending Snaps (2022)
1. Check Friendship Status
Before getting to the possible fixes to troubleshoot Snapchat when it’s not sending Snaps, you should first check if the recipient is still on your friend list. That’s because Snaps are not sent when someone removes you on Snapchat. To check your friend list, tap the profile or Bitmoji icon at the top-left corner and choose “My Friends”.
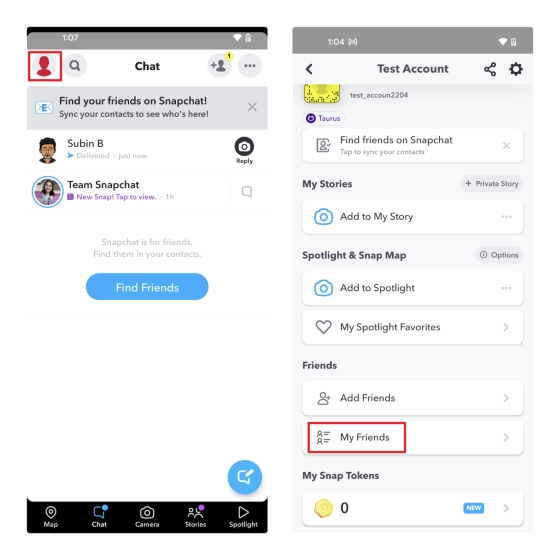
You will now see a list of all your Snapchat friends. You can use the search box at the top of the page to search for the person’s username. If it isn’t showing up, chances are, they have removed you on Snapchat. This also happens to be one of the easiest ways to know if someone has blocked you on Snapchat.
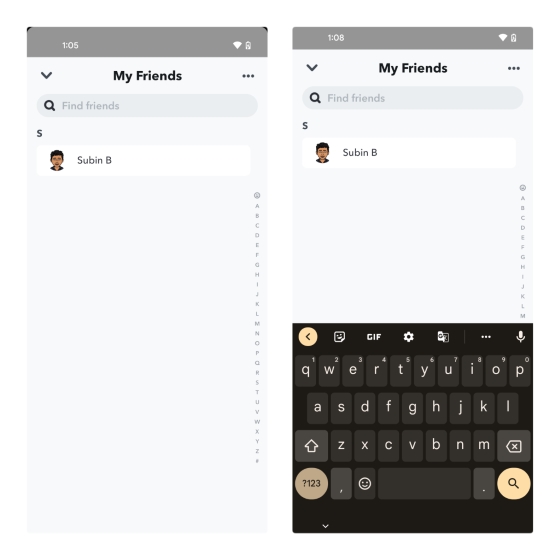
2. Check If Snapchat Is Down
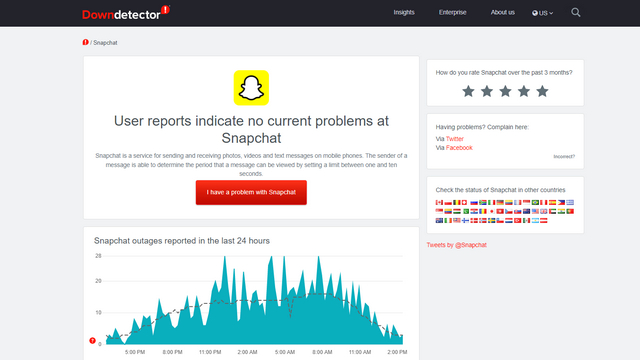
Another potential reason why you’re not able to send Snaps to your contacts could be due to Snapchat’s server failures. Unfortunately, Snapchat doesn’t host a dedicated live status page that you can check to know if the service is down.
Having said that, you could always rely on third-party sites like Downdetector (visit) to know if Snapchat users are reporting outages. Furthermore, you could also check Snapchat’s official Twitter support account for updates on server-related issues.
3. Allow Camera Permissions
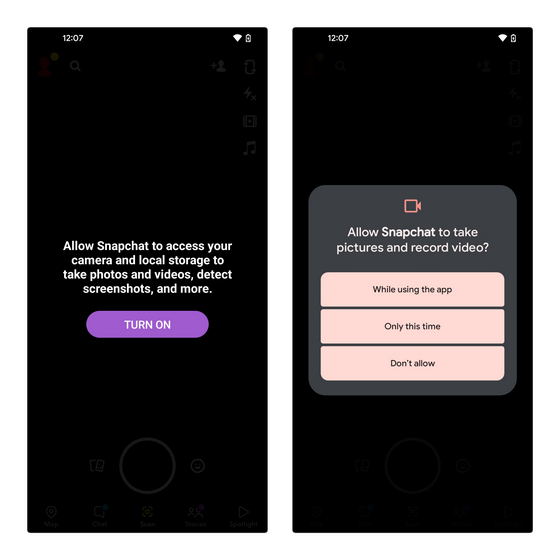
If you are seeing the “Allow Snapchat to access your camera and local storage to take photos and videos, detect screenshots, and more” error when you are opening the app’s camera interface, chances are, you either never allowed Snapchat to access your camera or have revoked the permission. To allow Snapchat to access your camera, you should press the on-screen “Turn On” button and allow the camera permission from the confirmation prompt. You could also check the permissions from Snapchat’s App Info -> Permissions.
Allow Camera Permissions in iPhone
If you’re using an iPhone, you can check whether you have given Snapchat permission to use your camera by following the steps below:
- Go to Settings -> Snapchat. Here, you will be able to see all the permissions Snapchat has asked for along with whether or not you’ve allowed it to access them. Just enable the ‘Camera’ toggle if it’s not already turned on, and that’s it.
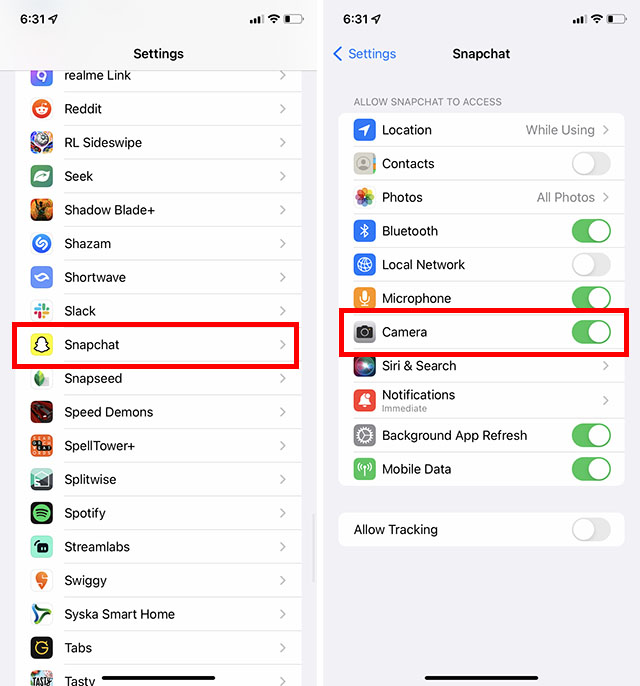
4. Check Internet Connection
Checking your internet connection is an easy step you could take to know if your network is at fault for not delivering your Snaps. Make sure you have enabled Wi-Fi or mobile data that has an active internet plan. While you are at it, you could also fire up a quick speed test to ensure that the network is reliable enough to send a Snap to your contacts.
5. Force Close Snapchat
Restarting Snapchat is a solution that’s often overlooked when Snaps are not getting sent. To force close Snapchat, long-press the app and press the “i” button. When the “App Info” page appears, press “Force stop”.
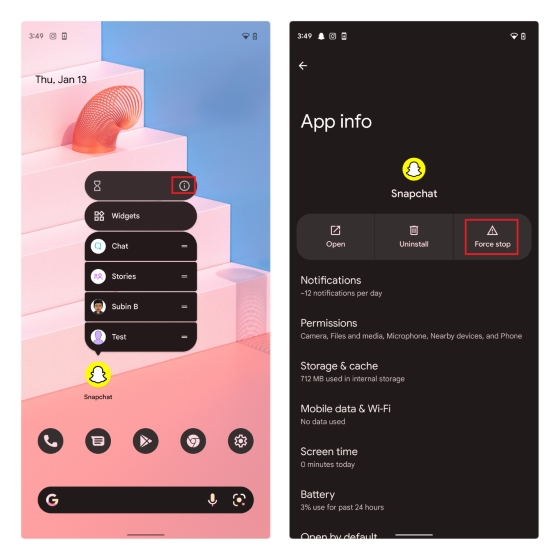
When the confirmation prompt appears, tap “OK” and you’re all set. Your phone will now force quit Snapchat. You can then open Snapchat as you normally would and try sending Snaps again.
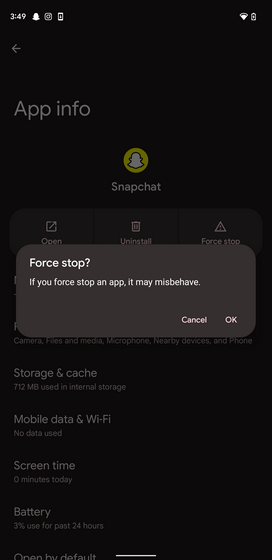
6. Clear Snapchat Cache
Clearing Snapchat’s cache will help avoid occasional glitches that could occur in the app. To clear Snapchat’s cache, long-press the Snapchat app and press the “i” icon to view the “App Info” page. Once you’re there, press “Storage & cache”.
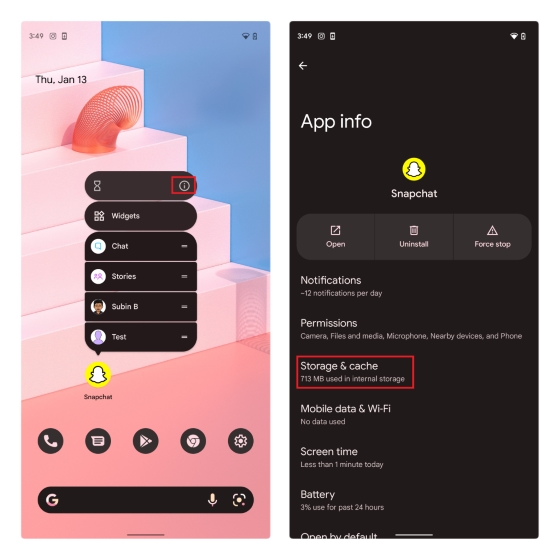
Now, tap on “Clear cache” to get rid of Snapchat’s cache. You could then try opening Snapchat again and sending a Snap to see if this has fixed the problem.
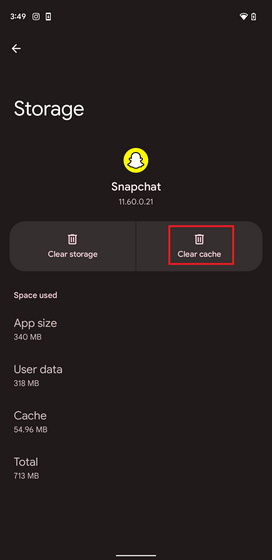
7. Login to Snapchat Again
If the above solutions didn’t help you, try logging out of your Snapchat account and logging in again. Doing this will force Snapchat to sync your chats again, which could potentially fix the problem. To sign out of your Snapchat account, tap on your profile or Bitmoji icon and press the Settings gear icon at the top-right corner of the screen.
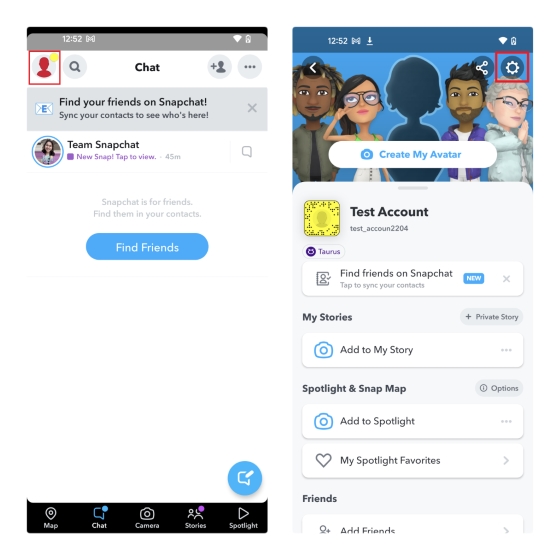
Scroll down to the bottom of the Settings page and tap “Log Out”. Up next, tap on “Log Out” again in the pop-up to sign out of Snapchat. You can then sign in again using your account’s credentials.
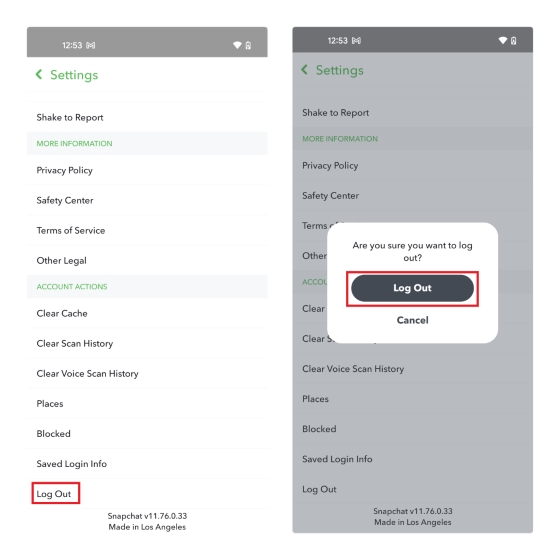
8. Update Snapchat App
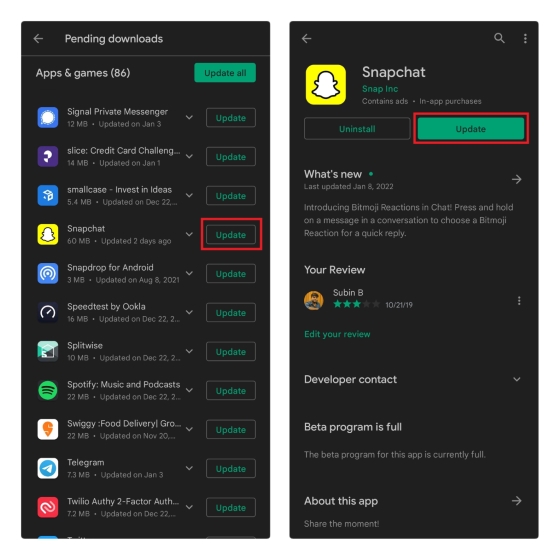
Major updates with server-side changes are infamous for breaking even standard features of an app. To help eliminate this possibility, you could make sure that the Snapchat app is updated to the latest version available on Play Store or App Store. After updating the app, check again to see if Snapchat is still not sending Snaps.
Frequently Asked Questions
Q: Why are Snaps not sending on data?
In case Snapchat is not sending Snaps on mobile data, you could try toggling airplane mode and connecting to the network again. Turning off VPN could help too.
Q: Why aren’t my Snaps sending when I have Wi-Fi?
If you are unable to send Snaps when you’re on Wi-Fi, you could check if the network is available and ensure that you have given data access to Snapchat.
Q: Why are my Snaps not sent to one person?
If you are unable to send Snaps to a specific person, chances are, they have unfriended or blocked you on Snapchat.
Fix Snapchat Snaps and Save Your Snapstreaks
So, those are some steps you could take to fix Snapchat when it’s not sending Snaps. Meanwhile, if you are facing other issues with Snapchat, head to our dedicated article on how to fix Snapchat. You might also find our article on recovering Snapchat Streaks helpful.






