- Windows 11 requires you to sign into your Microsoft account before you start using the PC.
- The best way to bypass Microsoft account is by executing "start ms-cxh:localonly" command during the onboarding process.
- You can also use the popular Rufus tool to remove the Microsoft account requirement during the Windows 11 setup process.
We all have gone through the overly tedious process of setting up a fresh Windows 11 install on PCs. Windows 11 installation steps which are otherwise known as “Out of the box Experience” almost feel never-ending. Not to mention, it requires an active internet connection and asks you to enter your Microsoft Accounts login credentials. While you may think that it’s impossible to get around it, you’d be surprised to know that there are two great ways to set up Windows 11 without a Microsoft Account. Here’s how to do it.
Method 1: Set Up Windows 11 Without Microsoft Account Using a New Command
For those unaware, Microsoft has started cracking down on ways to bypass Microsoft account during the Windows 11 setup process. It has blocked the popular “bypassnro” command that allowed users to skip the Microsoft account requirement. However, the community always discovers better ways to bypass system requirements. The latest method involves using a keyboard shortcut, and a command that can easily bypass OOBE like it was never there.
- After installing Windows 11, you will reach the onboarding page.
- Here, press the Shift + F10 keyboard shortcut to open Command Prompt.
- Type the command
start ms-cxh:localonlyand press Enter.
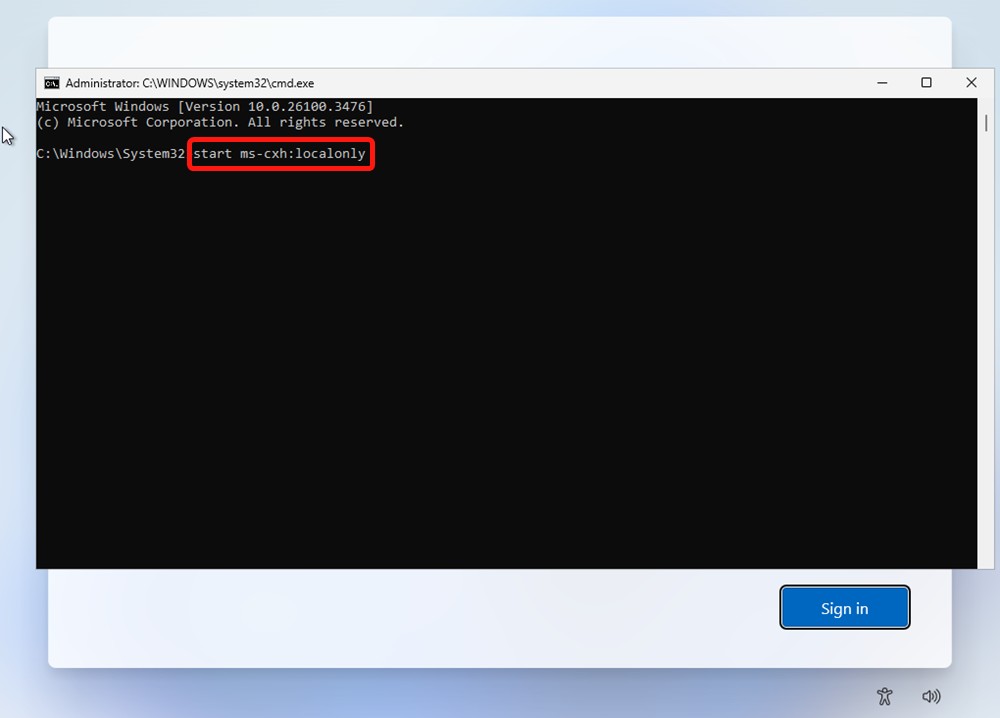
- A window to create a local account should instantly pop up. Enter your details and click on Next.
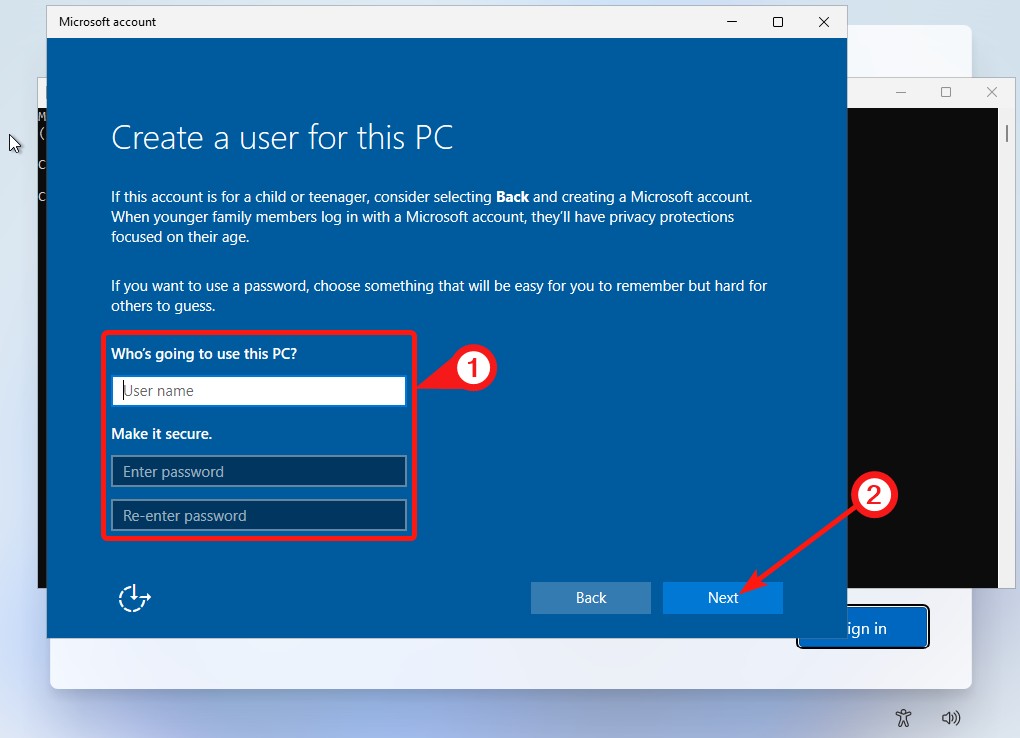
Windows 11 should instantly boot to the home screen. Enjoy!
Method 2: Set Up Windows 11 Without Microsoft Account Using BYPASSNRO Command
While the popular “bypassnro” command may no longer work in future builds, it can still be used on older builds. It’s similar to the method we mentioned above but with a different command.
- Once you’re on the Windows onboarding page, press the key combination Shift + F10 to open the Command Prompt.
- Type the command
oobe\bypassnroto ask the OS to skip the out-of-the-box experience.
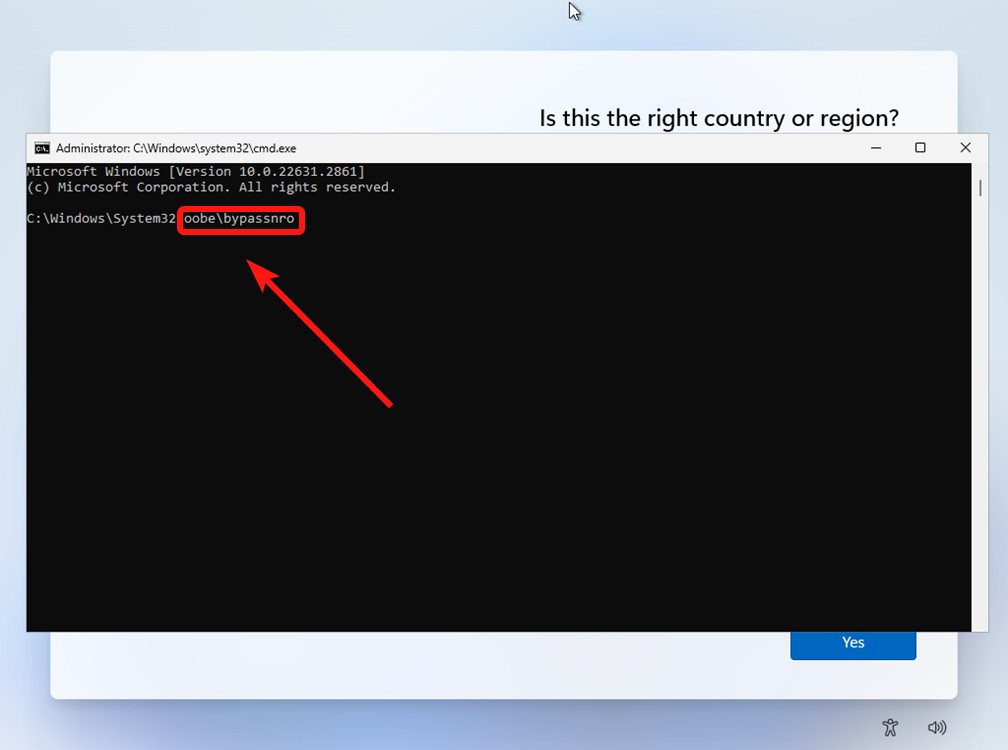
- The PC will restart. Once it’s finished restarting, follow the steps, and you should see a Continue with limited setup option.
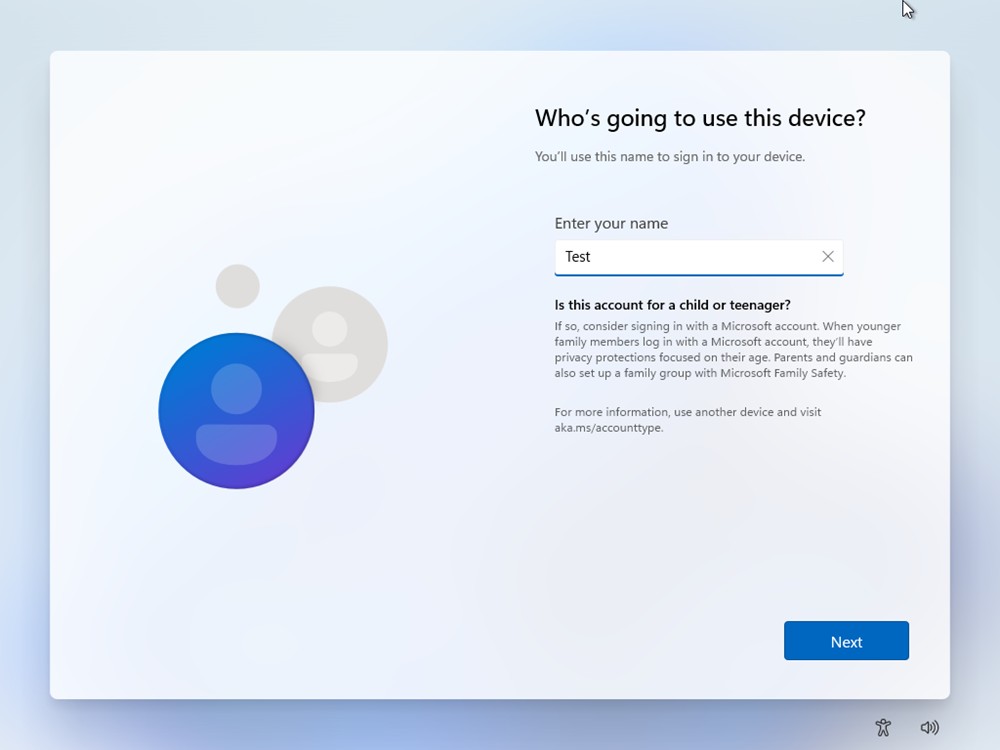
- Turning off your router will directly take you to set up a local account, where you can enter the name and password for the PC.
- After a few moments, you should boot into Windows 11, all without entering a spec of your Microsoft account information.
Method 3: Skip Microsoft Account Using the Rufus Tool
Rufus is a fantastic tool for creating bootable USB drives, and it offers plenty of options to customize the installation, one of them being the option to skip Windows’ OOBE. To create a bootable USB without OOBE, you’ll first need a Windows 11 ISO which you can get from Microsoft. Here’s how to use Rufus to skip Microsoft Account sign-in during Windows setup.
- Head over to the official Rufus website and download the Windows installer.
- Once downloaded, double-click on the installer file to launch Rufus.
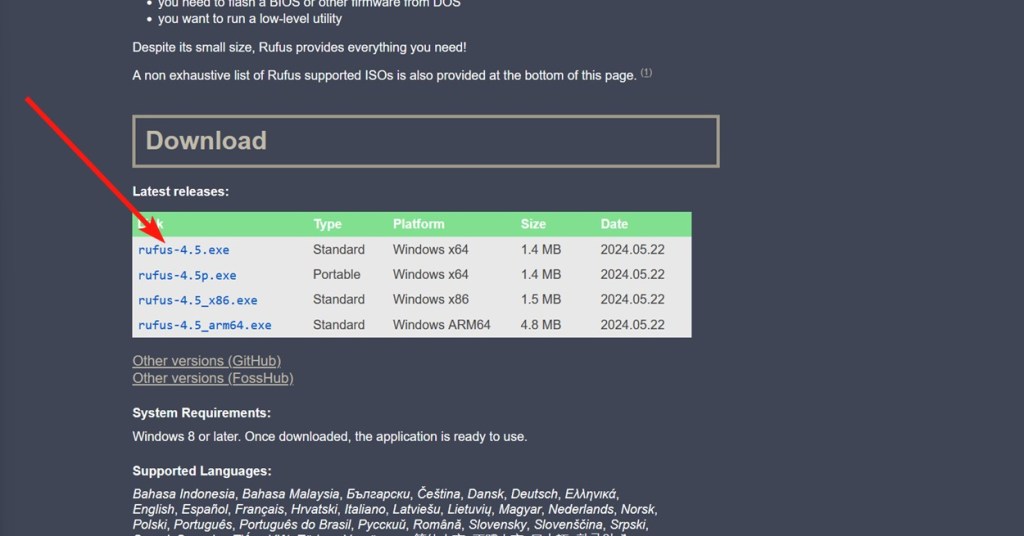
- Plug in your USB drive and Rufus should instantly recognize it.
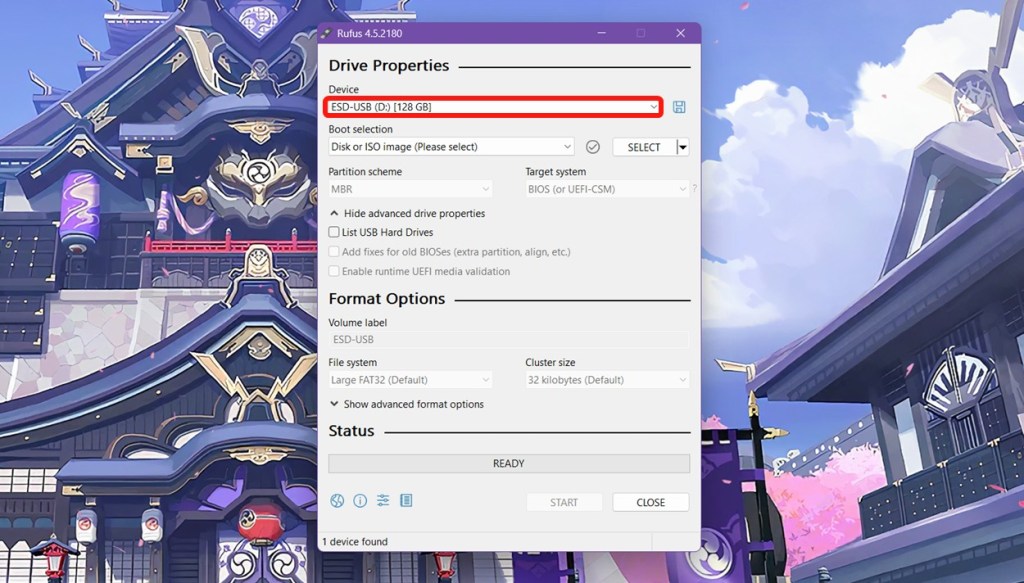
- Inside the “Boot selection” section, click on SELECT and choose the Windows 11 ISO file you downloaded.
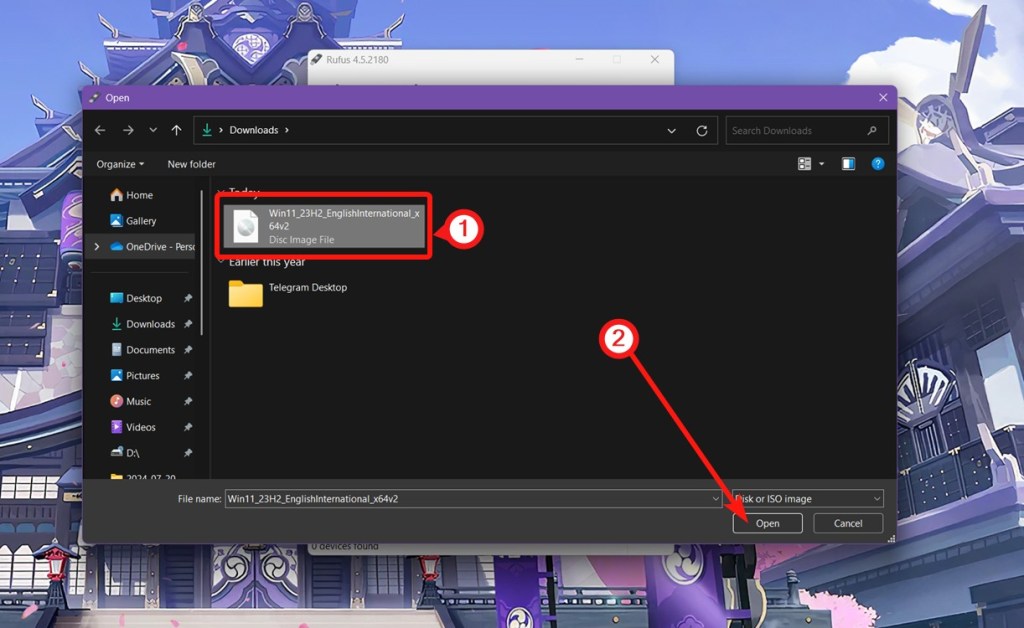
- Finally, click on START and a dialogue box should pop up with lots of options.
- Check the Remove requirement for an online Microsoft account and Disable data collection boxes and click on OK.
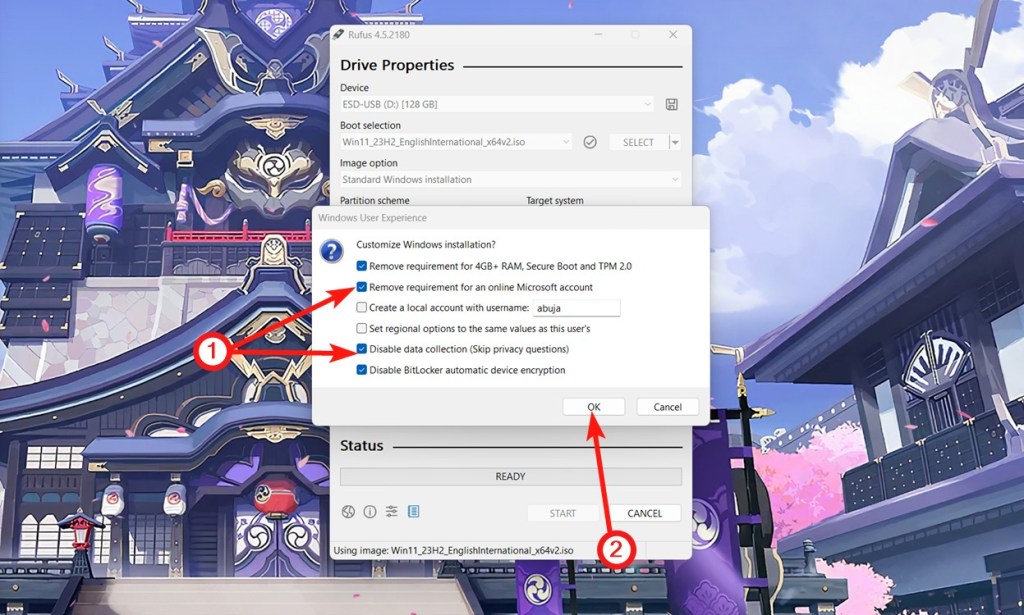
- You can also check the Create a local account with username: box to not have to go through any of the steps.
- Lastly, in the warning pop-up, click on OK. RUFUS will now format your USB drive and create a bootable Windows USB without any Microsoft account shenanigans.
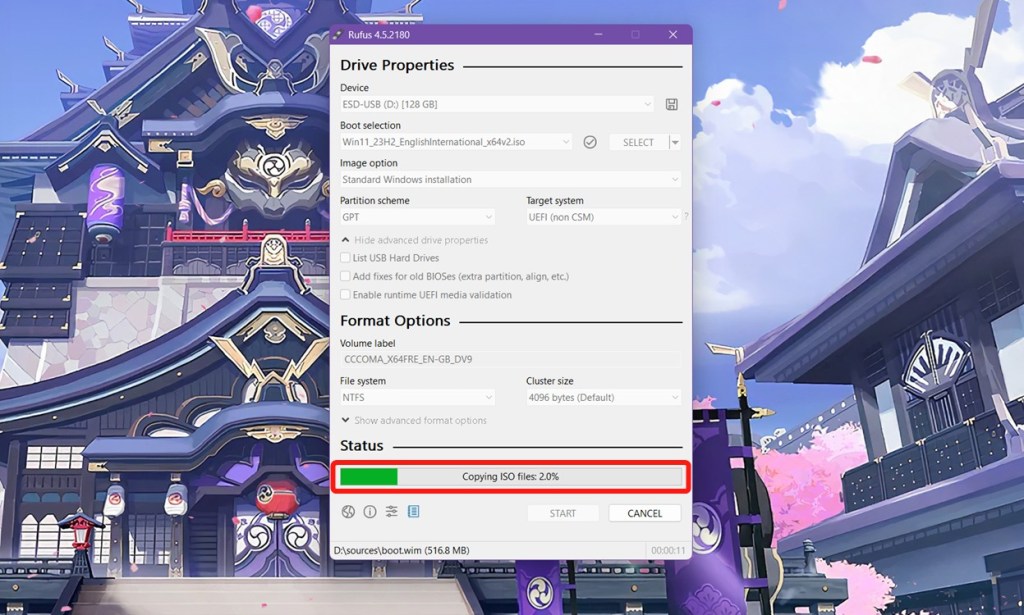
Once Rufus is done writing to your USB drive, all you need to do is boot into your PC’s boot options and select the USB drive. You’ll then have to go through the regular installation process, after which you should set up a local administrator account and straight up boot into Windows installation.
And those are the two ways you can set up Windows 11 without having to sign in to your Microsoft Account. Have any doubts? Let us know in the comments below.






