The latest flagship killer from OnePlus, that is the OnePlus 5, is on the trending charts in the world of smartphones. Though it has received mixed reviews from the public, with various criticisms like the iPhone 7 Plus-like design, benchmark cheating, etc., it is a beast of a phone when it comes to performance. Like most of its predecessors, the OnePlus 5 comes with Oxygen OS that is known to be near stock with a few useful additions. While most of the phone’s new features were unveiled onstage, there are some more that are hidden within the device. So, if you have just bought the new OnePlus 5, here are 15 cool OnePlus 5 tricks and hidden features you should know:
1. Set up Reading Mode
The Reading Mode feature on the OnePlus 5 is one of the best features in the device. This mode turns your screen to grayscale and provides you with a seamless reading experience – something similar to what Kindle provides. If you want to enable this on your OnePlus 5, follow the steps mentioned below.
- Head over to your phone’s Settings –> Display –> Reading mode.

- Here, tap on the slider against “Turn on Reading Mode”. Your device should have now changed its theme to grayscale.
This is a very handy feature if you like reading on your phone. But that’s not all. OnePlus gives you the option to turn on this feature automatically whenever you open some certain apps. For example, if you often use the Amazon Kindle app on your smartphone for reading, you can make the Reading Mode to turn on automatically whenever you open it.
To do this, in the same Reading Mode settings as above, tap on “Add apps for Reading Mode” and then select whatever apps for which you’d like to turn the feature on automatically.

2. Turn on Gaming Mode
If you play games on your smartphone, OnePlus 5 has a feature just for you called “Gaming Mode” that can block notifications and disable the capacitive buttons while you are in certain apps. Unlike what the name says, you can use it for apps other than games too. For instance, when I am reading something on my OnePlus 5, I use this mode along with the Reading Mode to make my reading free from any distractions.
- To use this mode on your OnePlus 5, go to your phone’s Settings –> Advanced –> Gaming Do Not Disturb. Here, you can select the settings that you want to use. You can even select the apps for which you want to turn on this mode automatically – something similar to the Reading Mode.

Tip: You can toggle this mode manually from the Quick Settings.
3. Use Quick Pay
At the OnePlus 5 launch, OnePlus had announced a collaboration with Paytm to bring you a feature they call “Quick Pay”. Quick Pay lets you open Paytm by simply long pressing the home button in the OnePlus 5.
This feature is turned off by default, but you can turn it on by going to your phone’s Settings –> Security & fingerprint –> Quick pay. Here, you can choose to open it by long pressing the home button either when your screen is off or on, or even both.

4. Disable App Shortcuts
With the advantage of being near stock Android, Oxygen OS comes with the “App Shortcuts” feature, that was first introduced with Android 7.1. In addition to Google apps, OnePlus has used this in their own native apps like Phone, Messages, etc. For instance, when you long press the Phone app, you get a list of your recent contacts.
However, if you don’t like this feature, OnePlus 5 allows you to disable it as well. To do that, long press on your home screen –> Settings and here, just disable “App shortcuts”.

5. Choose Bluetooth Audio Codec
When you connect your phone to a Bluetooth headset, you just hear songs the way they are meant to be heard. But that’s not all that you can do if your phone is the OnePlus 5. The OnePlus 5 lets you choose the audio codec it transmits over Bluetooth. You can choose either from SBC, aptX, or aptX HD. For the best audio experience, select the codec in the order: aptX HD > aptX > SBC depending on whether your headset supports it or not.
To do this, go to your phone’s Settings –> Advanced –> Bluetooth Audio Codec. Here, you’ll see a list of the three codecs, and you can choose any one of them.

6. Manage Recent Apps
If you have used a OnePlus device before, you might be aware of this feature. The “Recent app management” option in Settings –> Advanced lets you choose between “Normal clear” and “Deep clear” for an app that you remove from your recent apps.

The difference between these two is that “Normal clear” just removes the cache of an app whereas “Deep clear” kills its background processes too.
7. Show Network Speed in Status Bar
Xiaomi includes the option to show network speed in Status Bar in its MIUI OS and the good news is, OnePlus includes the feature too. Oxygen OS has an inbuilt setting that you can turn on in order to view the network speed on your phone’s status bar.
To do this, head over to your OnePlus 5’s Settings and then tap on “Status bar”. From the following screen, toggle “Display network speed”. Once done, you should now be able to see the network speed on the status bar.

8. Open Notification Panel and App Drawer Easily
If you are one of those with small hands, you might have had trouble accessing the notification panel from only one hand. Thankfully, OnePlus had addressed this concern and made it possible for you to access the notification panel by swiping down anywhere on the home screen. This is a feature that had been seen on a few previous iterations of OnePlus devices and has made its way again on the OnePlus 5. However, this is not the only area where OnePlus decided to offer a helping hand to their customers.
With the adoption of a Pixel Launcher-like app drawer, OnePlus made it possible for you to access its own OnePlus Launcher’s app drawer by swiping up anywhere on the home screen as well.
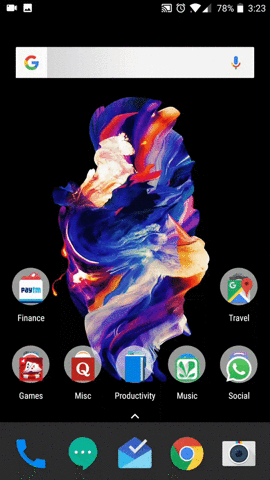
9. Choose from Multiple Vibration Patterns
If you watched the launch event of OnePlus 5, you must have heard a mention of vibration patterns. OnePlus improved greatly upon their vibration motor with a much sharper and quieter one. Not only that, they also gave their users an option to choose from a list of various vibration patterns. To view this list and choose the one best suited to your needs, go to Settings –> Sound & vibration –> Incoming call vibration pattern.
Here, you’ll see a list of a few vibration patterns that you can choose from. You can even tap on each one of them to know how they’ll actually vibrate before finalizing.
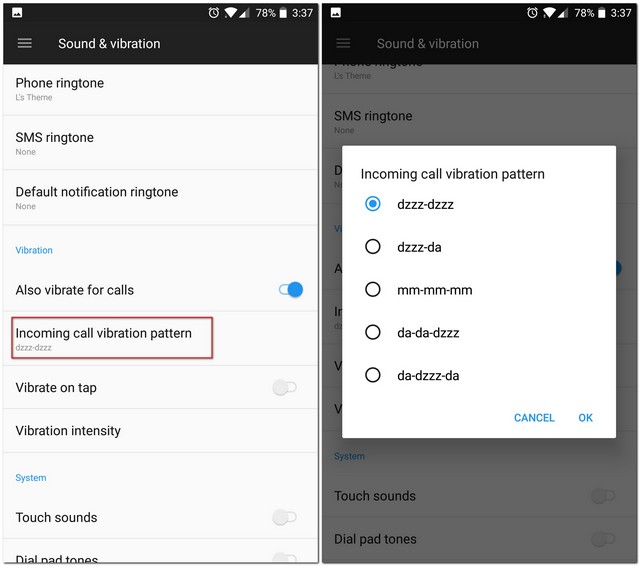
10. Enable OnePlus Laboratory
Similar to what Android has as “System UI Tuner”, OnePlus has its own hidden options in the Settings page that they call “OnePlus Laboratory”.
To enable it, pull down the Quick Settings menu on your device, then tap and hold the Settings (gear) icon for about 7 seconds. You should now get a toast notification telling you that the laboratory has been enabled. You can now access it from your phone’s Settings page

In the OnePlus Laboratory, you can turn on “Power Notification Controls”. These are advanced controls that let you set an importance level from 0 to 5 for an app’s notifications.
To use these levels for an app, go to that app’s App Info, then tap on “Notifications”. You should now be seeing a new “Importance” section that you can use to toggle between the different levels aforementioned.

11. Change Settings in Pro Mode
The OnePlus 5 features a Pro Mode camera feature that lets you control manual settings. However, the interface is filled with clutter, like a histogram, a horizontal reference line, etc. While these features might be handy for some, not everyone will find useful. Thankfully, you can disable them all.
-
Disable Histogram and Save RAW Images
Though the histogram may be a useful feature for some users, it is just a distraction on the screen for most. To disable this setting, head over to the camera’s settings. Here, under Pro Mode, you’ll find an option called “Histogram” that is enabled by default. Tap on the toggle to turn it off.
OnePlus 5’s Pro Mode lets you save RAW images as well. To do that, simply tap on the “RAW” button that appears on the top of the screen.

-
Save manual settings
While using the Pro mode, there are times when we find the sweet spot when it comes to various manual controls. However, changing them again and again can be annoying. Thankfully, the Pro Mode lets you save up to two custom settings that you can access later.
To save them, tap on the letter ‘C’ on top of the screen. You should now see two options ‘C1’ and ‘C2’. Tap on any one of them to save particular options.

12. Take Longer Screenshots
Have you ever been in a situation where you have to send a screenshot to your friend, but the screen size of your phone doesn’t fit the whole thing on one page? Well, you don’t have to worry about this on the OnePlus 5. Carrying on the baton from its predecessors, the OnePlus 5 lets you take screenshots longer than its screen size.
Simply take a screenshot like you normally would, then tap on the rectangular option that you see to take a long screenshot. The window will scroll automatically toward the bottom, taking a screenshot of every frame, and when you want to stop it, tap anywhere on the screen.
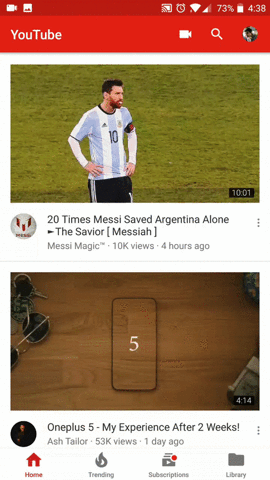
13. Activate Gestures
Remember, I mentioned that Oxygen OS comes with some useful additional features? Providing you with both screen on and screen off gestures is one of them. There are various gestures that you can access by going to your phone’s Settings and then tapping on Gestures. Here, you’ll see a bunch of options that you can use to make your OnePlus 5 experience smoother and faster. There are also a few letters – ‘O’, ‘V’, ‘S’, ‘M’, ‘W’ – that can be assigned to perform certain tasks such as opening a camera, flashlight, shelf, or even an app.

14. Use The Inbuilt App Locker
Many people use third-party app locker apps to prevent unauthorized access to certain apps. In addition to taking up some space on your device, such apps may come with ads or other bloatware. Noticing the number of people still downloading these apps, OnePlus started including an inbuilt app locker on their devices. As a built-in feature, this is much more secure than the third-party apps that overlay a lock screen on top of your apps rather than locking them natively.
On your OnePlus 5, you can lock certain apps by going to your phone’s Settings –> Security & fingerprint –> App locker. From this screen, you can toggle the button next to the apps that you want to be locked. Now the next time you open the app, you’ll be prompted to enter your password first to gain access.

15. Change App Icons
Generally, if you had to change the way the icons look on your smartphone, you would have to download a third-party launcher. Well, that’s not required on your OnePlus 5. Being highly customizable, the OnePlus 5 allows you to change the way your icons look natively. You can select any icon from the pre-installed round and square icon packs, or you can download any other icon pack that you like. To change the way an icon looks, long press it, and drag it towards the “Edit” option. From the pop-up menu that appears, you can change the app’s icon as well as its name.
![]()
If you want to apply an icon pack to all the icons, long press anywhere on your home screen, tap on Settings, then select “Icon pack”. You’ll now see all the icon packs installed on your device. Tap on any one that you want to apply to all the apps on your phone.
![]()
16. Share Files via FileDash
We often need to transfer files to other phones. Sometimes, these files can be very big in size. Sadly, the WiFi Direct feature that comes with your phone doesn’t offer a high enough speed. However, in addition to Android’s WiFi Direct, OnePlus has integrated a feature they call “FileDash” within their native File Manager. This feature can be used to transfer files to any phone at a high speed. To use this, open File Manager and then tap on the FileDash icon (the one next to the search icon). You can now select whether you want to send or receive a file.

When you send a file, your phone creates a hotspot that the receiving device would have to connect to. If the receiver has a OnePlus device, he can go to the native File Manager and tap on “Receive”. If they have some other device, they can receive the file by opening the browser on their phones and going to “one.plus” and that’s it, the file will be recieved.
17. Secure Your Files
Have you ever wanted to hide some files in your phone, so that no can see them nor do they show up in any file manager? Sure, there are third-party apps that you can download to accomplish this, but you would have to go through the trouble of finding a good app first. This is where OnePlus’s native File Manager comes to the rescue again. It has a feature called “Secure Box” that hides your data from any file explorer and can only be accessed with a password. To send a file to the Secure Box, long press on it, tap on the three-dot menu, and then select “Set as Secure”. Now your file will be well protected behind the Secure Box. To access this file, open the File Manager, select “Secure Box”, and enter your password.

18. Save Battery
Though the 1080p resolution on the OnePlus 5 has received much criticism, it’s actually a good thing for its battery life. Being an AMOLED display, there are various other ways that can help you save battery on your OnePlus 5 even further. For starters, you can use an all-black wallpaper and minimize the pixels being lit up. But such a wallpaper wouldn’t look as pleasing to the eyes, would it? However, the OnePlus 5 comes with an alternative that lets you save your phone’s battery life without giving up on the aesthetics – to change your phone’s theme to Dark.
To do that, go to your phone’s Settings –> Display –> Theme. From the window that pops up, select “Dark” and you’re good to go.

Bonus: OnePlus 5 Easter Egg
OnePlus 5 has a very cool easter egg that has been part of previous OnePlus flagships as well. If you haven’t yet spotted it yourself, I’ll give you a hint – open the native Calculator app, then type ‘1’ followed by the operation ‘+’. Now press ‘=’ and see what happens.
SEE ALSO: 12 Best OnePlus 5 Accessories You Should Buy
Which OnePlus 5 Tricks Are you Using?
OnePlus 5 stands out to be one of the fastest smartphones, if not the fastest. There are many things to love about this phone. And now that you know some more OnePlus 5 tricks and hidden features, it’s really hard not to like it. So, if you own a OnePlus 5, go ahead and try out these tricks and hidden features and if there are any other tricks that you know of? Do let me know in the comments section below.






