- Scrcpy is an open-source tool that's available on Windows, Linux, and Mac.
- The tool uses Android's Debugging Bridge to mirror your device's screen on your PC.
- Scrcpy supports both Wired and Wireless mirroring with negligible latency at the original frame rates supported by your phone.
There’s no denying that phone displays have gotten bigger and better, but nothing can match the experience of streaming on a big screen. To immerse yourself in the cinema, you need a bigger screen, and the display of your PC’s monitor might be plenty big. In this guide, let’s look at how to mirror your Android device to a PC. For this guide, we will be using what’s termed one of the best Android screen mirroring solutions of the decade, Scrcpy.
Mirror Android to PC With a Wired Connection
Before we begin with the process, it is imperative to clear that Scrcpy (pronounced as “screen copy”) is a free and open-source screen mirroring application that we will use for the steps to mirror Android to PC wired and wirelessly. The app works flawlessly on Windows, Linux, and macOS.
The dislike toward wired connections is justified because no one likes a wirey mess, but one area where wireless can never beat wired connection is latency. Luckily, Scrcpy supports both Wired and Wireless screen mirroring, and here’s how you can mirror your Android phone screen using a wired connection.
Before we begin, you need to install Scrcpy on your PC for your operating system. Go to the official Scrcpy releases page on GitHub, scroll down, and download the Scrcpy zip file. Next, extract the Zip file and keep the folder open.
1. To begin you will need to enable USB Debugging on Android.
2. On your phone, go to Settings ->About phone and tap “Build number” until the “You are now a Developer” popup appears.
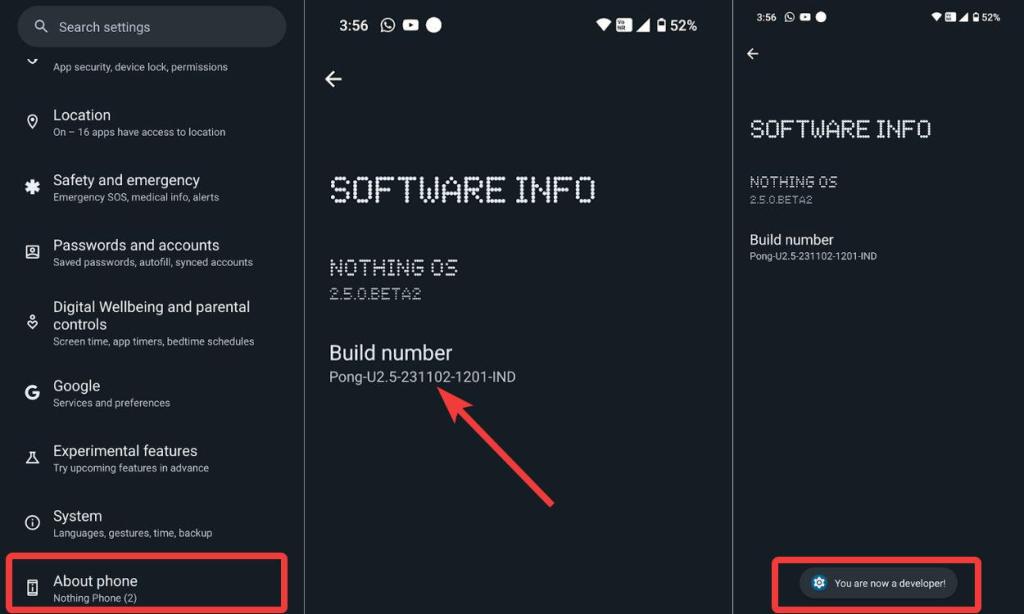
3. Connect your Android device to your PC using a USB cable.
4. Go to Settings -> System -> Developer Options, scroll down, and find and enable USB Debugging.
4. Go to the Scrcpy folder that we extracted before and double-click on the Scrcpy.exe file to open it.
5. A Terminal instance will open. On your phone tap “Allow” and Scrcpy will then start mirroring your Android’s display to your PC.
The mirrored Android display on your PC monitor runs at the default refresh rate of your phone and should be noticeable if your monitor has the same or higher refresh rate than your phone. You can control your Android device using your PC’s mouse and keyboard.
Mirror Android to PC Wirelessly
As mentioned earlier, Scrcpy also works wirelessly. The only catch is that your Android phone and PC should be connected to the same WiFi network. Here’s how to mirror your Android screen to PC wirelessly.
1. Enable the Developer Mode on your Android device as we demonstrated in the second step in the above section. Go to Developer options on your phone and turn on Wireless Debugging.
2. Then tap on Wireless Debugging and tap “Pair device with pairing code.” Here you will see the IP address and port information.
3. In the Scrcpy folder, double-click on “open_a_terminal_here” file.
4. When the Terminal shows up type the following command with the IP Address and port, and the Wi-Fi pairing code.
adb pair "IP Address:Port" "Pairing code"5. Once successfully paired, execute the following command.
adb connect "IP Address:Port"6. Finally, to start mirroring your Android device’s screen, type the following command.
scrcpyAnd that’s how you can mirror your Android device to a PC. Scrcpy is more than just a mirroring software; it hosts a variety of features, including the ability to record your Android screen and save it directly on your PC, the ability to use your Android phone’s camera as a webcam which is also available as an Android 14 feature now, and lots more.
The best part is, it’s really easy to use. All you need to do is open the terminal in the Scrcpy directory and get started instantly. Both Wired and Wireless methods work well with negligible latency.
Do let us know your thoughts about Scrcpy in the comments section below.