- To fix date & time issues on a MacBook, you can set the date & time automatically, try changing the server, enable location services, and check your time zone and current region.
- If the automatic options don't work, you can manually set the date and time on your MacBook.
- You can restart your MacBook, update macOS, or boot your Mac in Safe Mode.
Imagine missing an important meeting just because your MacBook is showing the wrong date and time. Or, showing up on a completely bad day due to the incorrect date. It can become a huge inconvenience if either of them is wrong. Luckily, there are some easy ways to fix date and time issues in macOS. Let’s discuss it!
Method 1: Set Date & Time Automatically
If your MacBook is showing the wrong date and time, the first thing you need to do is ensure that settings are configured correctly. To avoid any mismatch, you should always allow your Mac to automatically set the date and time for you. Here’s how to do it:
- On your Mac, open System Settings and navigate to the General section.
- Here, click on Date & Time.

- Turn on the toggle for Set time and date automatically.

- If it’s already enabled, disable and re-enable it.
Now, your MacBook date & time should be set automatically based on your time zone.
Method 2: Change the Date & Time Server
If you’ve allowed your MacBook to set the date and time automatically, it should always fetch accurate information from Apple’s servers. Your Mac will frequently check this information with Apple’s time server (time.apple.com) and adjust its clock. Sometimes, an issue or miscommunication with the server can cause your MacBook to display an incorrect date & time. When this happens, you can add an alternate server and see if things turn in your favor.
There are several public time servers available. The best ones are time.google.com, time.windows.com, time.cloudfare.com, and pool.ntp.com.
- Open System Settings -> General -> Date & Time.
- Double-check that the Set time and date automatically toggled is turned ON.
- Now, click on the Set button next to Source.

- When prompted, enter your password or use Touch ID to unlock the system settings.
- Delete the existing server address and enter a new time server.
- Finally, click on Done.

You can try different time servers until your Mac displays the correct date and time. If the issue persists, switch back to Apple’s time server (the Default option).
Method 3: Check Your Time Zone
You must check your time zone to fix date and Time issues on your MacBook with macOS Sonoma. It’s important to allow your Mac to set a time zone according to your current location. This ensures that your machine always shows the correct date & time no matter if you travel to any part of the world.
Follow the below steps to check your Time zone settings:
- Open System Settings -> General -> Date & Time.
- Here, make sure to turn ON the toggle for “Set time zone automatically using current location”.

Method 4: Turn On Location Services
Your MacBook uses your location to sync the device’s date & time according to your region. If you’ve disabled Location Services, your MacBook may display incorrect date & time even if you’ve allowed it to set your time zone according to your current location. To fix the clock error on your MacBook, you must enable Location Services. Here’s how to do it:
- On your Mac, go to System Settings -> Privacy & Security -> Location Services.

- Here, turn ON the Location Services toggle.

- Also, scroll down to System Services and click on “Details“. Here, turn ON the “Setting Time Zone” toggle and click on Done.

Method 5: Use the Correct Region
Your MacBook might show the wrong time and date if it’s set to an incorrect region. Thankfully, it’s pretty easy to change the region and fix the clock error on your MacBook. Here’s how to do it:
- On your Mac, go to System Settings -> General -> Language & Region.
- Use the drop-down menu next to Region to select your country.
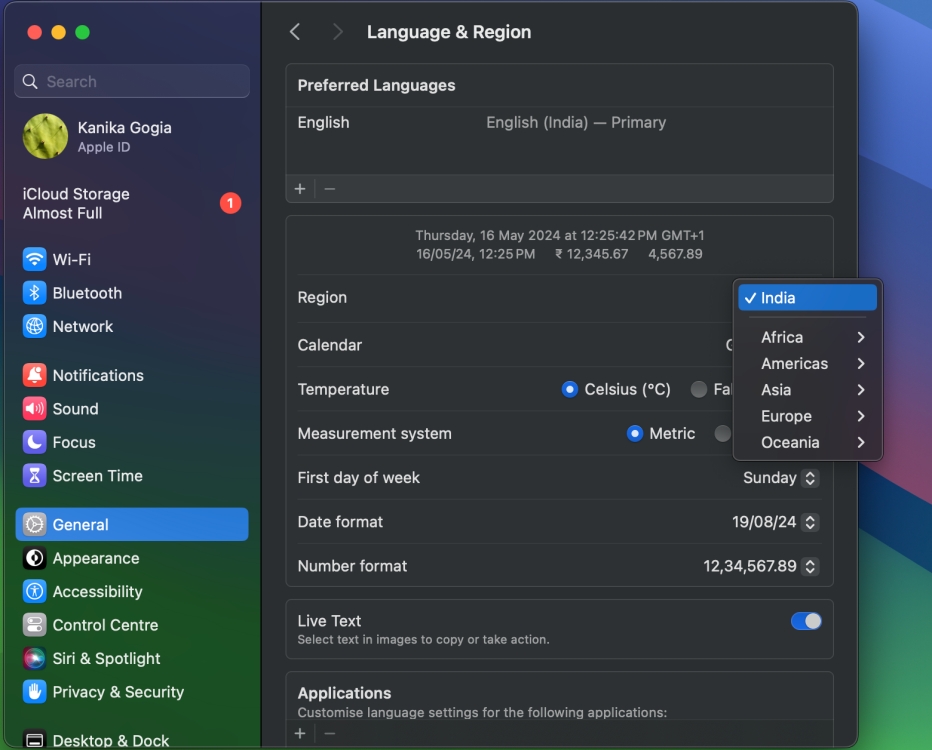
Here, you can also make other date & time adjustments like Date format, Calendar, First day of week, and more.
Method 6: Set Date & Time Manually
If the automatic options don’t work, it’s time to take things in your control and set the date and time manually. While this can help you fix date and time issues on macOS Sonoma, it has several drawbacks too.
Your Mac won’t update the date and time automatically when you move to a different region. Also, your Mac won’t automatically adjust to the time zone changes. This becomes a huge problem when you move to a country that uses daylight saving time. Your MacBook clock won’t adjust itself at the right times of the year. As a result, you may be an hour behind or ahead of everyone else. In such cases, you’ll have to keep an eye on everything and make adjustments manually.
That said, if all the above options fail, you can try this one as a short-term solution. Here’s how to set time and date manually on your MacBook:
- Go to System Settings -> General -> Date & Time and turn off “Set time and date automatically.”
- Now, click on Set present next to the Date and time option.

- Adjust the date & time according to your location and click Set.

Other Fixes for MacBook Showing Wrong Date and Time
If you’ve tried everything and are still stuck with the wrong date and time on your MacBook Air, don’t worry! When specific tips don’t work, you can try some general tips and fixes to get rid of macOS date and time issues.
- Restart your MacBook: Sometimes, a simple restart can do wonders. Restarting your MacBook can wipe off any minor software glitches and help you resolve the issue.
- Update macOS: If macOS allows you to access Apple’s update servers, updating software can help you fix your problem.
- Reset the PRAM or NVRAM: NVRAM or PRAM is a small amount of memory that your Mac uses to save and quickly access certain system settings, including time zones. If you own an Intel-based MacBook, resetting PRAM or NVRAM can fix a lot of issues.
- Boot in Safe mode: In some rare cases, a faulty third-party app could be throwing date and time problems on your MacBook. To verify, try rebooting your Mac in Safe mode.
That’s how you can troubleshoot wrong date and time problems on macOS. In most cases, the above methods should help you fix the clock error on your Mac. If you’re still out of luck, you can contact Apple or visit the nearest Apple Store.





