A few days back, several prominent Indian opposition leaders claimed that they received a warning message from Apple stating that state-sponsored attackers might be targeting their iPhones to compromise their privacy. These types of cyberattacks only occur with a very small number of specific individuals and their devices, making them much harder to detect and prevent. To prevent such attacks, Apple, in 2022, introduced a feature called Lockdown mode that aims to safeguard users from privacy-invading spyware like Pegasus.
As the name suggests, Lockdown mode limits various features in a bid to improve the security of your iPhone. Keep reading to learn what Lockdown mode on iPhone and iPad is and how to use it.
Prerequisites to Use Lockdown Mode on iPhone
- iOS 16 or later installed on your iPhone
- iPadOS 16 or later installed on your iPad
What is Lockdown Mode on iPhone?
Lockdown mode on iPhone is a security feature introduced with iOS 16, which Apple claims is designed to protect certain individuals who might be getting targeted by some of the most sophisticated digital threats, such as those from the NSO Group and other malicious actors.
With Lockdown mode enabled, your iPhone restricts certain apps and functionalities that put your digital security in danger. Also, just because Apple added this mode, it does not mean it is for everyone, as normally attacks of this nature never target general people.
Turn On Lockdown Mode on iPhone or iPad
Now that you know what is lockdown mode, it is time to learn how to enable it if you think you can be a victim of a state-sponsored digital threat. Follow the steps below:
- Open the Settings app and tap the Privacy & Security option.
- Here, scroll down and tap the Lockdown mode option.
- Now, tap the “Turn On Lockdown Mode” button on the next page.
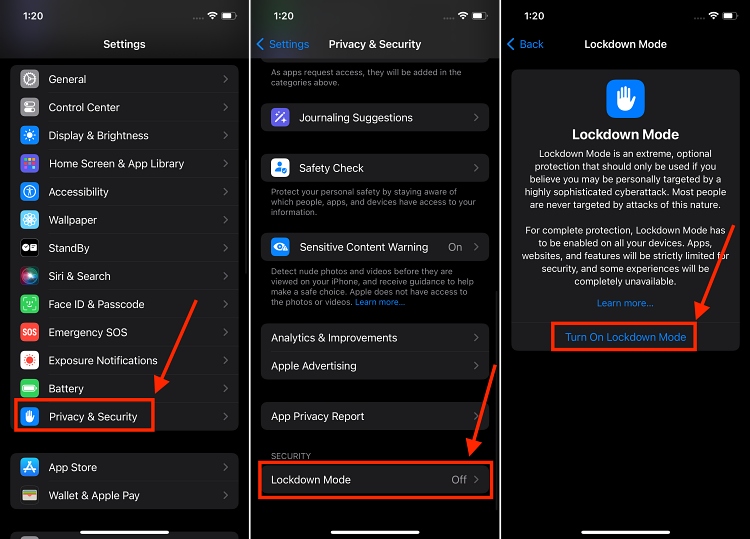
- Next, scroll down to the bottom and tap the Turn On Lockdown Mode button again.
- In the pop-up that appears, tap the Turn On & Restart button.
- Now, enter your passcode and wait for your iPhone to reboot.
Note: Once you turn on Lockdown mode on your iPhone, it will automatically get enabled on your other Apple devices signed in with the same Apple ID.
After you have enabled Lockdown mode on your iPhone, you will see a lockdown mode banner in the Safari browser. Plus, you may receive notifications when an app or feature is limited.
How to Exclude Websites from Lockdown Mode
Once lockdown mode is enabled on your iPhone, some apps or features, like Messages, Web Browsing, FaceTime, Photos, and more, may be limited in functionality. But Apple allows you to exclude websites in Safari from being impacted and limited by WebKit restrictions.
While this functionality exists, always make sure to exclude only trusted websites if they are necessary to you. Here are the steps to exclude websites from Lockdown mode on iPhone or iPad:
- Open the website you want to exclude on the Safari browser after turning on Lockdown mode.
- Here, tap the Page Settings button (the AA icon) at the bottom left, then tap on Website Setting in the pop-up menu.
- Now, tap the toggle next to Lockdown mode to turn it off. Then, tap the Turn Off button. This will exclude the website from the lockdown mode.
How to Turn Off Lockdown Mode on iPhone or iPad
- Open the Settings app and move to Privacy & Security -> Lockdown Mode.
- Here, tap the red “Turn Off Lockdown Mode” button.
- Now, tap the Turn Off & Restart button on the pop-up that appears.
- Then, enter your iPhone’s passcode and wait for your iPhone to reboot.
Once your iPhone restarts, sign back in and see that the features that were once disabled or limited during the Lockdown mode are now working properly again.
And that’s it. Always remember Apple has designed this feature only for people who are subjected to the most sophisticated digital threats. Thus, knowing how to use this security feature is important in case you are in a group or profession that could be targeted by spyware and other threats.