Being an Apple Ecosystem Writer, my everyday work involves dealing with a lot of iPhone screenshots and images, which I have to combine into a single image. Honestly speaking, it sometimes becomes tedious to move all my screenshots to my MacBook, where I would combine them using a photo editing software like Canva or an app like PhotoScape X. Or, I would switch to a third-party photo editing app for iPhone. It was time-consuming and hampered the overall quality as well.
Well, that was my story until I discovered this super-useful iOS shortcut for combining multiple images into a single one right on my iPhone. So, if you’re also still using third-party apps for such photo editing needs, you need to try this shortcut right now.
Apple Shortcuts is a free-to-use iOS app that helps you automate combine steps to create useful shortcuts to perform specific tasks quicker or automate them with a single tap. Whether you want to enable Low Power mode automatically or make the iPhone 15 Pro’s Action button more useful, the Shortcuts app can make your life easier. Coming to the task at hand, let’s see how to create a shortcut to combine photos on an iPhone.
Note:
The Shortcuts app comes pre-installed on all iPhone models. In case, you don’t see it on your iPhone, you can download it for free from the App Store.
Step 1: Create the Custom Shortcut
- First, open the Shortcuts app on your iPhone. You’ll see several shortcuts pre-created for you.
- To create a new shortcut, tap on the “+” icon from the top-right corner.
- By default, the app will name the shortcut as “New Shortcut 1”. I highly recommend renaming it so you can easily find it later on. No one remembers what New Shortcut 1 was meant to do.
- To rename, tap on the small downward facing arrow (next to the name), and hit the Rename option. Now, choose a preferred name. I have named it “Merge Photos”.
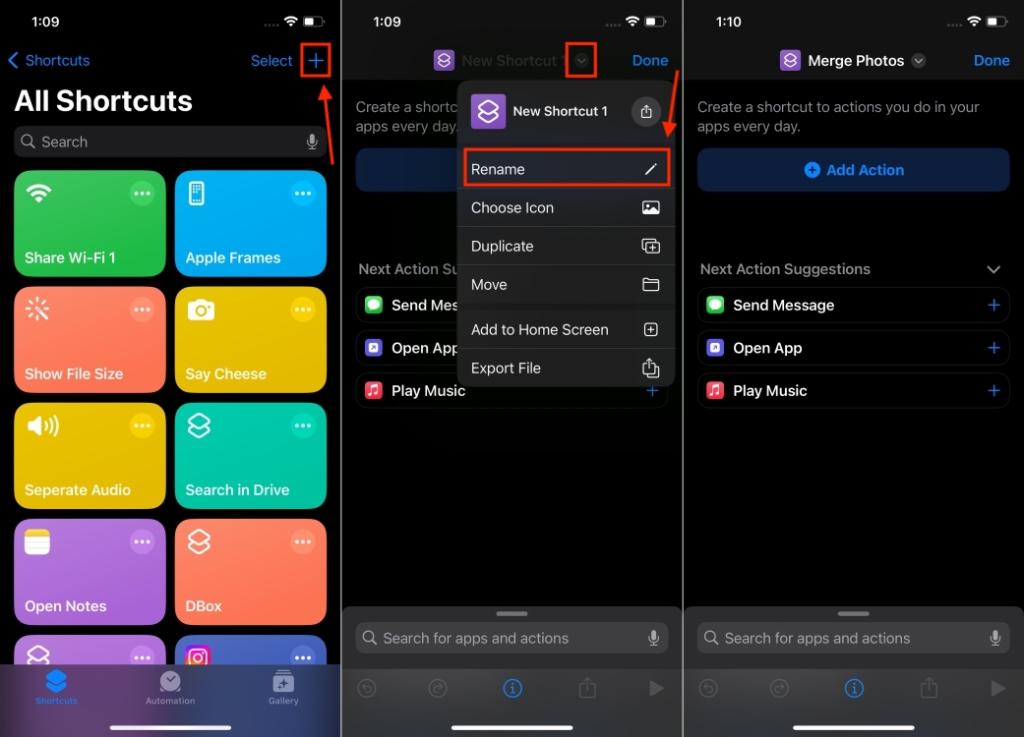
Step 2: Add Actions to Shortcut
Once you’ve created a shortcut, the next step is to add actions to it.
- Tap on the “Add Action” button.
- Here, type “photos” in the search bar and choose the “Select Photos” option from the list. This action will automatically open the Photos app on your iPhone and let you select multiple images.
- Now, tap on the small arrow icon next to Select Photos and turn on the Select Multiple toggle. Next, tap on the cross at the bottom of the screen opossite Photos.

- Using the search bar at the bottom of the page, type “image”, and choose “Combine Images” from the list. By default, it will combine images horizontally. You can also choose to combine images vertically or in a grid. For this, tap on Horizontally and make a selection. Also, you can choose how much space you want between the images. By default, it’s set to zero. To customize, tap on the arrow next to Horizontally (or whatever option you’ve chosen) and enter a number.
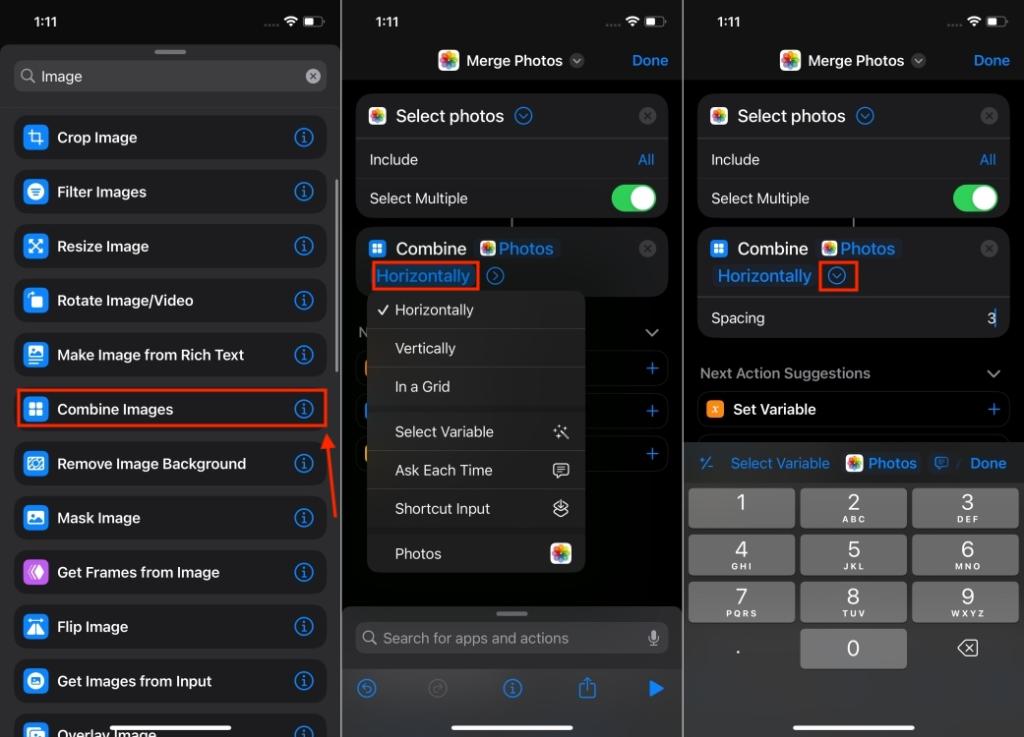
- Now, again search for “photos” in the search bar and choose “Save to Photo Album” from the list of actions.
- Once you’ve added these three actions, hit the Done option from the top-right corner.
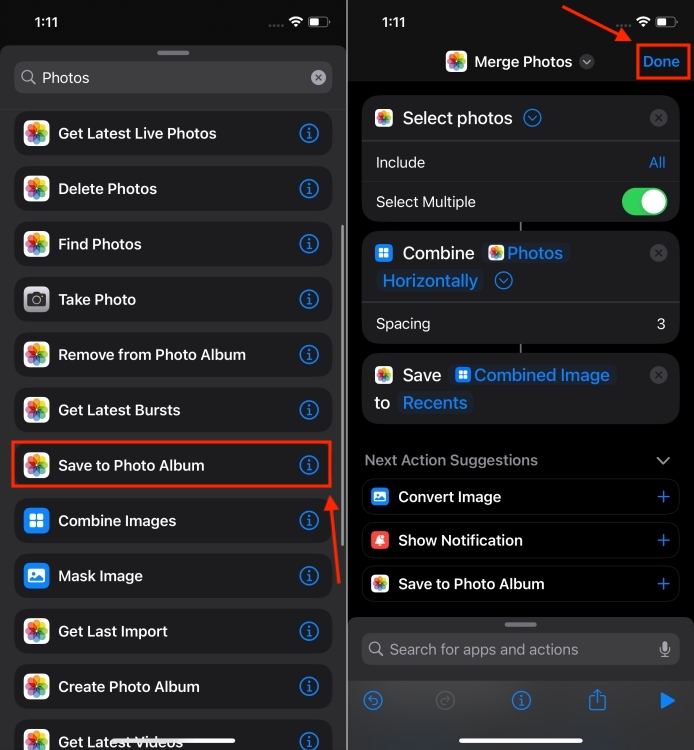
Now, you can easily combine photos on your iPhone using the created shortcut.
For quicker access, you can add this shortcut to your iPhone Home Screen. For this, tap on the three horizontal dots, then tap on the Share icon from the bottom, and select “Add to Home Screen”.
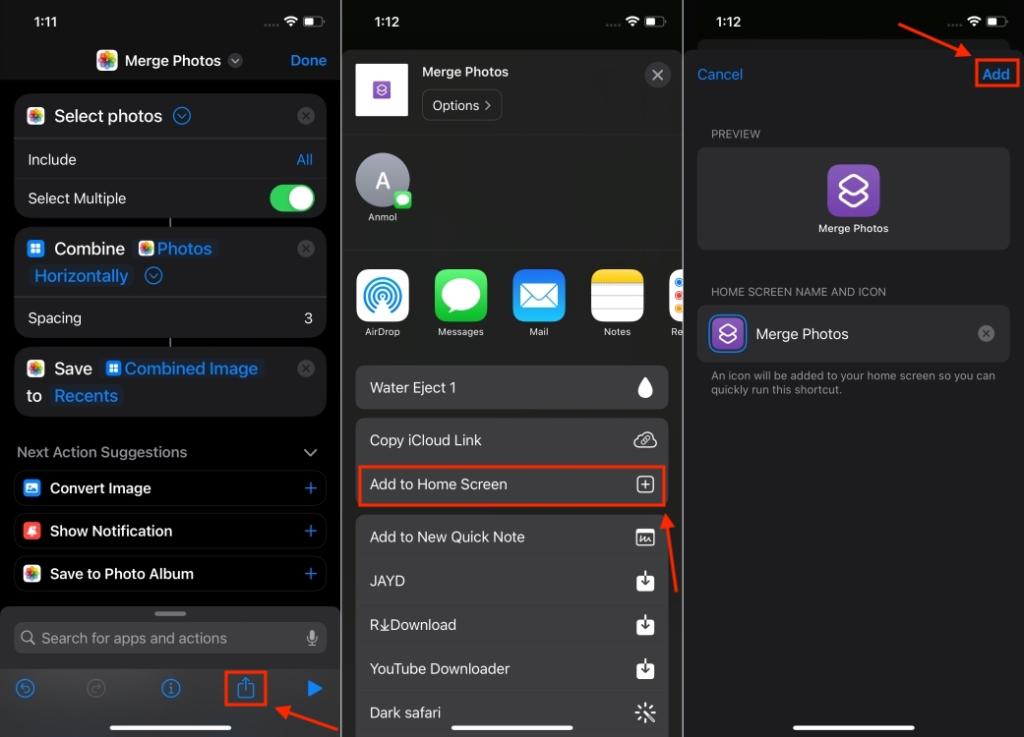
Step 3: Run the Shortcut
Once you’ve created this photo-editing iOS shortcut, you can combine multiple photos on your iPhone in a few seconds. All you need to do is to activate this shortcut. Here are the steps to do it:
Tip:
While combining multiple images, make sure to select the images of the same size and orientation. If you combine cropped, smaller, or vertical photos with full-size or horizontal photos, the final combined image would look odd.
- Open the created shortcut from the Shortcuts app. If you’ve added the shortcut to the Home Screen, simply tap on it.
- It will instantly open the Photos app for you. Now, select the images you wish to combine. Bear in mind, that you need to select the images in the order you want them to appear.
- After selecting the images, tap on Add from the top-right. It will combine your images in a few seconds.
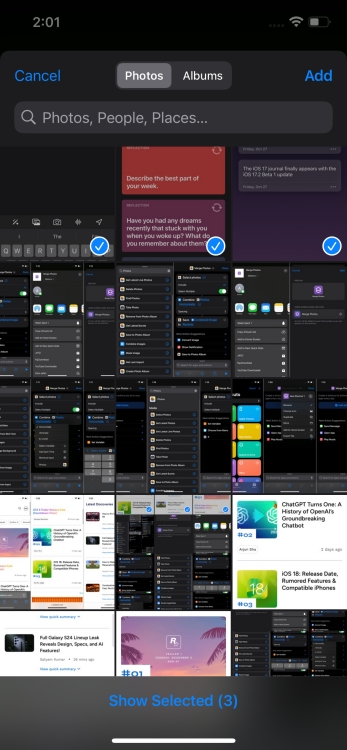
- Now, go to the Photos app and check the combined image.

If you don’t want to go through the hassle of creating this Shortcut from scratch, here is the iCloud link for the Shortcut to combine images on iPhone. Simply tap on it and then tap on Add Shortcut button to add it to your Shortcuts app.
That’s how I utilize the Shortcuts app on iPhone to its maximum potential. This was just an example of what you can achieve with the app to automate your day-to-day tasks. Another quite useful Shortcut that I keep very handy is this Shortcut that helps you eject water from your iPhone.
Also, if you’re looking for any other iPhone shortcut to automate a specific task, feel free to reach out to us in the comments below, and we’ll come up with some handy tricks.





