The NameDrop feature on iPhone is one of the most prominent iOS 17 features, making contact sharing easier via AirDrop with fellow iPhone users. To use this feature, you just need to hold the upper section of two iPhones in close proximity, a unique animation will appear, and your Contact Poster and other relevant information will shared instantly. While this feature is outstanding, many users over the internet have been complaining about NameDrop not working on their iPhones. Although, right now, there isn’t a concrete reason behind this issue, here are the best fixes you can try if NameDrop is not working for you.
Check if Your iPhone Supports NameDrop feature
NameDrop, like many other iOS 17 features, only works on selected iPhone models compatible with iOS 17. At WWDC 2023, Apple announced that the iPhone X and previous models won’t get the iOS 17 update. So, if you are trying NameDrop on iPhone X or any previous models, it will simply not work. Similarly, if the other person doesn’t have iOS 17 installed on their iPhone, they won’t be able to receive contact information using NameDrop. Here is the complete list of iPhones that support iOS 17:
- iPhone 14, 14 Plus
- iPhone 14 Pro, 14 Pro Max
- iPhone 13, 13 Mini
- iPhone 13 Pro, 13 Pro Max
- iPhone 12, 12 Mini
- iPhone 12 Pro, 12 Pro Max
- iPhone 11, 11 Pro, 11 Pro Max
- iPhone XR
- iPhone XS, XS Max
- iPhone SE (2020 & 2022)
Use the NameDrop Gesture Correctly
This might be the most common reason why NameDrop is not working on iPhones running on iOS 17. The NameDrop feature requires you to bring the upper section of two iPhones in close proximity to allow contact card sharing via AirDrop. It works using the NFC chips on iPhones which is present at the top section of the iPhone.
To fix this, make sure the upper sections (where you see the earpiece & front camera) of both iPhones touch each other or place both iPhones together or one on top of the other.
Enable Bringing Devices Together Setting
When the NameDrop feature was first introduced, many iPhone users were skeptical about their data security. It was believed that anybody could steal your contact details by bringing their iPhone close to yours. To address this concern of the users, Apple added an extra layer of security to the NameDrop feature and introduced a toggle in the AirDrop settings to allow or disallow contact sharing by bringing two iPhones close. So, if NameDrop is not working on your iPhone, you might have accidentally disabled the Bringing Devices Together setting. Here’s how you can check this:
- Open General in the Settings app on your iPhone, and tap the AirDrop settings tab.
- Now, tap the Bringing Devices Together toggle to turn it ON if it isn’t already.
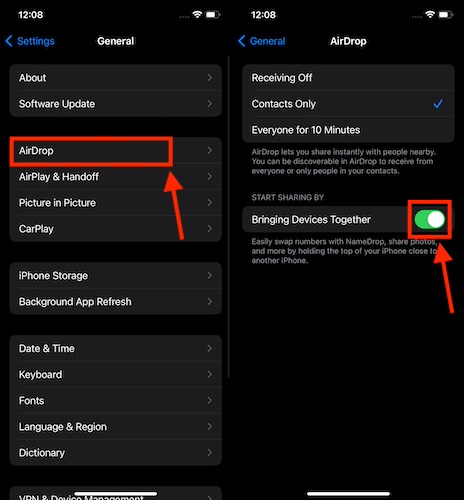
Toggle Bluetooth and WiFi
The NameDrop, like many other iPhone features, relies on Bluetooth and WiFi to work properly. So, improper Bluetooth or WiFi connectivity on both the sender’s and receiver’s iPhones might be the reason why the NameDrop feature is malfunctioning. In this case, you can disable and enable Bluetooth and WiFi on both iPhones and then try using the NameDrop feature again.
Set AirDrop Sharing to Everyone
This might be the most common reason why NameDrop is not working on your iPhone. The NameDrop feature can be described as a sub-functionality of AirDrop as it uses AirDrop to transfer your contact details wirelessly. By default, Apple has set the AirDrop visibility to just Contacts on every iPhone out there, but the NameDrop feature is something you would use to share your details with iPhone users who are not in your contacts. So, setting your AirDrop visibility to Everyone might do the job for you.
To do this, Open Settings -> General -> AirDrop -> Everyone for 10 Minutes.
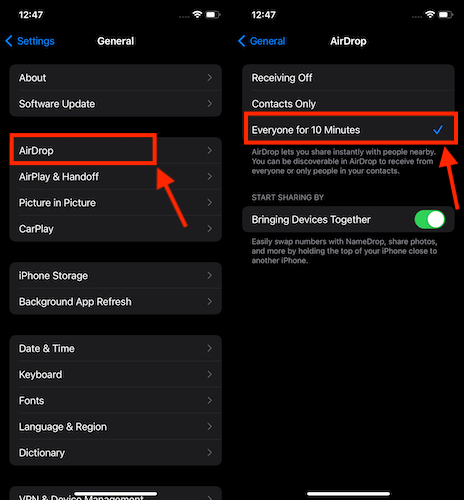
Restart Your iPhone
Sometimes, a minor bug or software issue can be the reason behind a feature not working properly on iPhones, and the same might be the case with NameDrop as well. While it is suggested to contact Apple support for a software issue, a simple restart can often solve such issues instantly. Here’s how you can restart your iPhone.
/
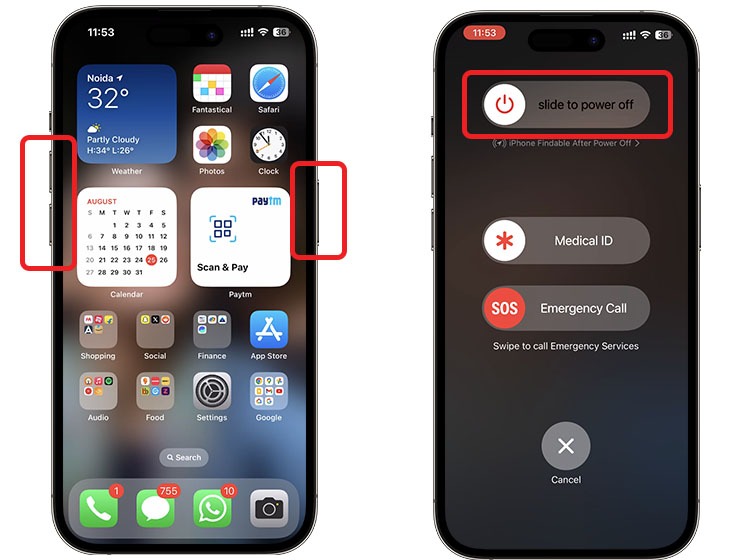
Reset Network Settings
As explained earlier, the NameDrop feature relies on Bluetooth and WiFi connectivity to share contact details and data via AirDrop. So resetting the network settings on your and another person’s iPhone might solve the NameDrop not working issue. Check out here to learn how to reset network settings on your iPhone.
However, it is important to remember that resetting the network settings will remove all the saved WiFi networks and delete previously added Bluetooth devices on your iPhone.





