It’s actually wild that you can easily use ChatGPT with Siri on iPhone, but integrating ChatGPT with Google Assistant is a herculean task on Android phones. Thankfully, Tasker has come to the rescue and now lets you voice chat with ChatGPT using GPT API and Elevenlabs. So in this article, we bring you a detailed tutorial on how to voice chat with ChatGPT on Android phones.
Step 1: Get the API Keys From OpenAI and ElevenLabs
1. To get a response from ChatGPT on Android, you need to get the API key from OpenAI. Head to platform.openai.com/account/api-keys and tap on “Create new secret key” here. Make sure you are logged into OpenAI.
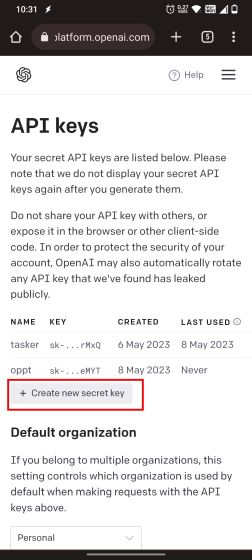
2. Next, give a name to the secret key and tap on “Create secret key.”
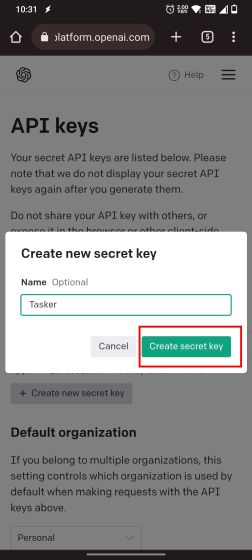
3. Now, copy the OpenAI API key and save it for later use on your Android phone.
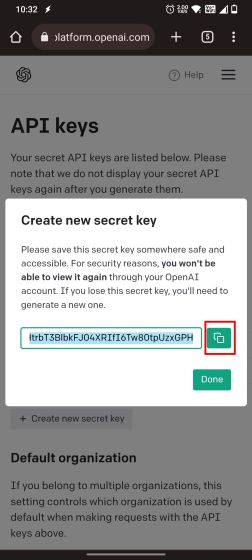
4. Similarly, we need to get an API key from ElevenLabs as well. It’s an AI speech platform that we will use to make the voice conversation more realistic and natural while interacting with ChatGPT on Android. For this, navigate to this link and create a free account.
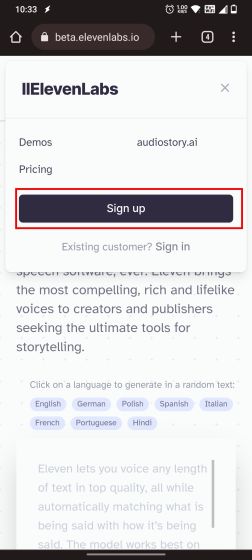
5. Once you have done that, tap on “Profile” in the top-right corner.
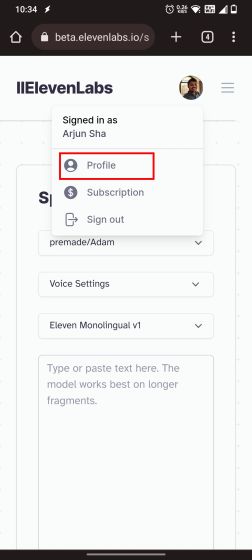
6. Now, unhide the API key and copy it. Again, save the ElevenLabs API key for later use.
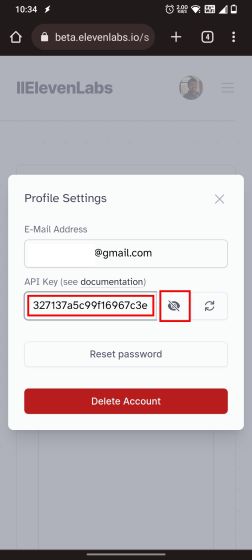
Step 2: Download & Import ChatGPT Project to Tasker
Note: You don’t need to root your Android phone to set up Tasker and use ChatGPT with voice. We used a OnePlus 7T running Android 12 for this tutorial, and it wasn’t rooted.
1. First and foremost, go ahead and install the Tasker app (Free) on your Android phone. It’s an excellent automation app on Android and is similar to the Shortcuts app on iOS. It is plenty powerful if you know your way around it.
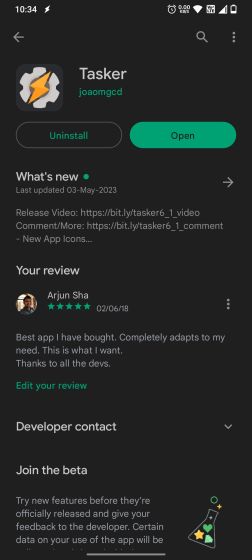
2. Once you have installed it, open Tasker and choose “Tasker (The full experience!)” here. Next, allow all the permissions and make sure to disable Battery Optimization for Tasker. It’s important to allow “Background activity” for Tasker.
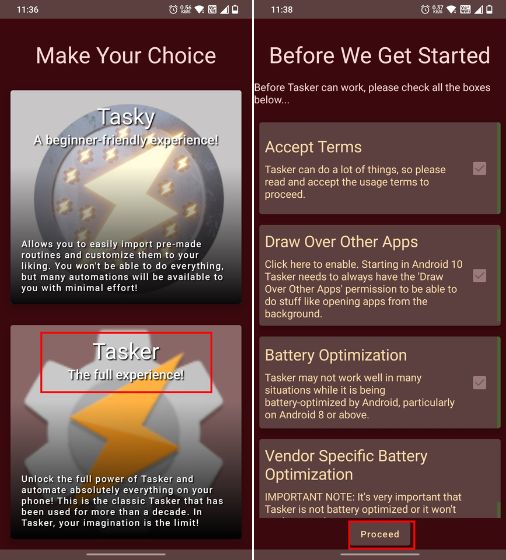
3. After that, you need to import the “Chat GPT” project to Tasker by visiting this link. Simply tap on “Import,” and this will take you to Tasker. Here, tap on “Yes” to proceed. It might ask you to sign in with your Google account in the next step.
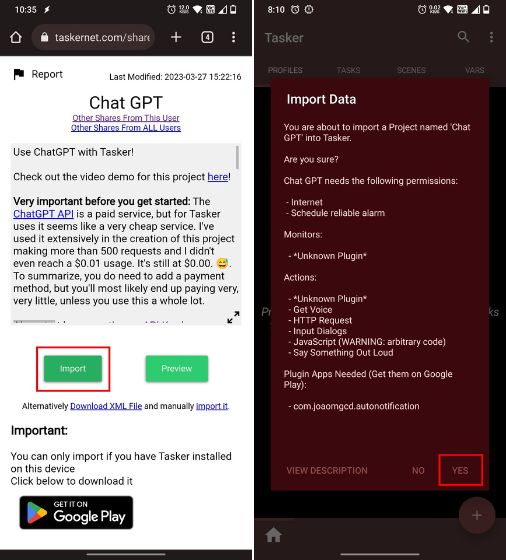
4. On the next page, you can set the personality of the ChatGPT voice assistant. I have kept the default prompt as it is.
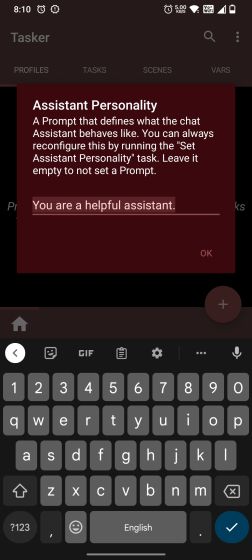
5. Now, paste the OpenAI API key you saved in the first step and tap on “OK” to proceed.
Note: If the API key dialog disappears, open the link again and click on “Import” and overwrite all the previous tasks.
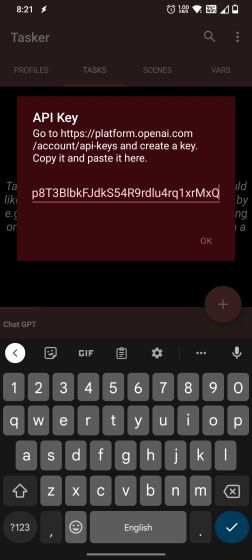
6. After that, tap “Yes” to import and enable the profile. You might get an additional WhatsApp Bot feature request. You can choose to enable or disable it.
You will have to install the AutoNotification app (Free) to use the WhatsApp bot feature. Nonetheless, you can learn how to use ChatGPT in WhatsApp via our dedicated article.
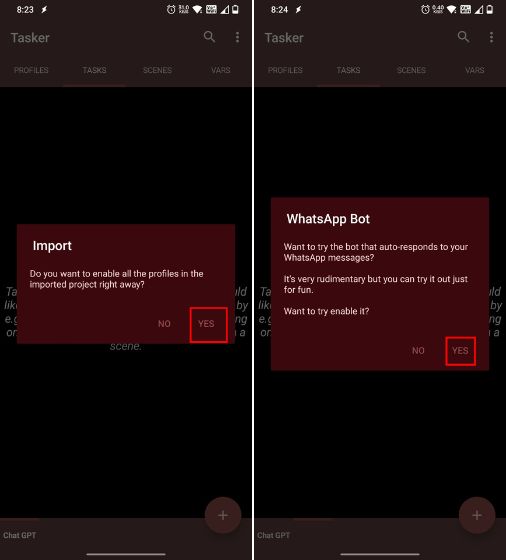
Step 3: Import the ElevenLabs Project to Tasker
1. Next, import the Elevenlabs Voice Synthesis project into Tasker. Open this link and tap the “Import” button. After that, tap on “Yes” in the Tasker app.
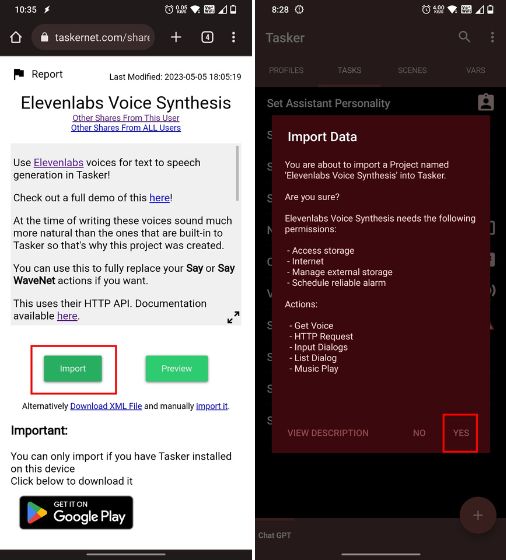
2. Now, grant the permissions and press “Yes” in the pop-up. After that, paste the ElevenLabs API key we saved in Step 1 above.
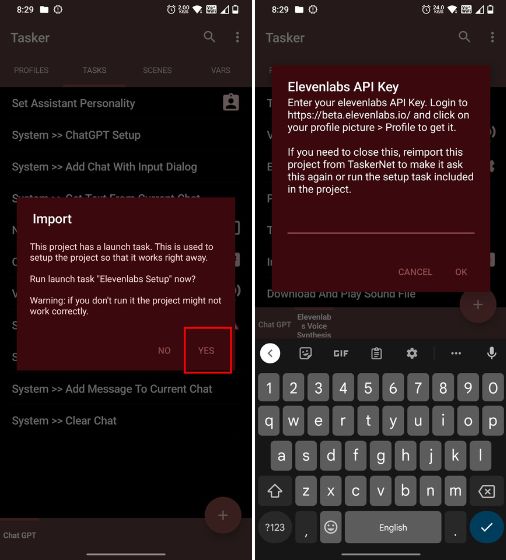
3. Once you do that, you will get to choose from multiple Assistant voices from ElevenLabs. Press and hold to preview the voice and select your favorite one.
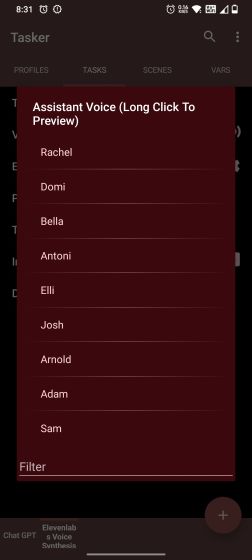
4. After that, select the language. You can choose “English” or pick “Different languages” if you want to converse in multiple languages, including English. You are almost ready to voice chat with ChatGPT on Android.
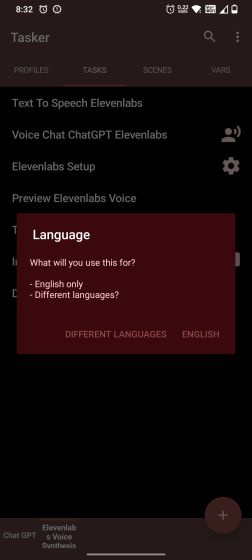
Step 4: Voice Chat with ChatGPT on Android Phones
1. Now to voice chat with ChatGPT on Android phones, go to the home screen and tap and hold in an empty space. Here, tap on “Widgets” and scroll down to the “Tasker” section.
2. Tap and hold the “Task” icon and place it on the home screen.
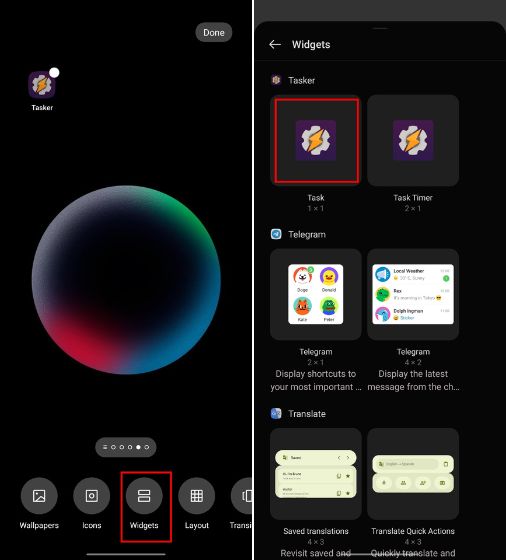
3. You will now see a Task Selection menu. Scroll down and choose “Voice Chat ChatGPT Elevenlabs” here. Now, exit the task selection menu by going back, and it will save the widget.
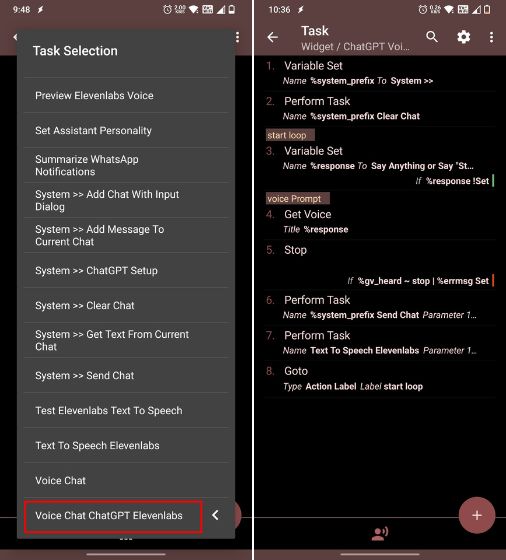
3. A “Voice Chat ChatGPT” icon will appear on your Android home screen. Tap on it and now you can talk to ChatGPT directly. How cool is that?
Note: Due to the frequent heavy load on OpenAI servers, it might give a delayed response at times. If you face any issues and ChatGPT is not working for you, follow the linked guide.
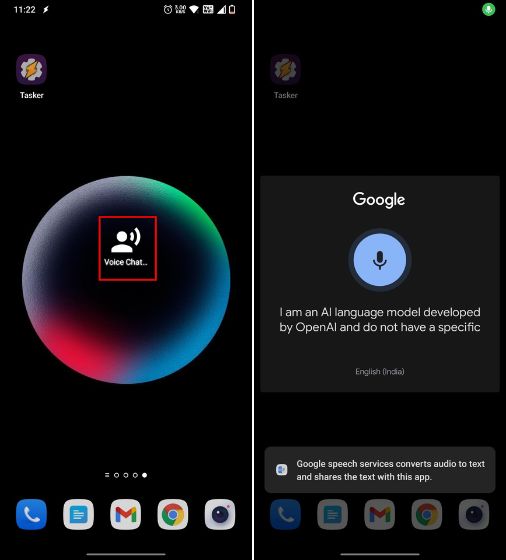
4. After every query and response, the voice dialog will appear automatically. So you don’t need to tap on the “Voice Chat” widget to continue the conversation. You can even speak in a different language, and it will reply in that particular language. Here is a quick demo:
5. If you want to explore other settings and options, you can open Tasker and move to the “Tasks” tab. Under the two imported projects, you can run any of the tasks individually. You can also create a shortcut for text chat similar to the above steps.
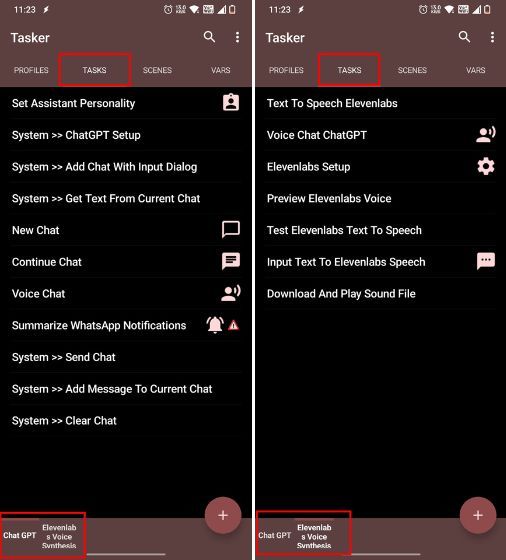
6. As for using ChatGPT with Google Assistant, I tried multiple ways to trigger the task but Google failed to run the task automatically. Changing the name of the task also didn’t yield any results. We are still experimenting with this and will update the guide if we crack it.





