- You must be running Windows 11 Pro or Windows 11 Enterprise Edition to access Windows Sandbox.
- To enable Windows Sandbox, you need to head to the Optional Features section on Windows 11.
- Once enabled, access Windows Sandbox from the Start Menu and test malicious apps on your PC.
Windows Sandbox is a nifty little tool that allows you to safely run apps and open files in an isolated and sandboxed environment. It’s a lightweight solution, unlike other Virtual machine programs that require heavy resources. And you don’t have to configure and install Windows 11 on a VM to create a new instance of Windows 11. So, for a quick and easy virtualized environment, Windows Sandbox is the best way to go. So follow our article and learn how to use Windows Sandbox on Windows 11.
Enable Windows Sandbox on Windows 11
Windows Sandbox is available only to Pro and Enterprise users. If you are running the Home edition, follow our tutorial and learn how to enable Windows Sandbox on Windows 11 Home. After that, follow the below steps.
- Press “Windows + R” to open the Run window.
- Now, type
optionalfeatures.exeand hit Enter. It will open the Windows Features window.
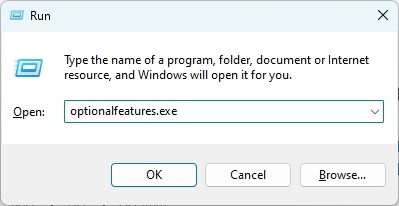
- Here, scroll down and look for “Windows Sandbox“. Enable the checkbox next to it and click OK.
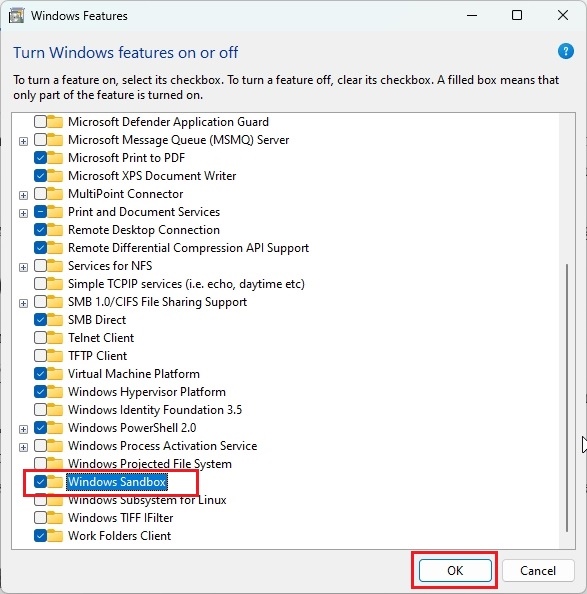
- Windows Sandbox will now be enabled. Restart your Windows 11 PC to apply the changes.
Steps to Use Windows Sandbox on Windows 11
- Open the Start menu and search for “Windows Sandbox”. Now, open it.
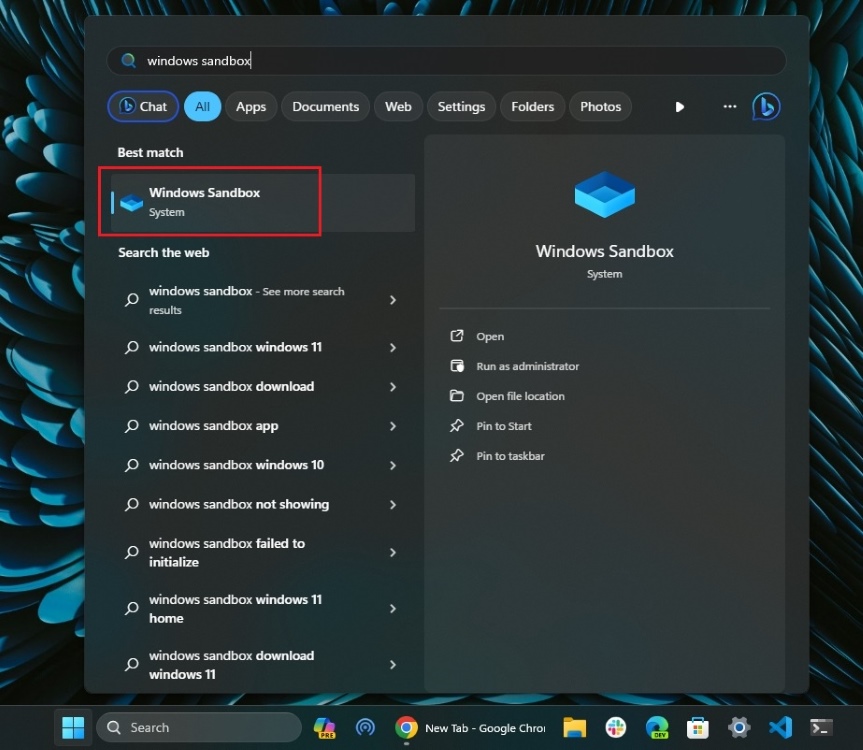
- And there you have Windows Sandbox running on Windows 11.
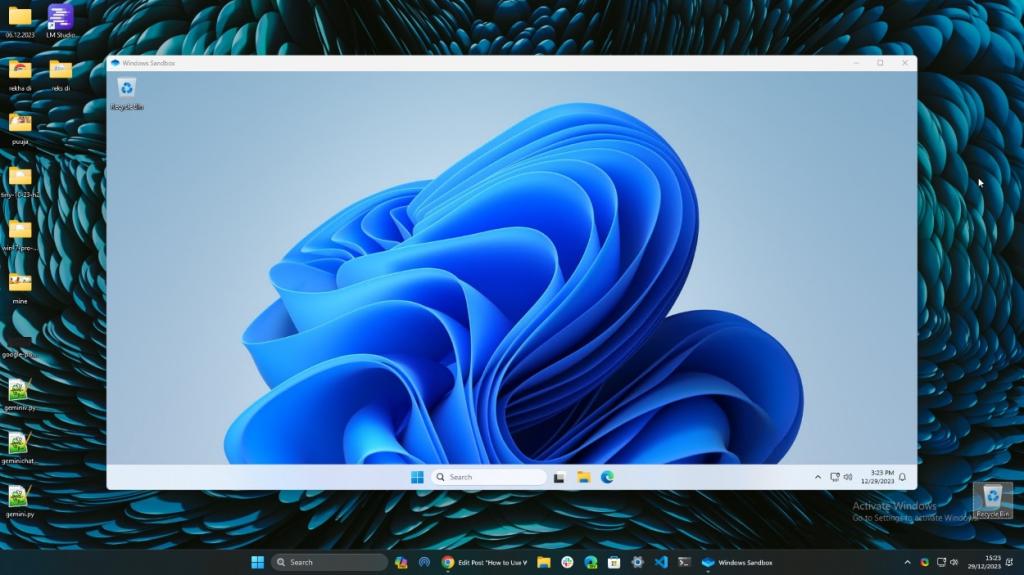
- To transfer files, copy the file and paste it into Windows Sandbox’s Desktop. You can interact with any filesystem inside the Sandbox.

- Keep in mind that once you close Sandbox, all the changes and files are lost permanently inside the Sandbox. So save them on your main system before closing the window.
So this is how you can quickly enable Windows Sandbox on Windows 11 and start using it with ease. Whenever I encounter an unknown or shady file on my PC, I first open the file on Windows Sandbox to check for any malicious behavior. This way, my host system remains isolated from the malware. It is one of the good security practices that you should imbibe while working on your PC. Anyway, that is all from us. If you have any questions, let us know in the comment section below.






