Signing in to an account online typically requires you to enter a password. While you can use a password manager to manage all your complex passwords without having to remember them, Microsoft is going one step ahead to entirely remove passwords from the equation. This move is part of the company’s efforts to lay the groundwork for a passwordless future. In fact, you can now remove the password from your Microsoft account, and we will teach you how to do that in this guide.
Use Microsoft Account Without Password (2021)
You will need to install the Microsoft Authenticator app (Android, iOS) when you are ready to switch to a passwordless Microsoft account. Sign in to the authenticator app using your Microsoft account and follow the steps below to remove the password from your account.
Steps to Switch to Passwordless Microsoft Account
- Sign in to your Microsoft account and click on ‘Security’ from the top bar.
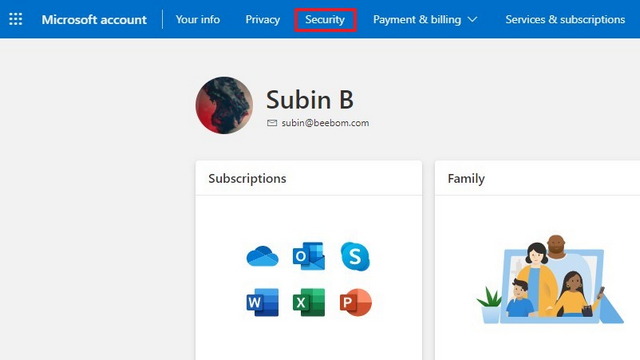
2. Under Security basics, you will find ‘Advanced security options’. Click on ‘Get started’ to view all the security settings.
3. Under Additional security, look for a new ‘Passwordless account’ option and click ‘Turn on’ to remove password from your Microsoft account.
4. You will now see a pop-up that guides you through the setup process. Click on ‘Next’ to proceed further.
5. Soon after, you will see a prompt urging you to check the Authenticator app on your phone to approve the password removal request.
6. Open the Authenticator app on your phone and tap ‘Approve’ to confirm the request.
7. And that’s it. You have successfully removed the password from your Microsoft account. Moving forward, you can sign in to your Microsoft account using the Authenticator app, physical security keys, or Windows Hello biometrics.
Apps and Services That Don’t Support Microsoft Passwordless Account
Switching to a Microsoft account without a password may break some apps and services. You should continue using a password if you use one of the services listed below:
- Xbox 360
- Office 2010 or earlier
- Office for Mac 2011 or earlier
- Products and services which use IMAP and POP email services
- Windows 8.1, Windows 7, or earlier
- Some Windows features including Remote Desktop and Credential Manager
- Some command line and task scheduler services
Leave Passwords Behind with Passwordless Microsoft Account
So, those are the steps involved to switch to a passwordless Microsoft account. As you can see, the process is fairly straightforward and should be convenient as long as you don’t lose your phone. If you no longer have access to the Authenticator app, try a recovery method such as a backup email address or text message. If you are not ready to make the leap to a passwordless future, consider using strong passwords and switch to a good password manager.