- Chrome Remote Desktop can be used to access Chromebooks from another PC.
- Remote Access isn't supported on Chromebooks but Remote Support is.
- You can also access your Chromebook screen using an Android or iOS device.
Chrome Remote Desktop offers a great way to connect to computers remotely via your Chromebook and other PCs. It makes it really easy to connect and gives you a host of features to make it easier to access the other computer and even transfer files from your Chromebook to the remotely connected PC and vice versa. The best part is, it is available across all operating systems. Here’s how to use Chromebook Remote Desktop.
Before we get started, while it is possible to remotely access a Windows or Mac screen directly, Remote Access isn’t supported on Chromebooks; hence, you will have to use the Remote Support feature. The difference between the two is, that Remote Access saves your PCs in Remote Desktop and can let you access the display with just a click, whereas you need to enter a code every time you try to share your Chromebook display using Remote Support.
Method 1: Use Remote Desktop on Chromebook
- Go to remotedesktop.google.com on your Chromebook.
- Click Remote Support in the sidebar and click the download icon.
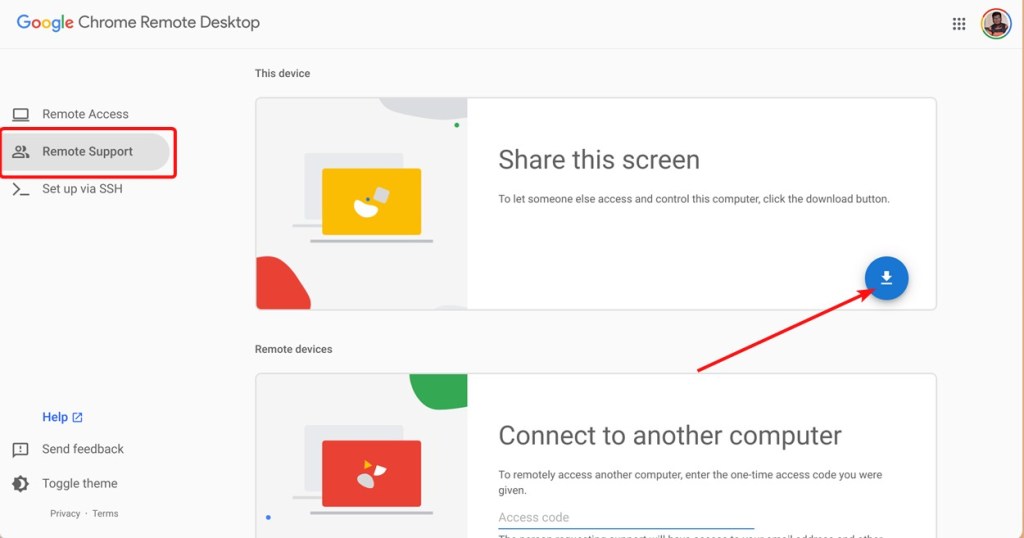
- A new window with the Remote Desktop Extension will open. Click on Add to Chrome > Install.
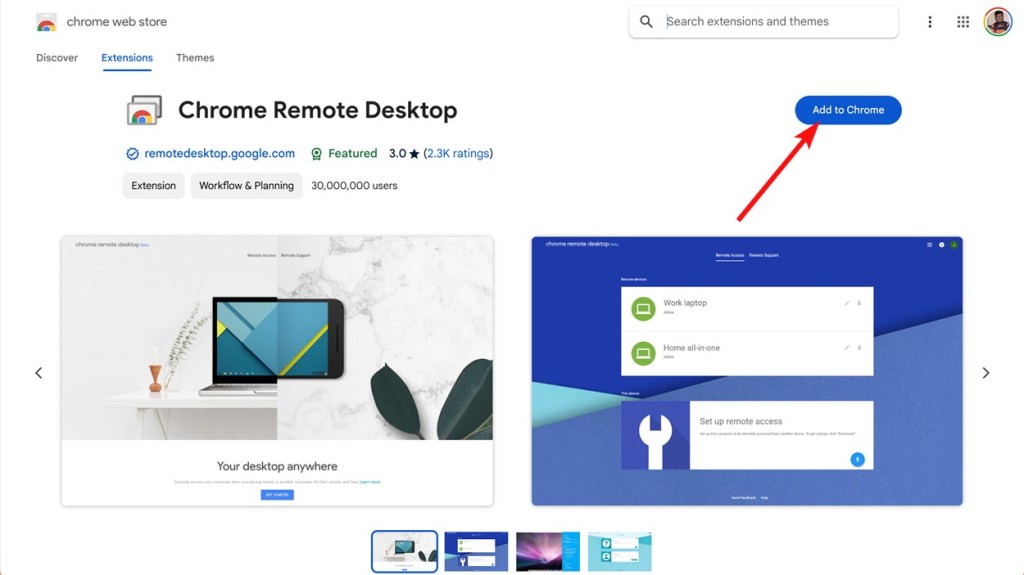
- Once installed, return to Chrome Remote Desktop and click Generate Code.
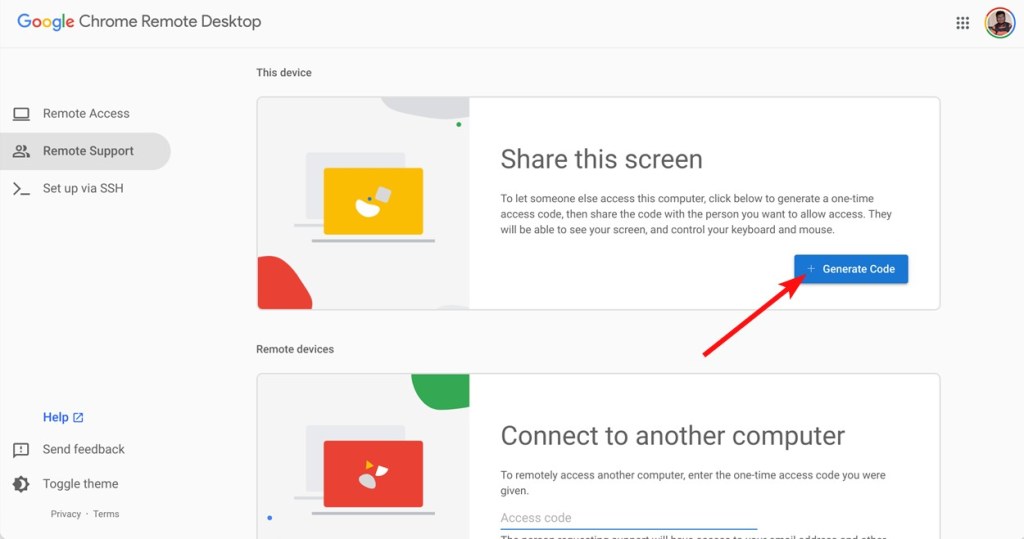
- You have five minutes before it expires. On the other computer, go to the Remote Desktop website.
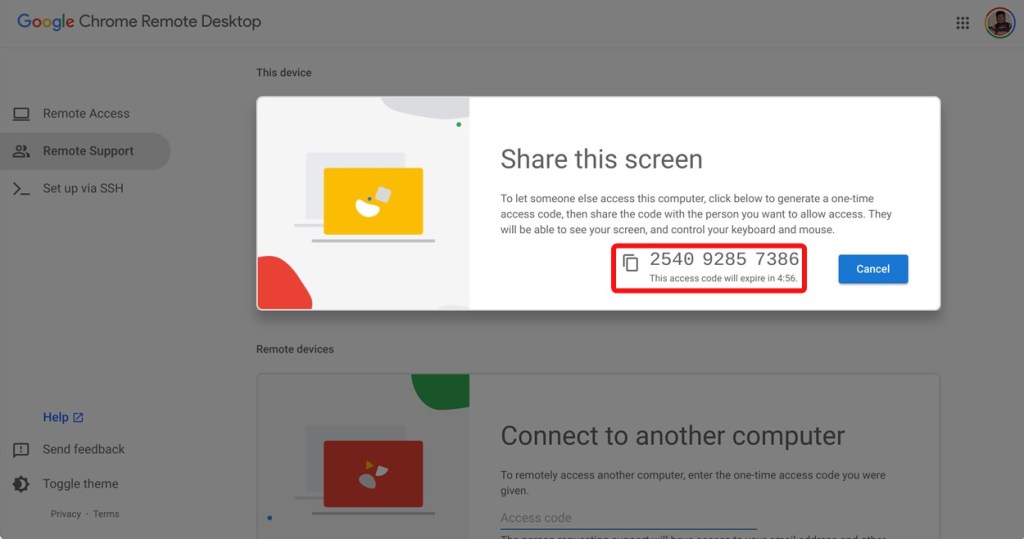
- Click Remote Support.
- In the Connect to another computer option, enter the code from your Chromebook and click Connect.
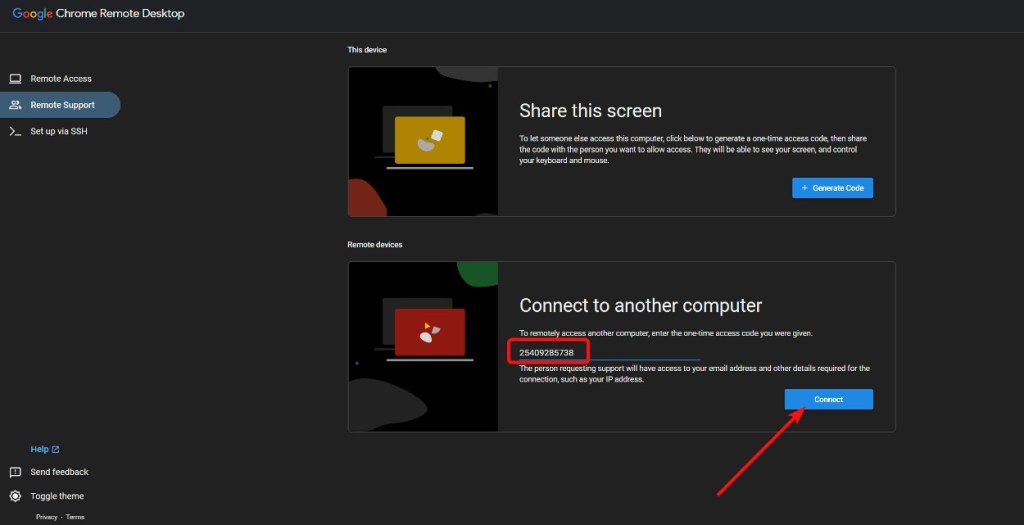
- A pop-up should appear on your Chromebook asking if you want to share your screen. Here, click on Share.
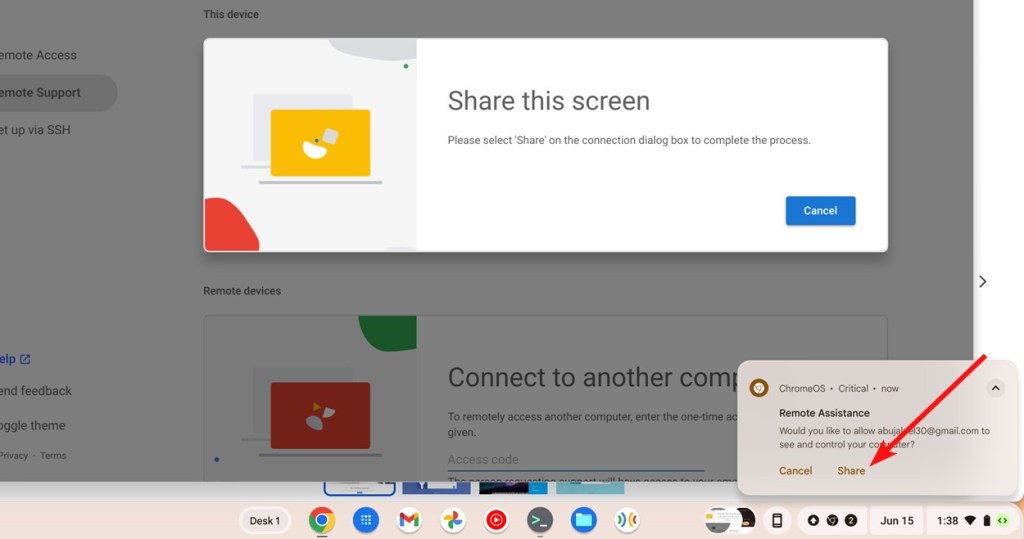
- You should now be able to access your Chromebook’s screen on the other PC.

- When you’re done and want to stop sharing, open your Chromebook’s notification tray and click on Stop Sharing in the remote desktop notification.
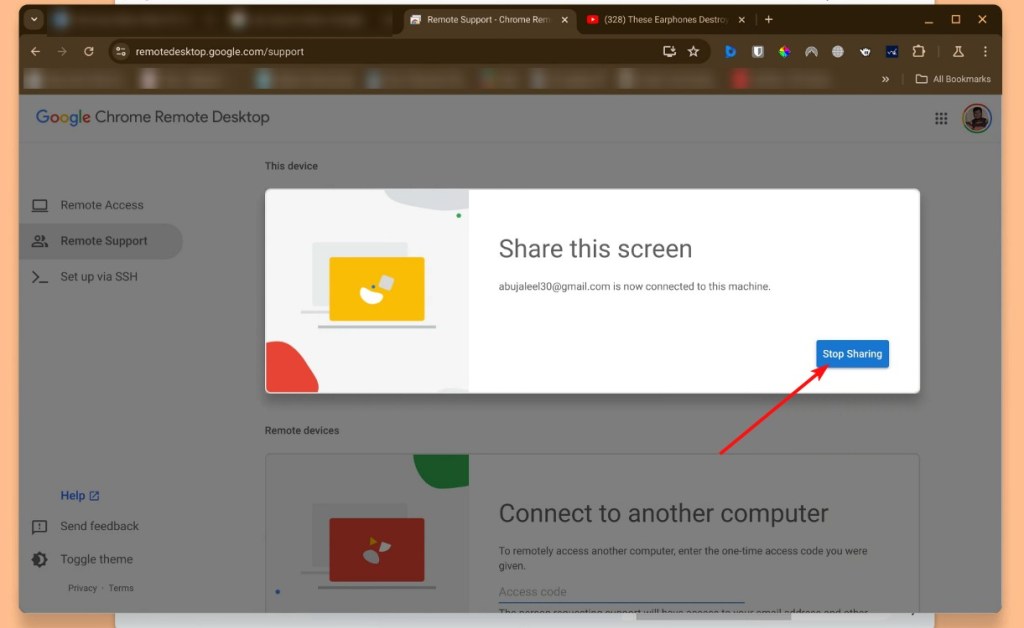
And that’s how you can share your Chromebook’s screen with other PCs. While we wish the Remote Access feature were supported in ChromeOS, the Remote support feature is still immensely helpful if you want to, say, help someone who’s facing an issue on their Chromebook. You can repeat the same process with the Windows or Mac PC.
Method 2: Use Remote Desktop from a Phone
- Go to the Chrome Remote Desktop website on your Chromebook.
- Click Access my computer > Remote Support and click Generate Code.
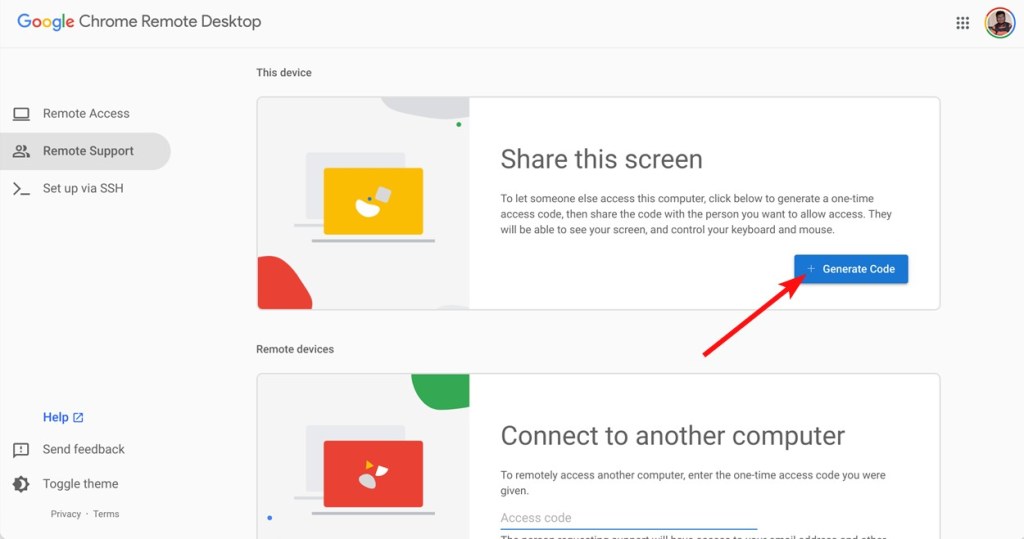
- Install the Chrome Remote Desktop application on your Android or iOS devices.
- Tap the hamburger icon and tap Remote Support.
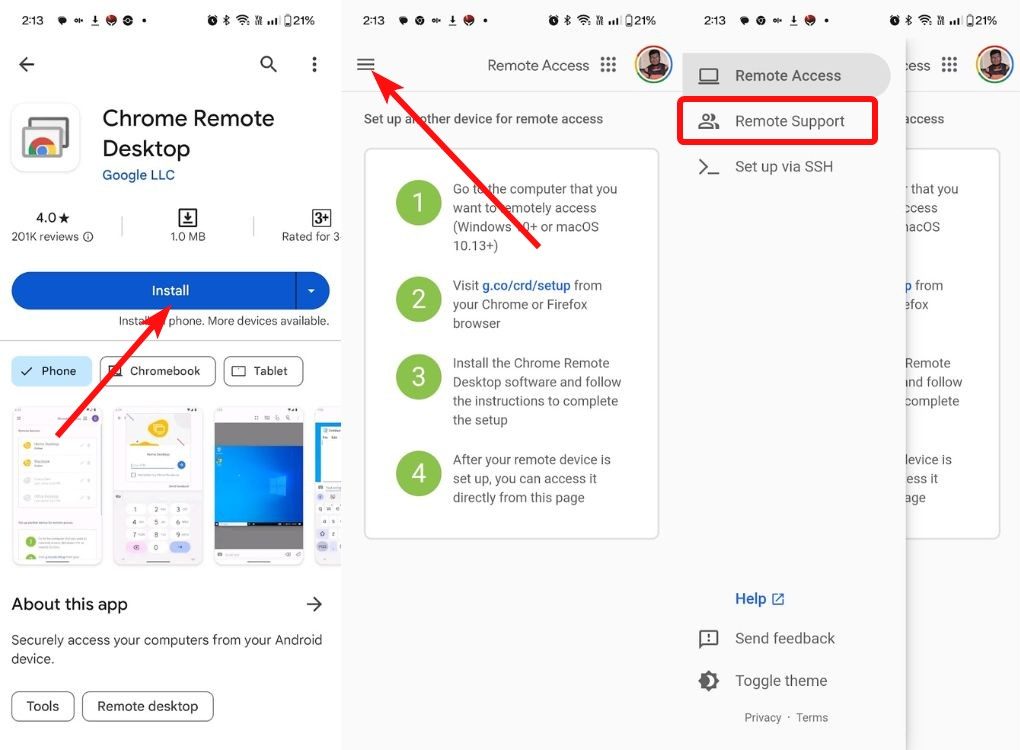
- Tap the Access code field and enter the code shown on the Chromebook.
- Click Connect. On your Chromebook, click Share to start sharing.
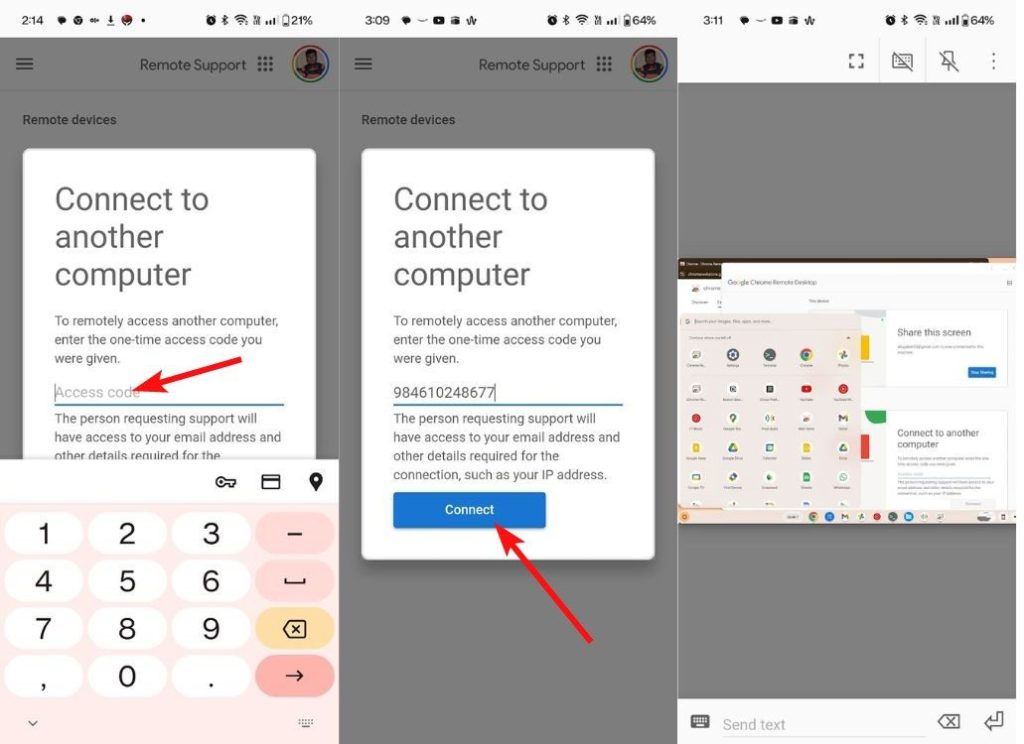
Your Chromebook screen should now show up on your Android or iOS device. You can access more options by tapping the hamburger icon > Settings.
As we mentioned earlier, Chromebooks don’t support Remote Access but Remote Support. Hence, if you’re traveling and want to access your Chromebook’s screen, you will need to have someone let you in by generating and sending you the access code for the session. We hope Google addresses this in the future.
What are your thoughts on the Chrome Remote Desktop feature? What other features would you want Google to add to the same? Let us know in the comments.





