Earlier last year, Google had released Debian Buster for Chromebooks, which brought many improvements to Linux. That includes stability, better GUI support, graphics acceleration, and more. Now, with the new Debian release called Bullseye (also called Debian 11), Google has started incorporating new changes to the Linux container. You can now update your Chromebook to Debian Bullseye and check out the improvements brought to the Linux container. And no, you don’t need to move to the highly buggy Canary channel. So without further ado, let’s find out how to install Debian Bullseye on a Chromebook.
Update to Debian Bullseye on Your Chromebook (2021)
Before we jump in, do note that school-issued Chromebooks won’t be able to take advantage of the new Debian Bullseye build unless your school administrator lifts the restriction. As for other users, you can update your Chromebook to Debian Bullseye in a few easy steps.
Why Should You Install Debian Bullseye on Your Chromebook?
So far, Google has not announced the changelog as to what improvements Bullseye is bringing to Chromebooks. However, if we go by the official Debian release notes, it seems you will get support for exFAT filesystem, driverless printer, and scanning support in Linux apps, among other things. Apart from that, if you use Steam on your Chromebook, Debian Bullseye will bring improvements to the gameplay and compatibility with many desktop-grade games.
It’s being said that with Debian Bullseye, Google will add full Vulkan graphics API support to Chromebooks. As a result, on-device gaming will become much better. It means Steam and other games based on the Vulkan API will finally be playable on your Chromebook. Right now, the Bullseye build is still in work, but if you are someone who wants to be on the bleeding edge, you can very well update to Debian Bullseye on your Chromebook. Follow the guide below:
Move to the Dev Channel (Chrome OS 94 or above)
1. First off, open the Settings page from the Quick Menu panel on the bottom-right corner.
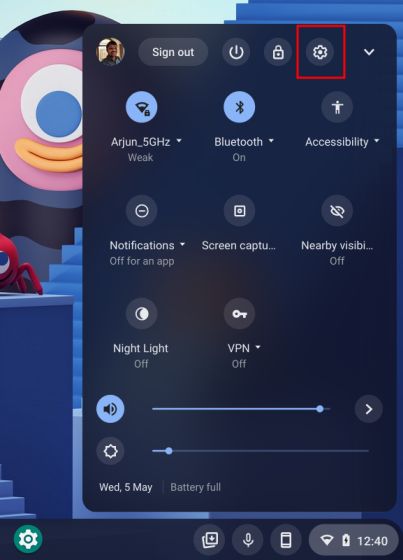
2. Next, move to “About Chrome OS” from the left sidebar and click the “Additional details” option in the right panel.

3. Here, click on “Change Channel” and move to “Developer – unstable“.

4. Now, go to the “About Chrome OS” page again and check for updates. This time, it will download the Chrome OS build from the Dev channel. Once installed, restart your Chromebook, and you will move to the Dev channel (Chrome OS 94 or above).

Update Linux on Chromebook to Debian Bullseye
1. Once you are on the Dev channel, open chrome://flags in the Chrome browser and search for “Debian version for new Crostini containers“. You can also directly open chrome://flags#crostini-container-install by copy-pasting it in the address bar.

2. Open the drop-down menu next to the Chrome flag and select [Debian] “Bullseye” on your Chromebook. After that, restart your Chromebook.

3. Now, you need to delete your existing Linux container. Note that this will delete all your Linux programs and files saved under the Linux section in the Files app. So make sure to make a backup. Open the Settings page and move to “Advanced -> Developers -> Linux development environment”. Then, click the “Remove” button next to the “Remove Linux development environment” option.

4. Once you have removed the existing Linux container, set up a fresh Linux container on your Chromebook. Open the Settings page again and move to Advanced -> Developers -> Linux development environment -> Turn on.
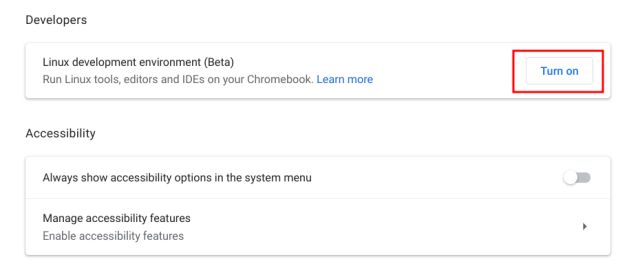
Note: If Linux is not installing on your Chromebook, head to the linked article for a quick fix. In case you are still facing problems, you should change the “Crostini Use DLC” flag to default.
5. Once you are done setting up Linux Bullseye on your Chromebook, open the Terminal and run the below command. You will find that the Terminal is pulling data from the Bullseye repository now.
sudo apt-get update && sudo apt-get upgrade -y

6. Finally, run the below command to confirm if you are indeed running Bullseye on your Chromebook.
cat /etc/os-release

Upgrade Linux to the Latest Debian Bullseye Build on Your Chromebook
So that is how you can install Debian Bullseye on a Chromebook without much hassle. Keep in mind that you need to move to the Dev channel and not enable Developer mode. It’s easier to switch to the Dev channel, whereas Developer mode is for advanced users who want to debug the OS. Anyway, that is all from us. If you wish to explore the best Linux apps for Chromebook or play Albion Online on your Chromebook, check out our linked articles. And if you have any questions, let us know in the comment section below.






