- ChromeOS can be updated from Settings > About ChromeOS and clicking Update.
- Besides ChromeOS, you might also need to keep the Linux container up-to-date.
- The process of updating Linux in ChromeOS involves updating repositories, dependencies, and apps.
Updating a Chromebook is a fundamental thing, but it solves a myriad of issues like a slow Chromebook. Not to mention, updates bring new features that could immensely improve user experience, and security features that ensure you are always safe. If you’re new to ChromeOS and wondering how to update, here’s how to update your Chromebook.
Updating a Chromebook is not just limited to updating the operating system but also Linux. ChromeOS comes with a Linux container, and it’s important to keep it up-to-date if you use Linux apps often.
Update Chrome OS on a Chromebook
The steps to update ChromeOS on a Chromebook are similar to other operating systems. In most cases, ChromeOS will notify you when an update is available, but the option to manually update the OS can be found in the Settings app.
- Go to Settings and then select About ChromeOS.
- Here, click on Check for Updates and ChromeOS should start updating automatically if an update is available.
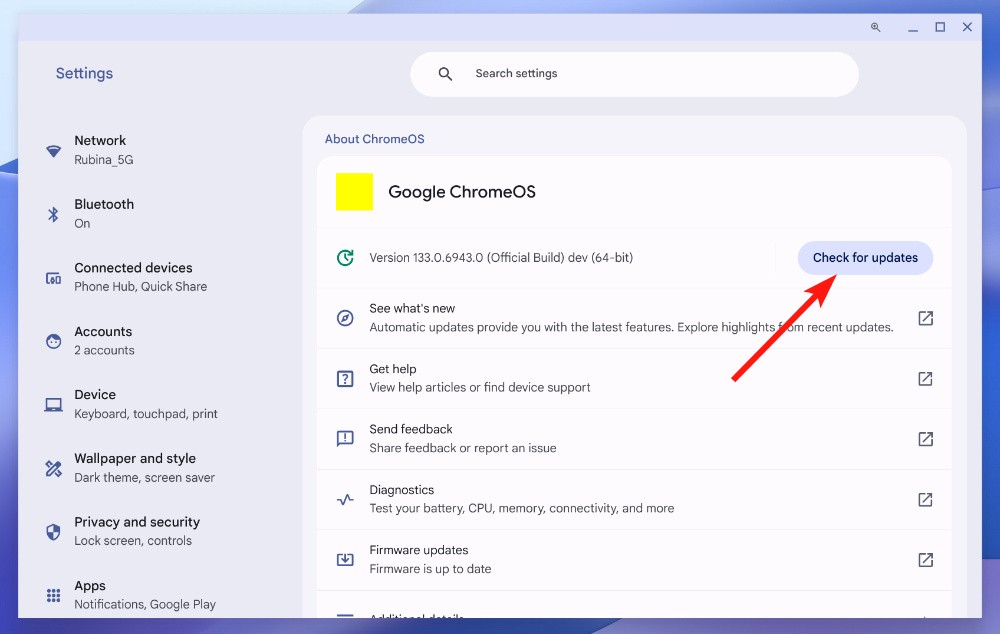
- Once done, it should ask you to restart. Click on Restart and you should boot into a new ChromeOS version.
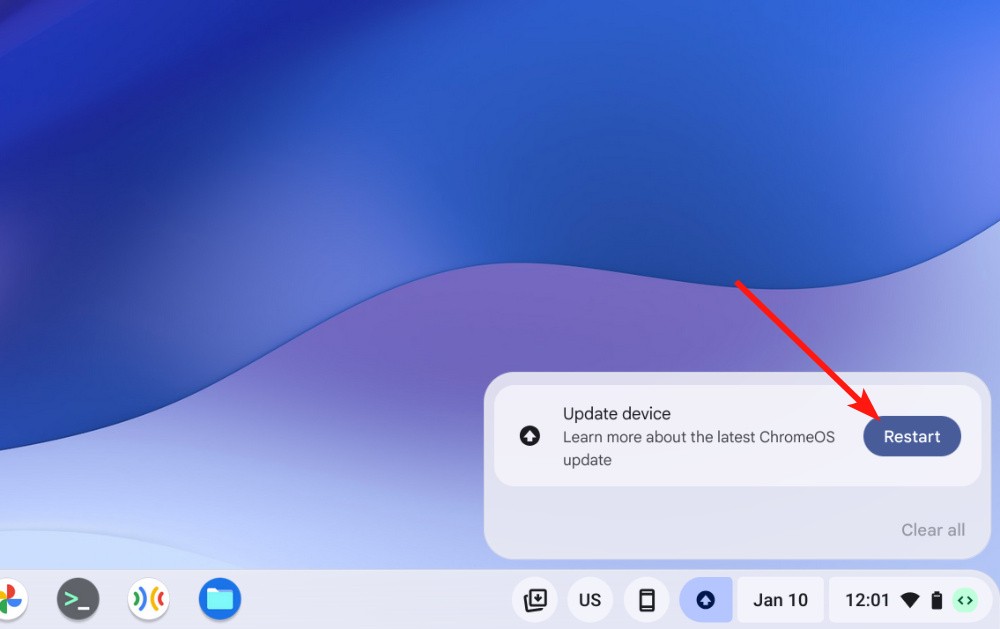
Update Chrome OS to Beta or Developer Channel
ChromeOS Beta and Dev channels contain experimental features and flags that have not yet made it to the stable version. If you’re feeling adventurous or just love trying out new things, you may switch to Beta or Dev. Do note that once you switch to other channels, coming back to Stable would require a Powerwash or Factory Reset.
- Go to Settings > About Device and then select Additional details.
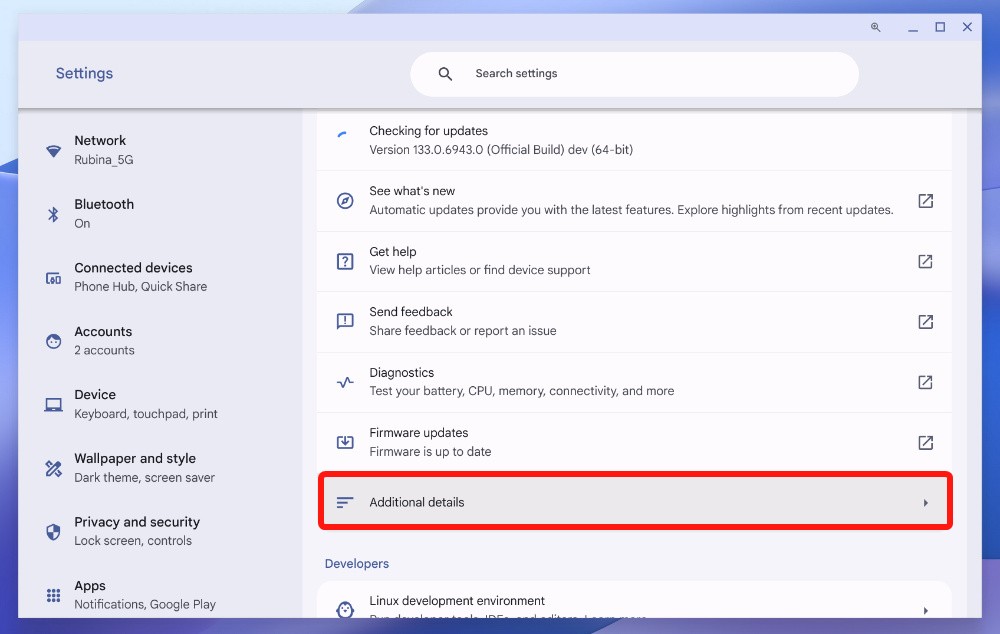
- Click on Change channel inside the “Channel” section to get to more options.
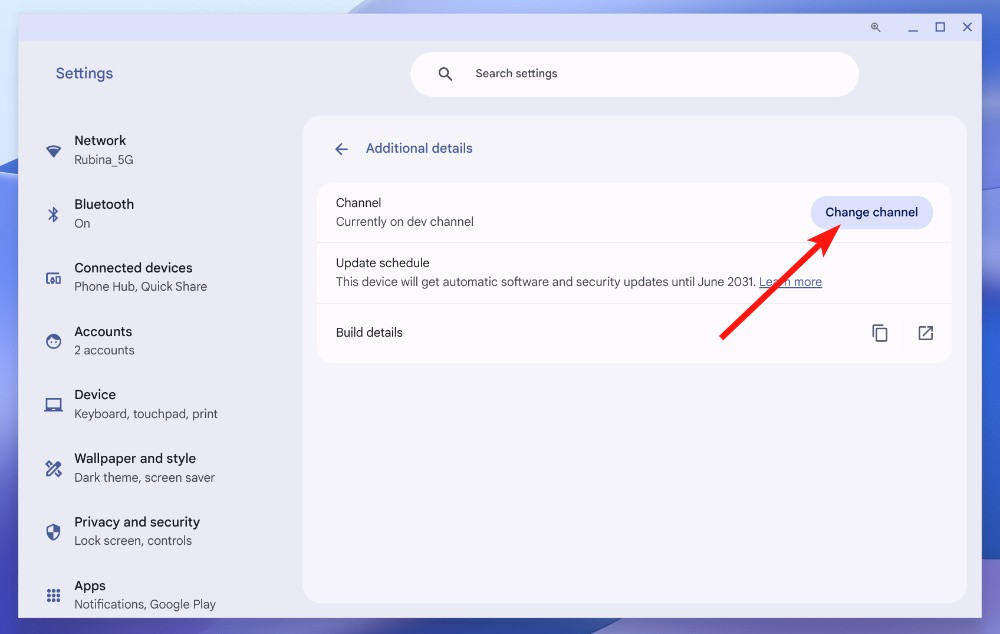
- From here, select Beta or Developer – unstable and click on Change channel and Powerwash.

- Once done, your Chromebook should start updating to the latest build on that channel.
- It will then prompt you to restart your Chromebook. Do it, and you should then be on the latest version of Beta or Developer channel on ChromeOS.
Update Linux on Your Chromebook
You may know that Chromebooks can run Linux in a container. Linux dependencies and apps (also need to be updated more so than ChromeOS. Hence, it’s important to learn how to update Linux on ChromeOS. Here’s how:
- Launch the Terminal app from the app menu.
- Execute the following command to update all the apps and packages.
sudo apt update && sudo apt upgrade -y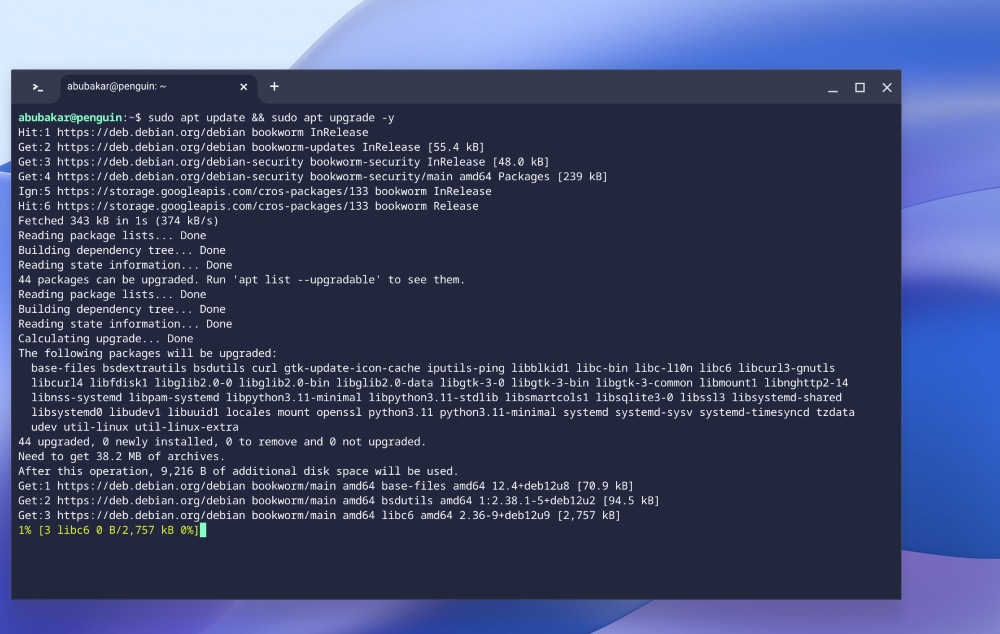
- Execute the following command to update the overall Linux OS if there’s a new version available.
sudo apt dist-upgrade -y- To update Flatpak apps, run the following command.
sudo flatpak updateWhile ChromeOS handles almost every system component with updates, you need to update Linux separately. The overall process is effortless and hardly takes a few minutes, though, depending on your internet connection. Besides, updating your Chromebook solves many elementary issues, but if the issues persist, you might want to reinstall ChromeOS for a fresh start which will erase and revert to the latest version.
Did you find this guide useful? Do you know of any other ways to upgrade a Chromebook? Let us know in the comments.





