Despite the affordable price, many budget and premium Chromebooks come with a backlit keyboard, unlike Windows laptops. It makes typing much easier in dark, and navigation becomes quick and comfortable. You don’t have to hunt for keys in low light. So, in this guide, learn to turn on the keyboard light on your Chromebook. You can enable the keyboard backlight with an easy keyboard shortcut. On that note, let’s begin.
How to Enable Keyboard Backlight on Chromebook
1. On your Chromebook’s keyboard, press the Alt key and Screen brightness key in the topmost row.
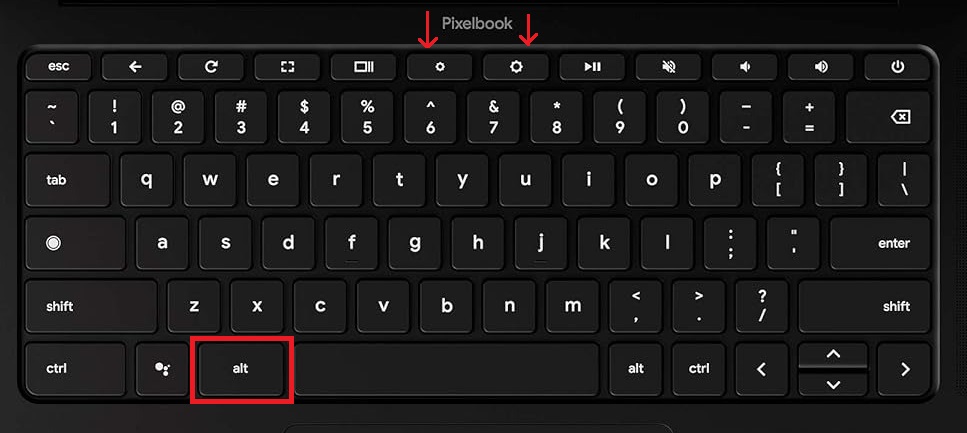
2. Along with the Alt key, press the increase brightness key to boost the keyboard light.
3. Press the decrease brightness key and the Alt key together to lower the keyboard light.
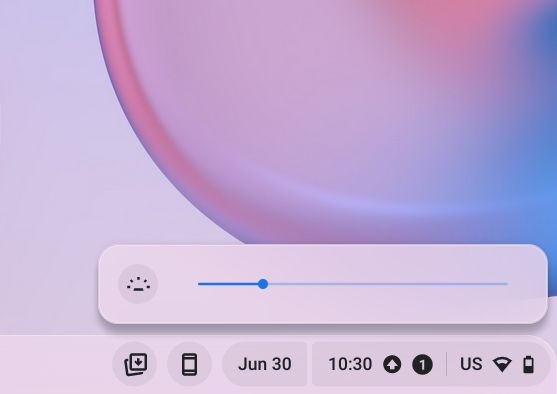
Customize RGB Keyboard Lighting on Gaming Chromebooks
Recently, several manufacturers released new gaming-edition Chromebooks. This includes Acer Chromebook 516 GE, ASUS Chromebook Vibe CX55 Flip, and Lenovo Ideapad Gaming Chromebook. They support RGB lighting and you can also customize the color scheme. Here is how you can enable it:
1. Open the Quick Settings panel from the bottom-right corner and click the cogwheel icon to open Settings.
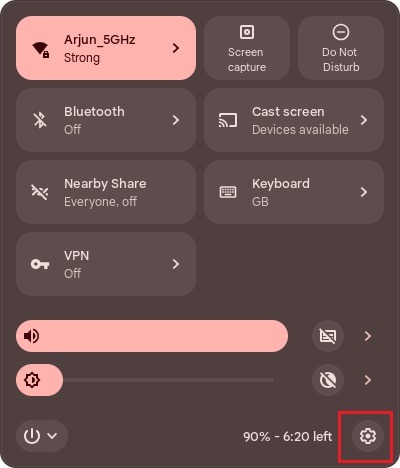
2. Next, move to “Personalization” from the left sidebar and click on “Set your wallpaper and style” on the right.
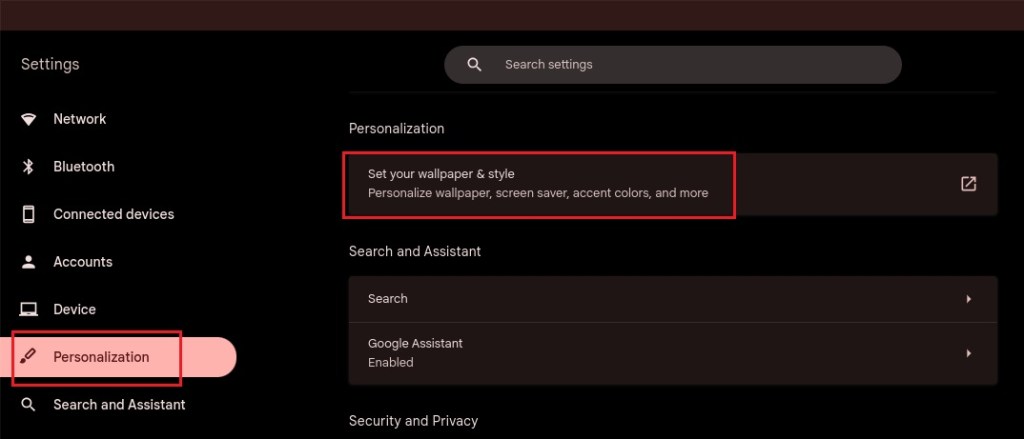
3. Here, navigate to “Keyboard backlight” and pick a color of your choice. The color scheme will be applied to your keyboard.
So this is how you can turn on keyboard lighting on your Chromebooks. Mid-range and premium ChromeOS devices come with keyboard backlight support, and you can turn it on by following the above steps. While you are here, learn many new ChromeOS tips and tricks that enhance your Chromebook experience. If you have any questions, let us know in the comment section below.





